パワポを使ったプレゼンテーションではグラフが定番ですね。グラフはパワポで作成できますが、使い慣れたエクセルで表からグラフを作成し、それを利用した方が効率的です。利用する場合は、「貼り付け先のテーマを使用しブックを埋め込む」でコピペして、パワポで自由に装飾するのがポイント。レイアウトや色、スタイル、図形の効果などを変えて、グラフを訴求することができます。今回はグラフを効果的に見せるワザを解説します。
エクセルからグラフをコピペする
エクセルからグラフをコピペする際は、「貼り付け先のテーマを使用しブックを埋め込む」で貼り付けます。
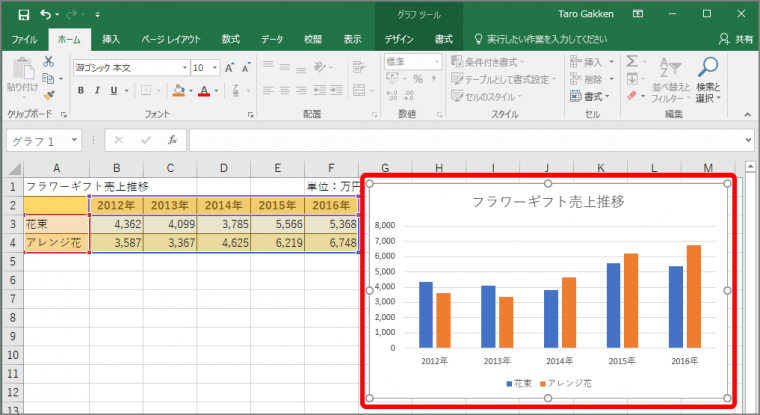
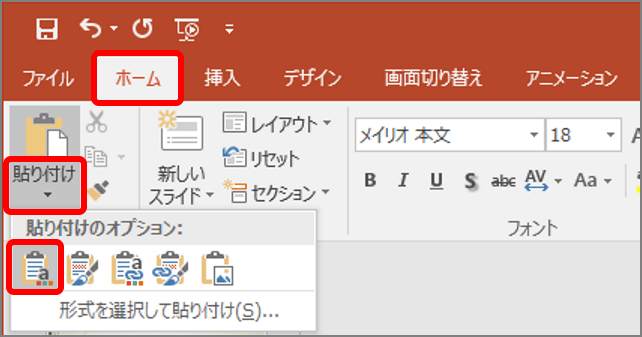
グラフが貼り付けられ、パワポのテーマに合わせてスタイルが変わります。
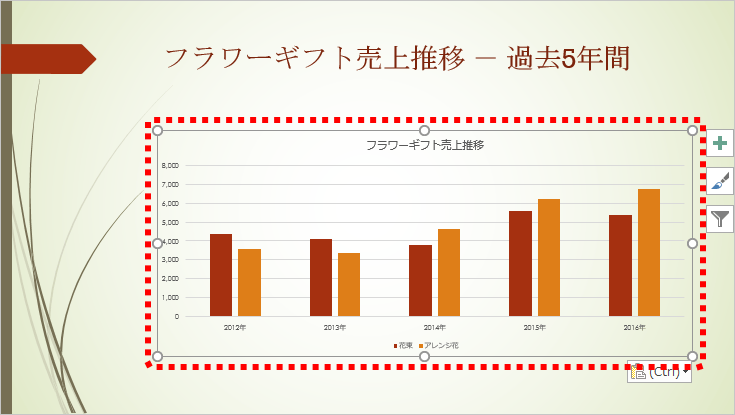
グラフを見やすく訴求する
グラフを見やすくするには、レイアウトや色、スタイル、図形の効果などを変更します。ここでは、グラフを強調し、数値を見やすくしてみましょう。
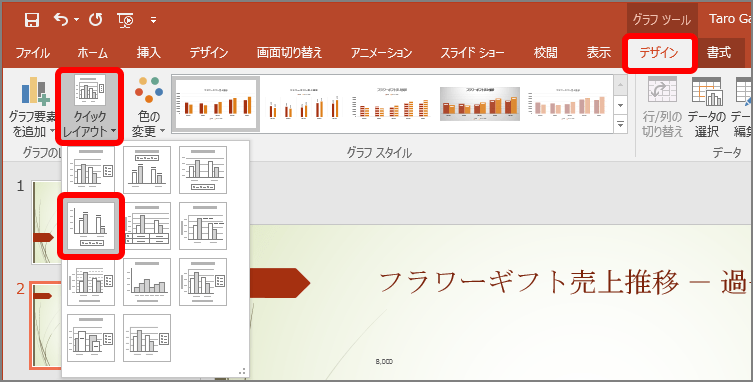
グラフのレイアウトが変わり、グラフが強調されます。
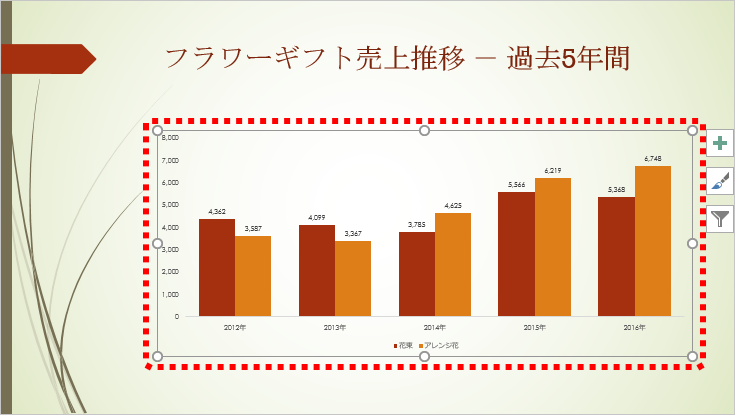
次に、グラフのスタイルを変えてみます。
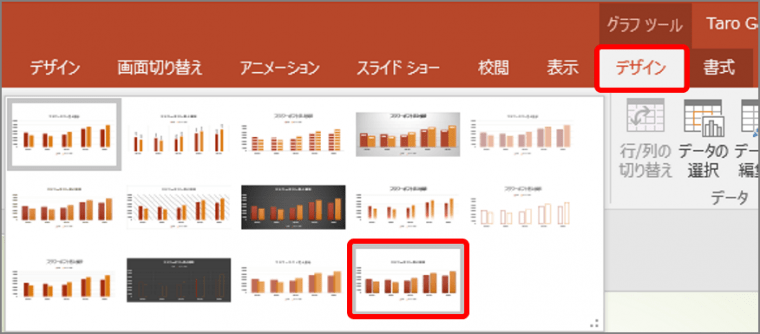
グラフのスタイルが変わり、見やすくなります。
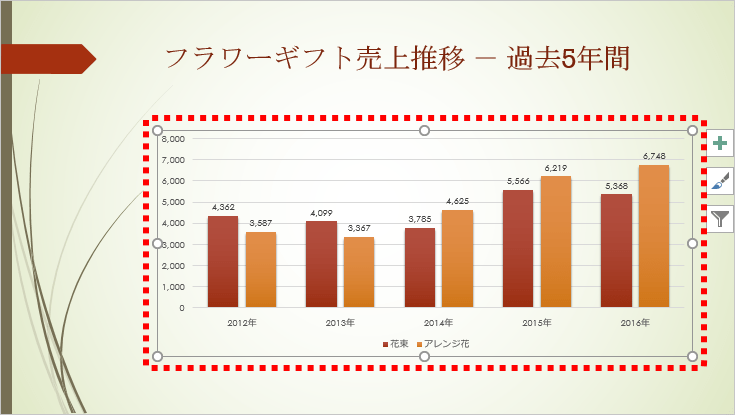
こんどは、文字サイズを拡大して見やすくします。
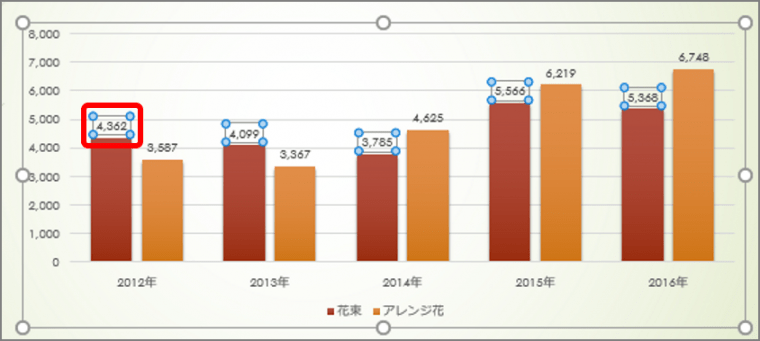
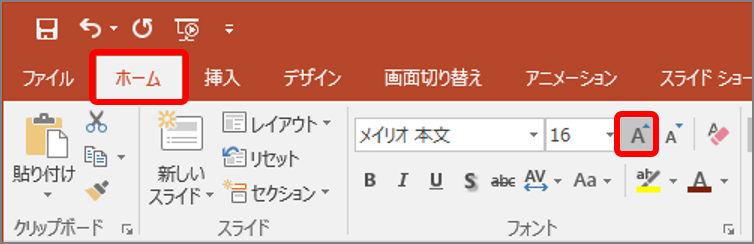
文字サイズが拡大します。
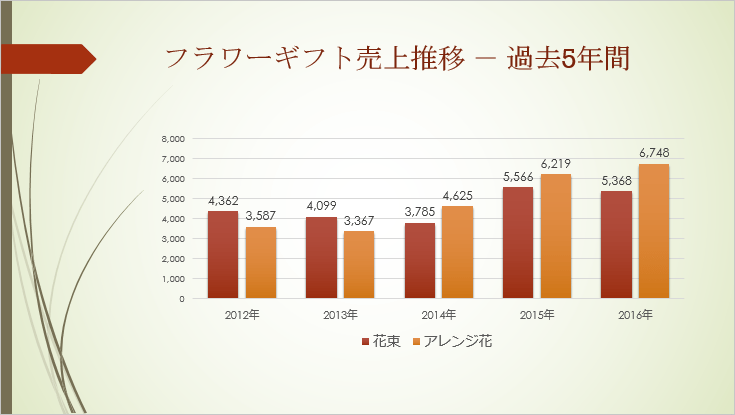
グラフの装飾は、いかがでしたか。シンプルで見やすいグラフが訴求度が高いです。試してみましょう。