iOS 11では、新たに「ファイル」というアプリが追加されました。さまざまなストレージサービスのファイルを一元的に管理できるのが特徴で、iOS標準の「iCloud Drive」に加え、「Dropbox」「Googleドライブ」「OneDrive」などにもアクセスできます。なお、iCloud Drive以外のストレージにアクセスする場合は、別途対応アプリのインストールが必要です。
大量のファイルを管理する場合、目的のファイルを見つけにくいことがありますが、このアプリではファイルにタグを付けることができます。ジャンルなどによりタグを付けておけば、ファイルが格段に見つけやすくなります。なお、タグ機能を使えるのは、いまのところiCloud Drive、Dropbox、Googleドライブなどに限られています(2017年10月13日現在)。
任意のタグを作成してファイルを整理する
この「ファイル」アプリ、インストール後ドック(ホーム画面下部の部分)に入っていますが、見当たらない場合はホーム画面を色々と調べてみてください。無意識に消してしまった場合は、一般的なアプリ同様「App Store」からダウンロードできます。
「ファイル」では好きな名称のタグを作成できます。タグには特定の色を割り当てることができるので、タグを付けたファイルが見た目にもわかりやすくなります。作成したタグはブラウズ画面にリスト登録され、タグごとにファイルを絞り込み表示できるようになります。
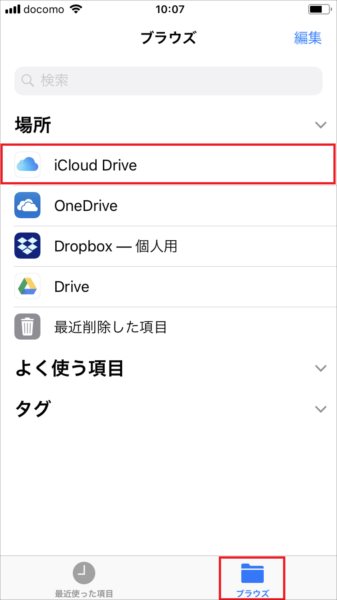
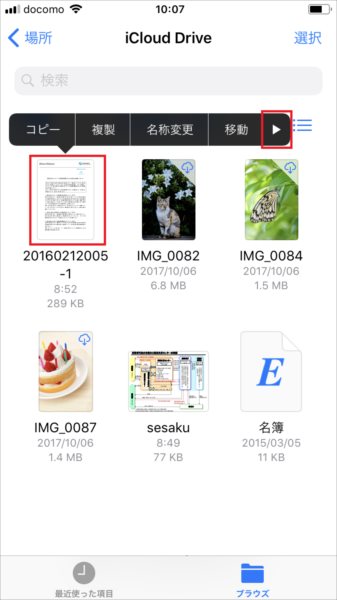
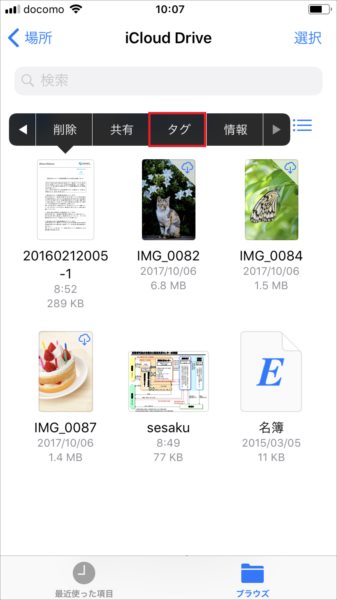
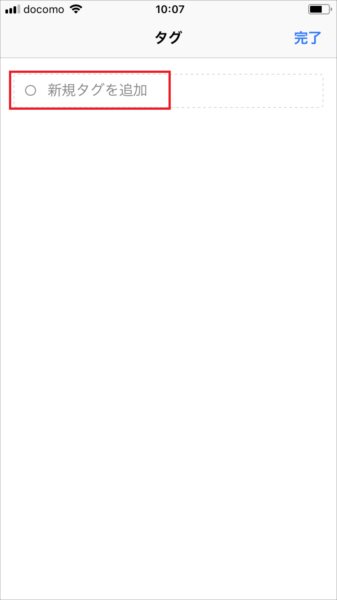
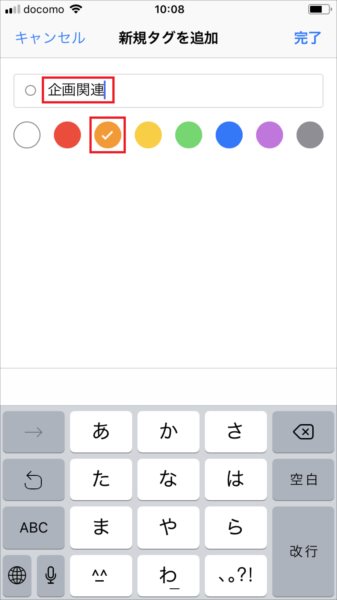
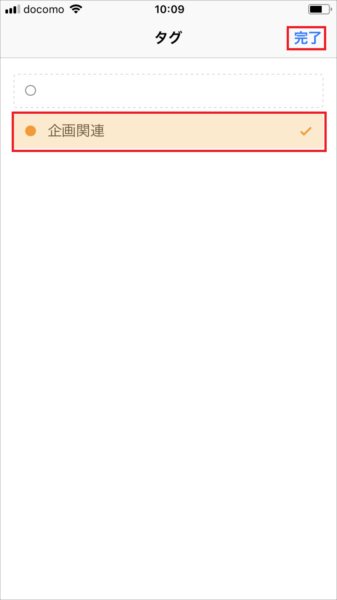
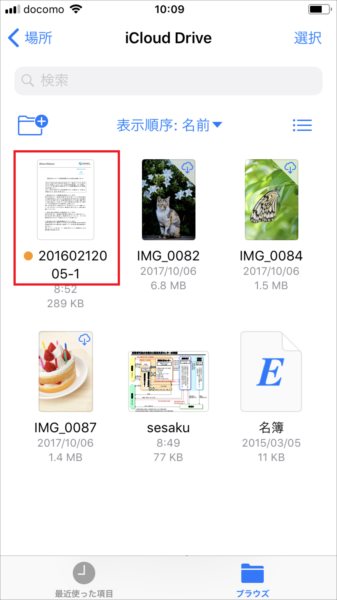
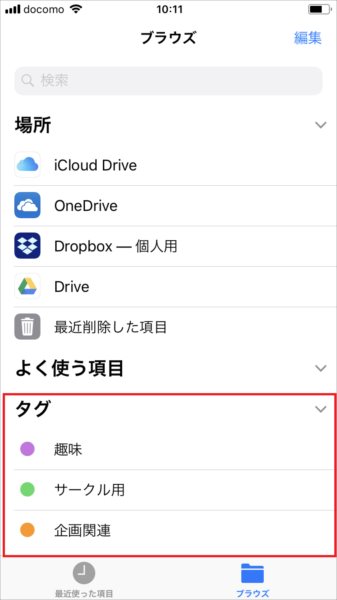
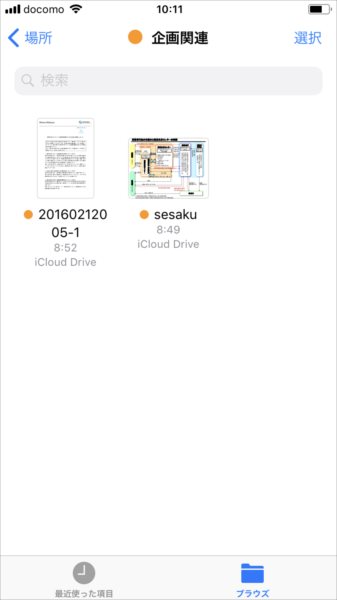
タグに対応したストレージサービスなら、サービスの垣根を超えてタグで効率的にファイルを表示できるようになります。ファイルの用途や種類ごとにタグを付けて、スッキリとファイルを整理するといいでしょう。