このコーナーでは、エクセルのいまさら聞けない基本的な機能や、達人が使っている超速ワザなど、オフィスワークに役立つ情報を紹介します。
営業所や部署、市町村など、独自の並び順があるデータは、ユーザー設定リストに登録すれば簡単に入力できます。ユーザー設定リストとは、データとその並びを登録するもの。先頭に語句を入力してオートフィルを使うと、登録したデータを入力できます。入力順が決まっている営業所リストなどをひんぱんに入力する場合などに便利です。
ユーザー設定リストで表作成を時短する
ユーザー設定リストを作成するには、「Excelのオプション」画面から登録画面を開き、語句を指定して登録します。
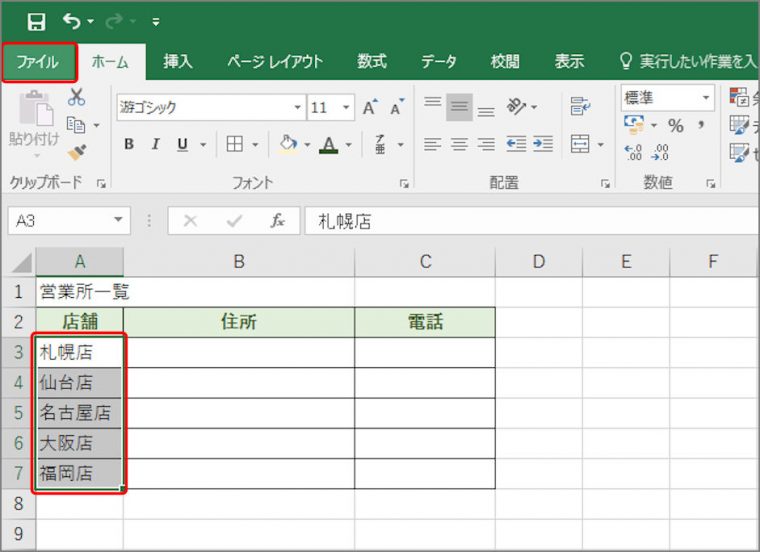
「Excelのオプション」画面が表示されます。
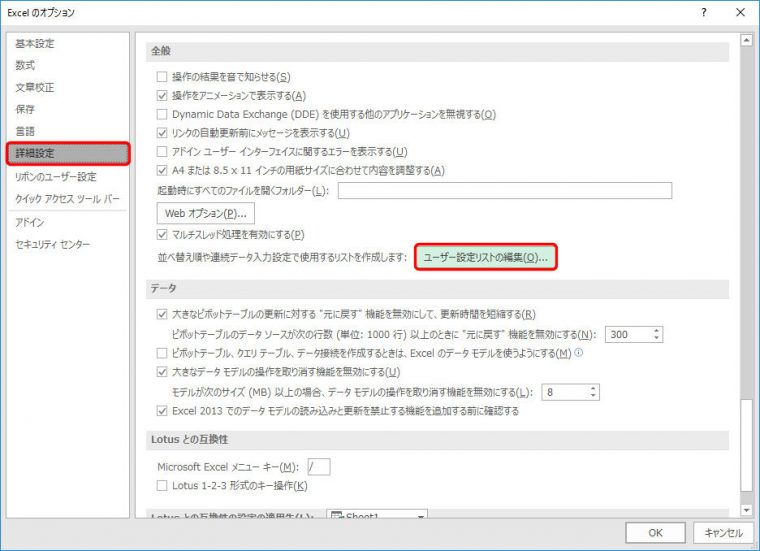
「ユーザー設定リスト」画面が表示されます。選択したリストを登録します。
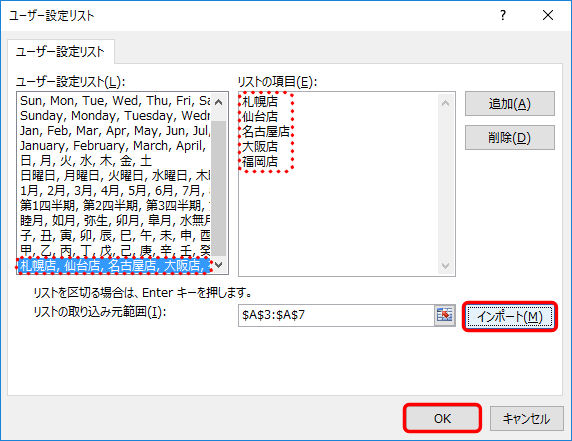
これでユーザー設定リストに登録されます。「Excelのオプション」画面で「OK」ボタンをクリックして閉じます。
実際にリストを入力してみよう
リストを入力するには、先頭の項目を入力し、■(フィルハンドル)をドラッグします。
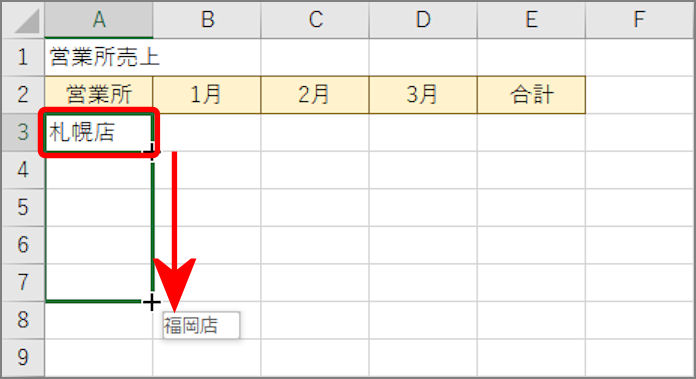
先ほど登録したリストが入力されます。
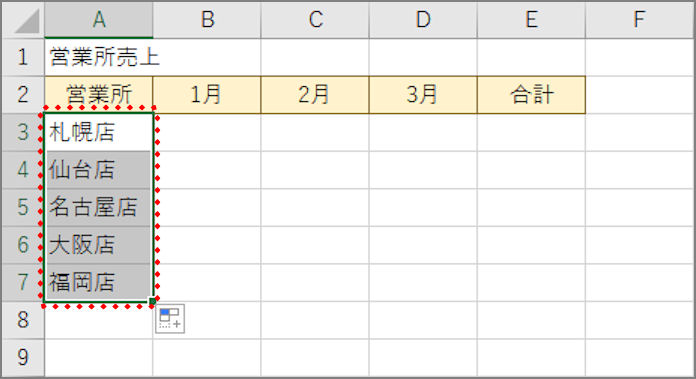
特定の並びで入力する語句が決まっているときは、このワザを使うとアッという間に入力できますので、ぜひ試してみて下さい。
関連記事
連続する日付を一瞬で入力できる便利なオートフィル機能
瞬時に連番を入力できるカンタン便利な関数
連続する番号を一気に入力できるテクニック3選
無駄な仕事を減らせる一括入力テクニック
入力内容を結合させる「&」活用法
入力したメールアドレスに自動リンクをさせない設定方法
入力間違いをアッという間に修正できる小技
絶対覚えておきたい“書式なしコピペ”のテクニック
ベテランは使わない!? 自動変換機能をオフにしてみましょう