Xbox OneのゲームをWindows 10搭載のPCで遊ぶことができる「Xbox Play Anywhere」をご存じでしょうか? オンラインでダウンロードで購入したタイトルなら、Xbox Oneでも、Windows PCでも、どちらでも追加料金なしで遊べてしまう便利なサービスです。すでにXbox Oneを持っている人は、XboxとPCどちらでも遊べるようになりますし、Xbox Oneを持っていない人は、新たにハードを購入しなくてもPC上でXbox Oneのゲームを楽しめてしまうというわけです。
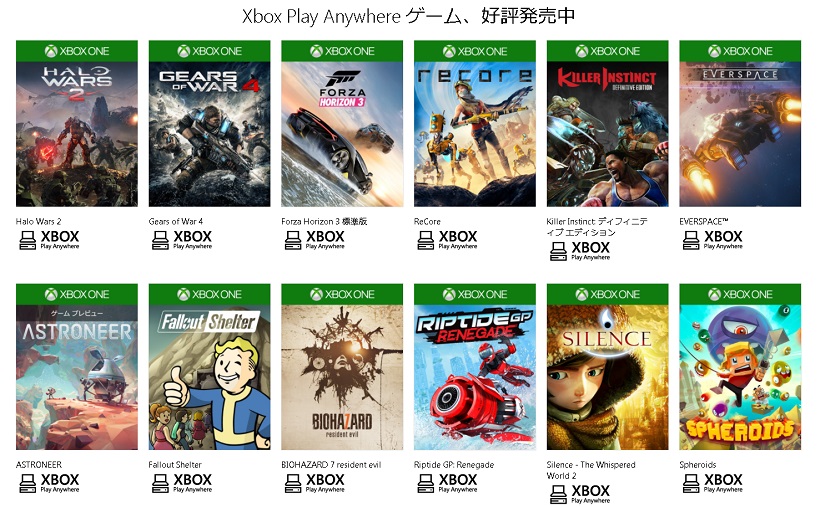
でも、XboxのゲームをPCで遊ぶとなると、PC専門のゲームタイトルとは違い、キーボードとマウスだけで操作するのはちょっとおぼつかない感じでもあります。PCで遊ぶにしても、慣れ親しんだゲーム専用のコントローラーを使いたいところ。ちょうどタイミングよく、今年の2月にマイクロソフトからWindowsでも使えるXbox One コントローラーが発売されました。これはXbox One Sに同梱されているコントローラーと同じものになっています。今回は、実際にPCゲームをXbox One コントローラーを使って試してみたいと思います。
手にしっかりフィットして持ちやすい
Xbox One コントローラーはmicroUSBとUSB Standard Aの変換ケーブルが付属しており、このケーブルによってPCと直接接続できます。ワイヤレスでも接続できますが、より安定した有線接続ができるのは、安定してゲームをプレイしたい人にとってはありがたいところです。価格は6458円(税抜)。


実際にコントローラーを手にしてみると、やはりゲーム専用機の純正コントローラーということもあり、いい感じで手にフィットしてくれます。コントローラーの表面はツルツルとした加工になっているんですが、背面はテクスチャー加工になっており、同じ素材を使っていながら、滑り止め効果が高くなっています。背面部分を中指、薬指、小指でしっかりホールドし、親指と人差し指でボタンやトリガー、十字キー、アナログスティックなどの豊富なボタン群を抵抗なく操作できる感じです。

十字キーやボタンのレスポンスも良く、A、B、X、Yの4つのボタンに加え、LRボタンも押しやすい印象です。若干、十字キーとLRボタンが固い感じもしなくもないですが、それでもすぐに慣れます。グリップ自体の太さや深さもちょうどよく、手にしっかりなじみます。

コントローラー本体下部には、3.5mmのイヤホン端子が搭載されているので、ヘッドホンやイヤホンで静かにゲームを楽しむこともできます。デスクトップ型のPCの場合、本体やディスプレイの設置場所によっては長いケーブルのイヤホンが必要になることもあるので、手元のコントローラーにイヤホンを接続できるのは便利です。もちろんボイスチャットにも対応しているので、ヘッドセットを使えば会話や実況も楽しめます。

ワイヤレスにも対応
PCとの接続は基本的に有線でつないだほうがいろいろ便利なんですが、一応Bluetoothでの接続も可能。ただ、Bluetoothを使用するには、Windows 10 Anniversary Updateを実行していないとダメなので、確認をしておきましょう。また、コントローラー自体のアップデートも忘れずに。
Bluetoothでのペアリングは本体の電源を入れ、接続ボタンを3秒以上長押ししたあと、PCのBluetoothの設定をすればOK。ただし、Bluetooth接続ではヘッドセットやチャットパッド、Xboxステレオ アダプターなどの周辺機器が使えなくなるので、それらを使いたい人は有線でつなぎましょう。また、Bluetoothで使用する場合は単3型乾電池が2本必要です。PlaystationのDualshockとは違い、充電機能はないのでご注意ください。

普通のPC用ゲームコントローラーとは一線を画する能力と言えば、なんといっても振動機能の「リアル トリガー」です。振動モーターは左右のグリップとコントローラー上部の左右にそれぞれ内蔵されており、この4つのモーターの組わせによって、さまざまな振動を作り出してくれます。やはりコンシューマゲーム機といえばコントローラーによる振動は当たり前なので、PCゲームでも、当然あって然るべきものだと思います。
今回のメインはXbox Play Anywhereでの利用でしたが、PCゲームといえばSteamは外せないですよね。そのSteamもXboxのコントローラーに完全対応しています。使いやすさはもちろん、Steamを起動し、Xbox One コントローラーを接続すれば、すぐに認識してくれるので、設定の煩わしさがないのも便利です。
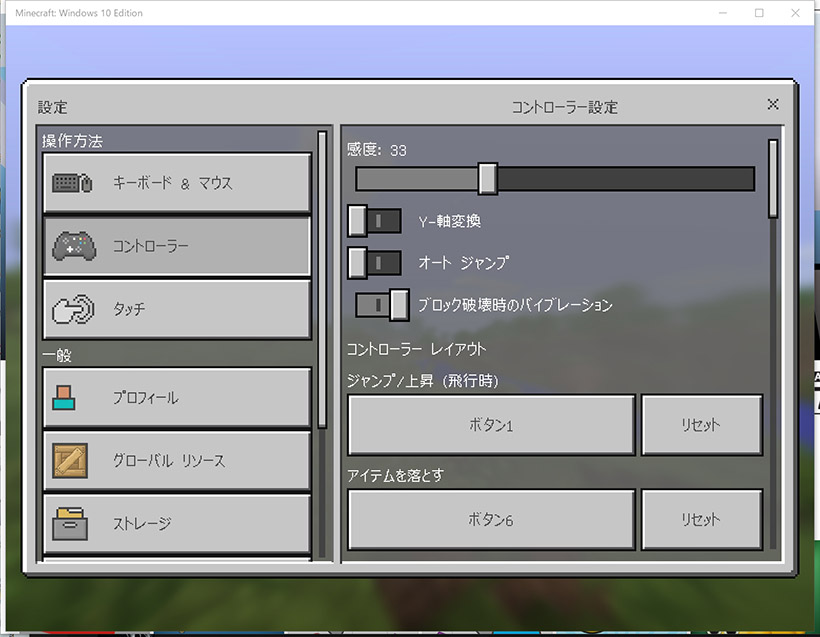
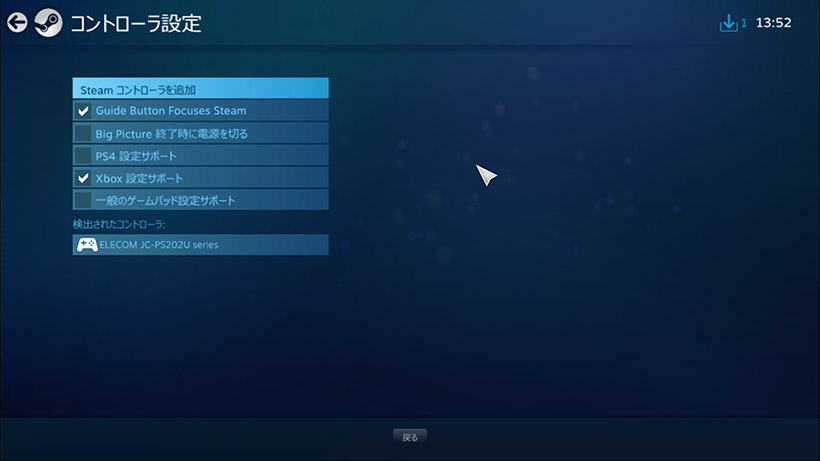
Windows PCでゲームを楽しむなら、ある意味純正ともいえるマイクロソフト製の「Xbox One ワイヤレス コントローラー」がオススメ。PCゲームでもコンシューマー機並みの操作性で快適に遊べますよ!