LINEの「友だち」が増えてくると、だんだん目的の「トーク」を見つけにくくなりますよね。今回はそんな“うれしい悩み”を解決できる方法をご紹介します。
1.トーク画面をスッキリさせる2つのキホンーー思い切って「削除」、迷ったら「非表示」
「LINE」のトークが増えてくると、管理が難しくなります。そんなときには重要ではないトークを「削除」や「非表示」にして整理しておきましょう。
■トークを「削除」する方法
不要なトークを削除する方法は下記の通りです。iPhoneとAndoridでは方法がやや異なります。
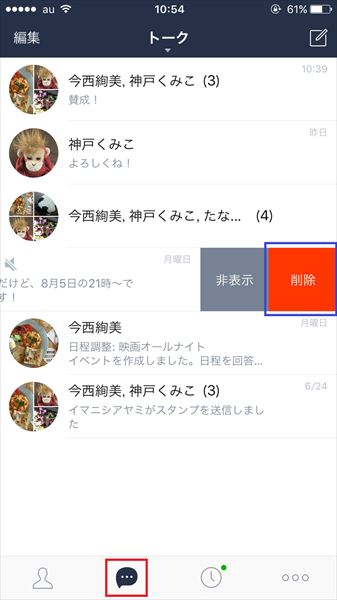
本当にメッセージを削除してよいか尋ねる画面が表示されるので、再度「削除」をタップします。
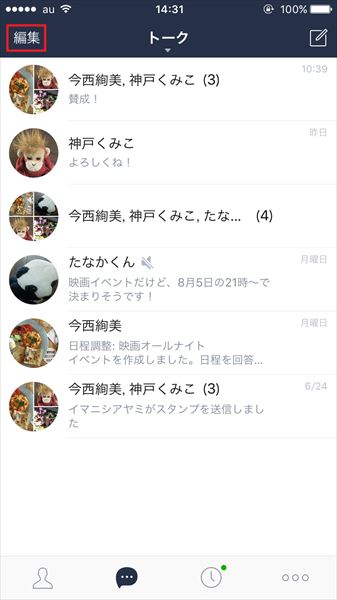
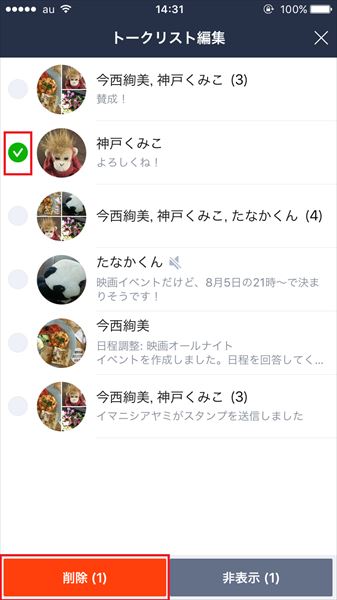
■トークを「非表示」にする方法
トーク内容は保存したまま、非表示にすることもできます。
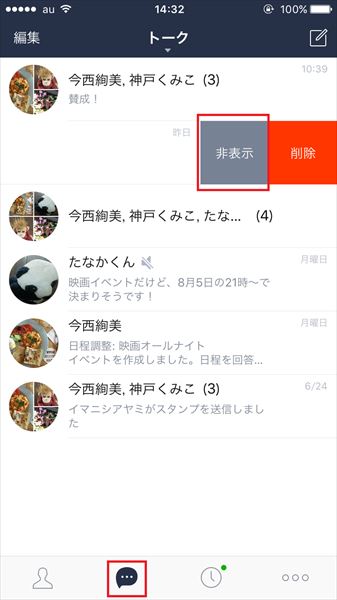
続いて、表示される画面で再度「非表示」をタップします。
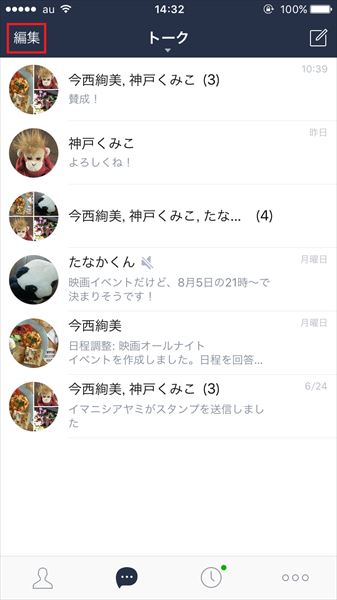
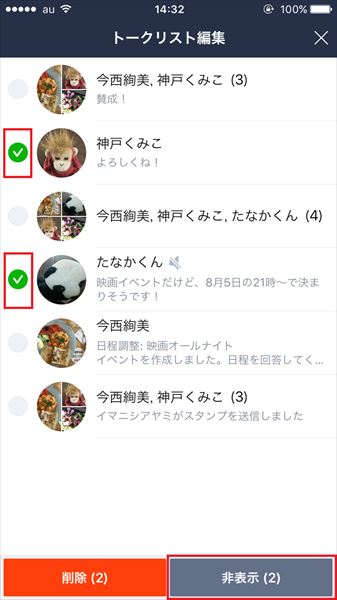
■非表示にしたトークを元に戻す
非表示にしたトークは元に戻せます。まず、LINE画面上の人型のアイコンをタップし、「友だち」画面を開きます。
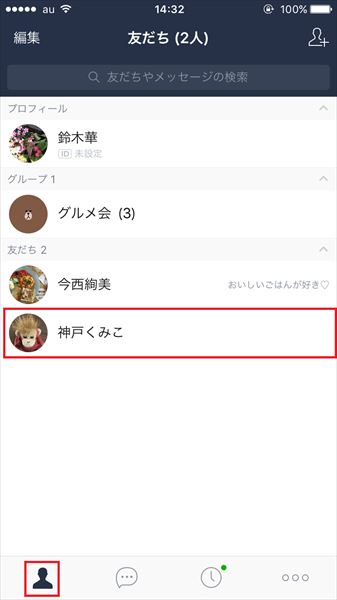
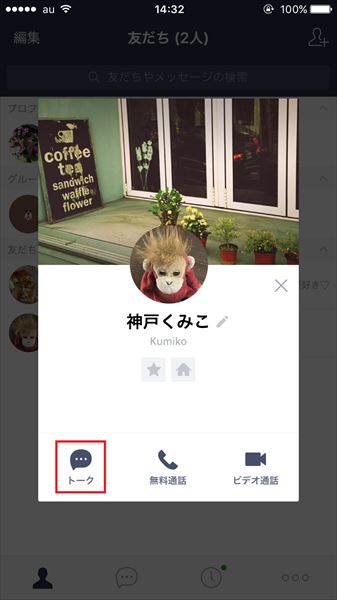
2.仲の良いLINE友だちはお気に入り登録で見つけやすく!
LINE「友だち」一覧では、「友だち」の名前の並び順を変更できません。しかし、頻繁にメッセージをやり取りする「友だち」を「お気に入り」に登録することで、素早く見つけることができます。
■「友だち」をお気に入りに登録する
「友だち」一覧から、「友だち」をお気に入りに登録していきます。
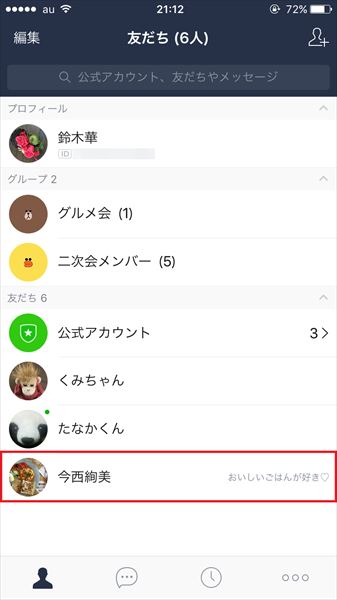
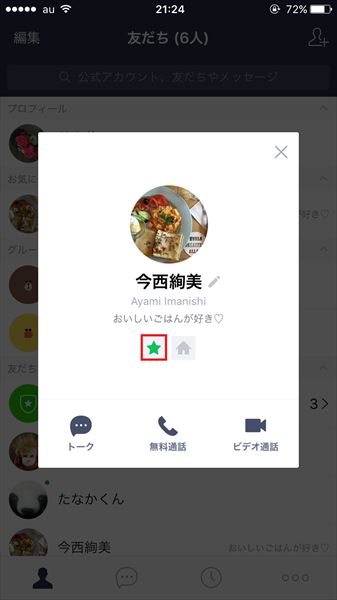
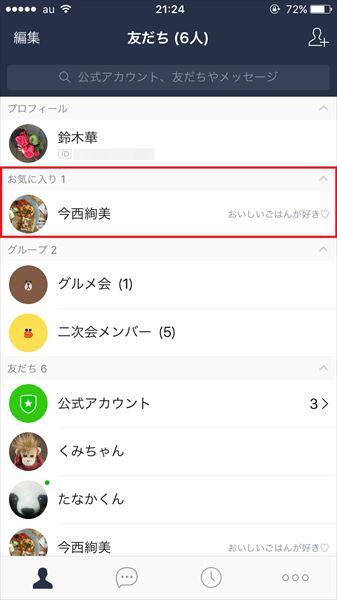
3.「ピン」機能って知ってる? やりとりの多い「友だち」をトーク一覧の上部に固定
「ピン」機能を使えば、任意の「友だち」とのトークを常にトーク一覧の上部に表示されるよう設定できます。ほかの「友だち」とやり取りをしても名前が下に流れることがなく、メッセージを送りたいときすぐにトーク画面を開けます。
■「友だち」の名前をトーク一覧の上部に固定する
「ピン」機能はトーク一覧にある名前をスライドするだけで簡単に設定できます。なお、Androidスマホでは非対応ため、後述の「お気に入り」登録を活用しましょう。
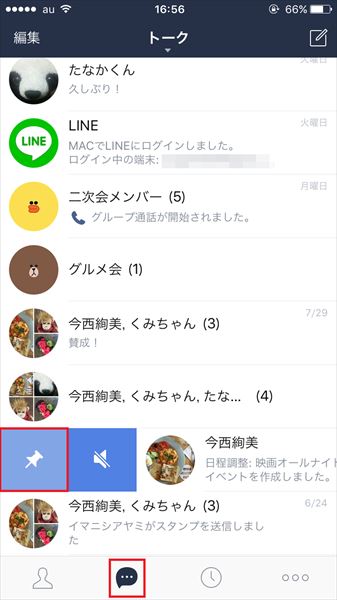
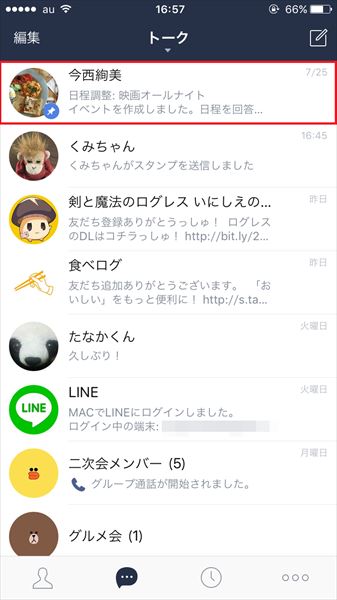
これ以降ほかの「友だち」とトークをしても、ピン留めした「友だち」の名前は常にトーク一覧の上部に表示されます。
Androidスマホでは「お気に入り」に登録した「友だち」の名前をトーク画面の上部に固定することができます。
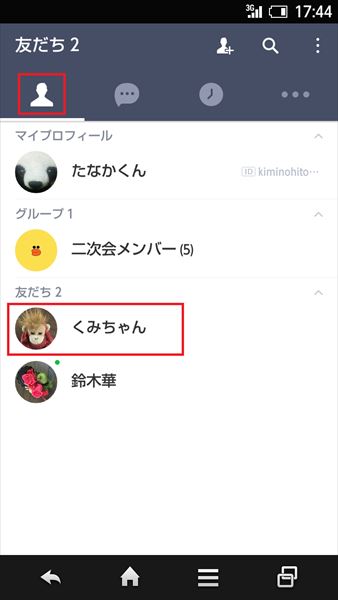
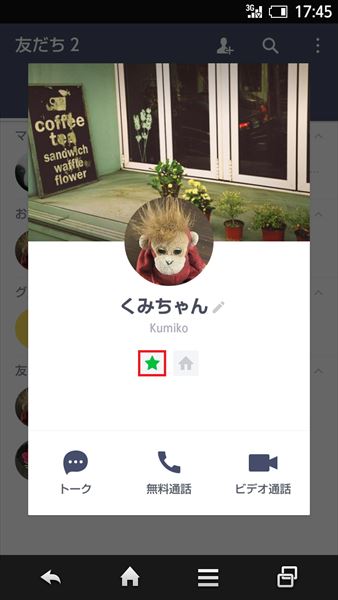
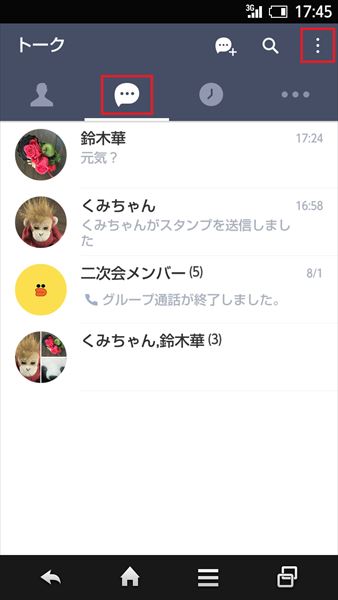
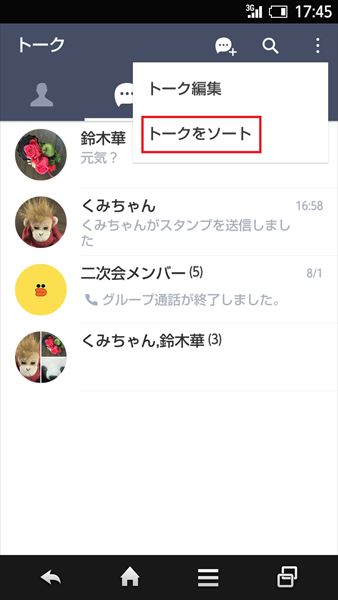
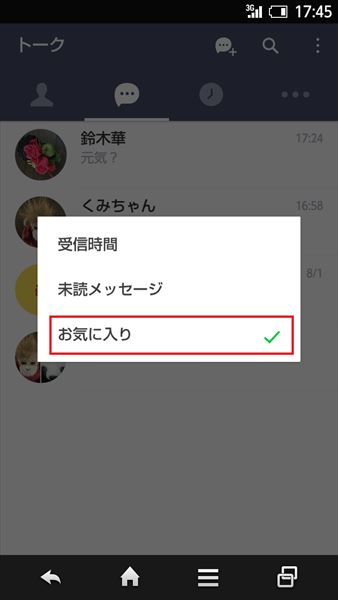
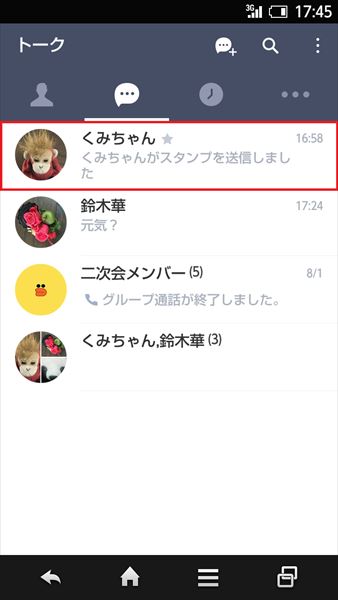
4.「友だち」ごとにショートカットが作れるって知ってた? ワンタップで直接トーク画面へジャンプ!
Androidスマホでは、LINEの「友だち」や「グループ」ごとにショートカットが作成できるということをご存知でしょうか? ホーム画面に設置されたショートカットからは、ワンタップでトーク画面に移動可能になります。「友だち」やトーク一覧からメッセージの送信先を選ぶより、誤送信のリスクを減らすこともできるでしょう。
■「友だち」やグループごとにショートカットを作成する
ショートカットは、トーク画面上のメニューから簡単に作成できます。
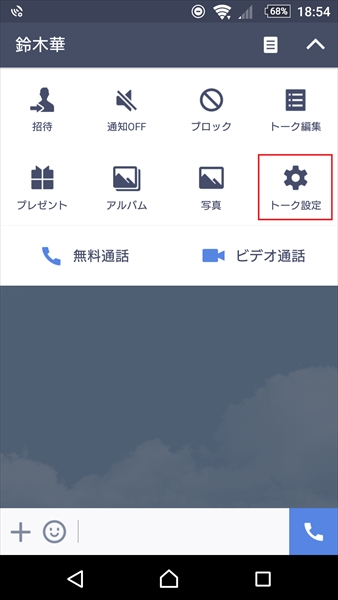
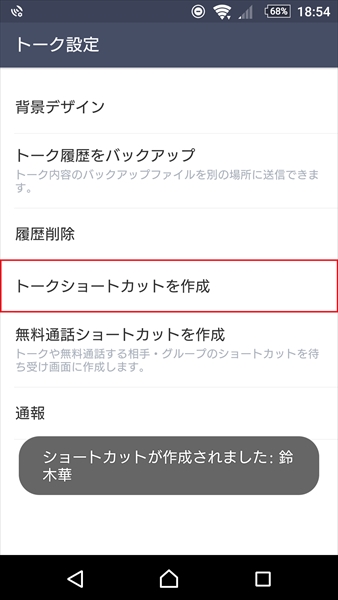
これで、ホーム画面にショートカットが作成されました。
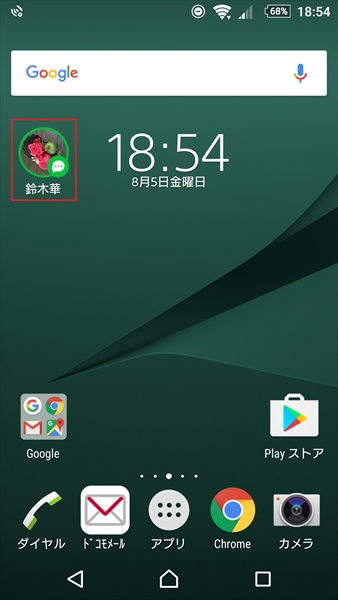
いかがでしたでしょうか? 「友だち」一覧をスッキリさせて、賢くLINEを使いこなしましょう。