ドキュメントなど保存したはずの場所にエクセルファイルが見つからないことってありませんか? 多くの場合、ほかの場所に保存されているので、慌てないで探してみましょう。エクセル2016/2013では、OneDrive(ワンドライブ)に保存されている可能性があります。OneDriveとは、マイクロソフトが提供するインターネット保管場所です。OneDriveにも「ドキュメント」があり、標準ではこの「ドキュメント」が保管場所に指定されています。これ以外の場所でも、ジャンプリストや最近使ったファイルからファイルを探せます。ファイルは、開いたら「名前を付けて保存」画面で保存場所を確認するのがポイントです。今回は、保存場所が不明のファイルの探し方を紹介します。
エクセルファイルが見つからないときの探し方①
OneDriveの「ドキュメント」を確認する
OneDriveは、パソコン内のファイルと同じようにエクスプローラーから開くことができます。ここでは、Windows 10にインストールされているOffice 2016を例にします。
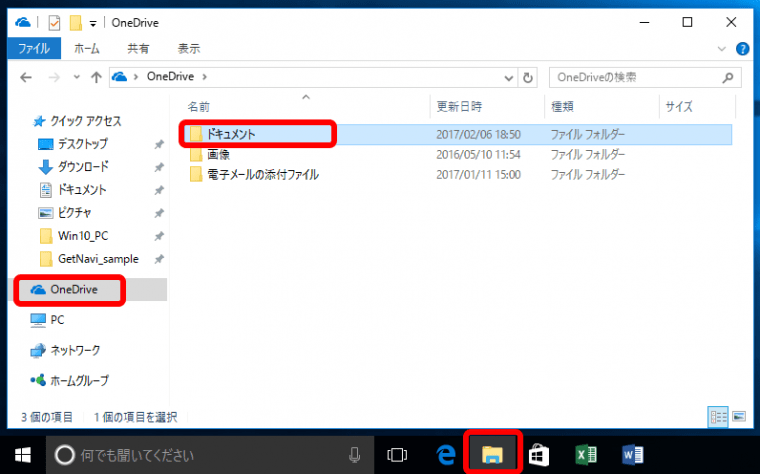
OneDriveのドキュメント内が表示されます。
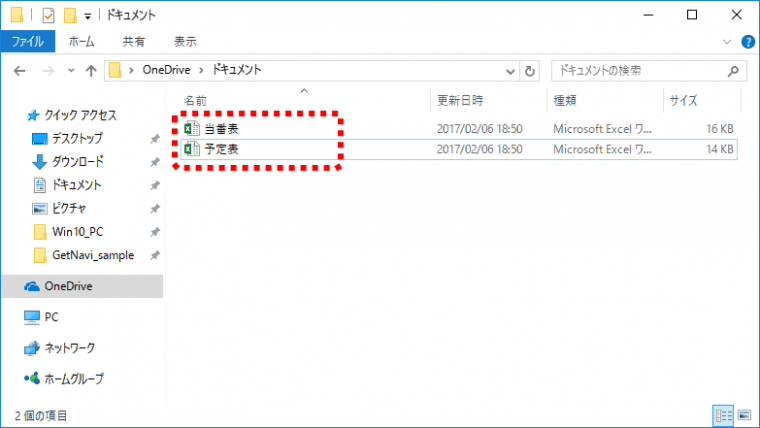
OneDriveのドキュメントにない場合は、念のため「画像」なども確かめましょう。
エクセルファイルが見つからないときの探し方②
ジャンプリストからファイルを探す
ジャンプリストはタスクバーのエクセルボタンから表示します。エクセルをタスクバーにピン留めしている場合は、すばやくジャンプリストを表示できます。
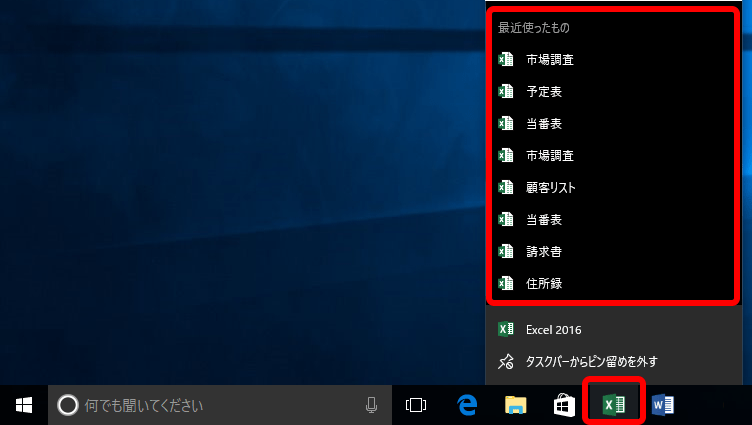
「エクセル」ボタンをピン留めしていない場合は、次の「最近使ったファイル」から探します。
エクセルファイルが見つからないときの探し方③
「最近使ったファイル」からファイルを探す
エクセルを起動して最初に表示される画面の左側に「最近使ったファイル」が表示されます。ここでファイルが見つからない場合は、「空白のブック」を選択してエクセルを立ち上げ、「ファイル」タブの「開く」から最近使ったファイルを探してみます。
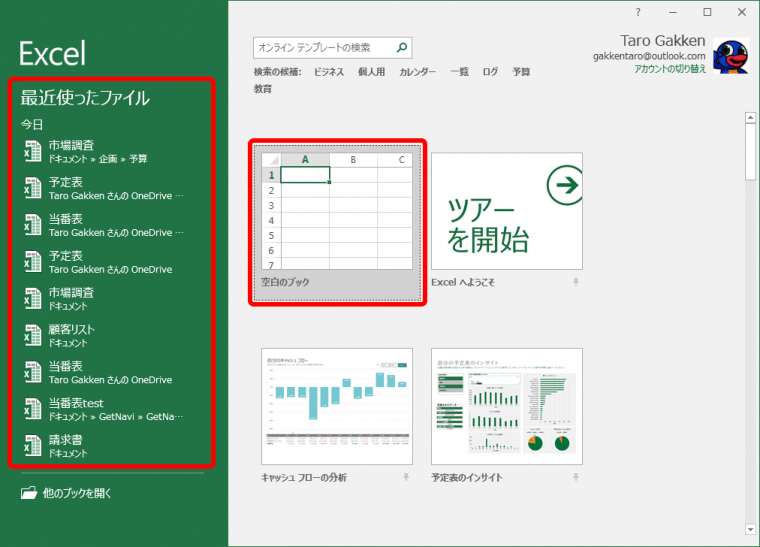
空白のブックが表示されます。「ファイル」タブをクリックします。
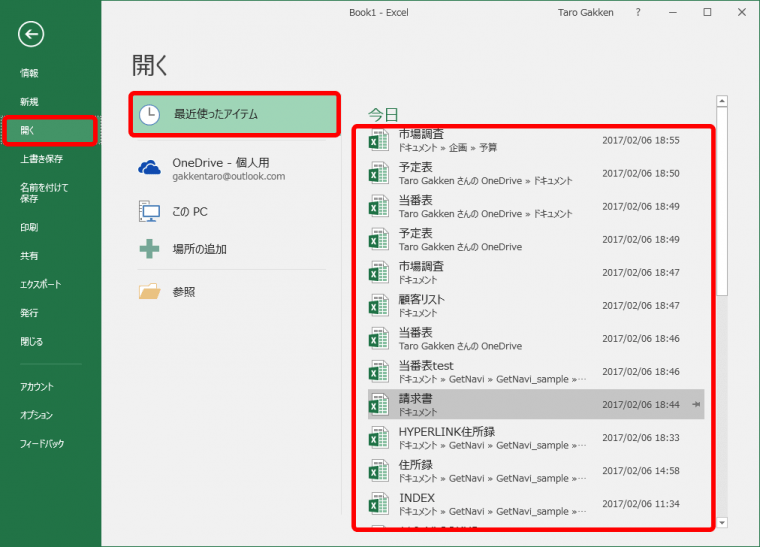
エクセルファイルが見つからないときの探し方④
「名前を付けて保存」画面で保存場所を確認する
ファイルを開いたら、F12キーを押して「名前を付けて保存」画面を開き、保存場所を確認します。
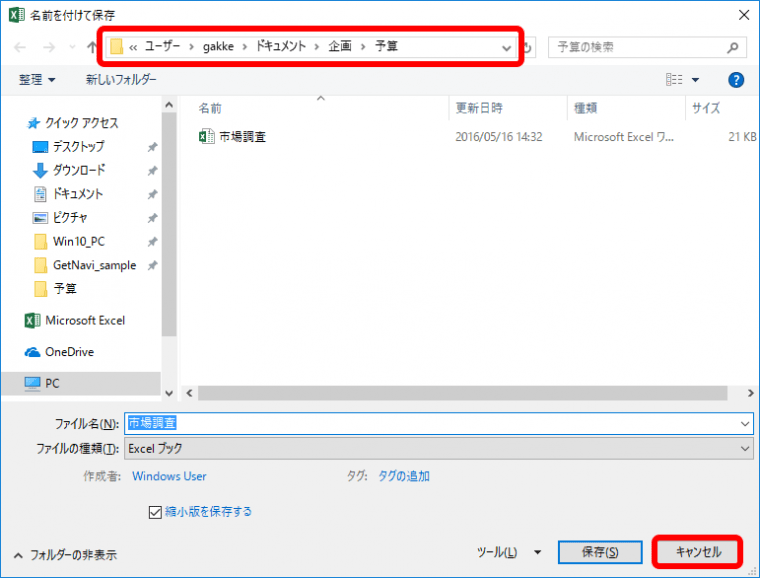
保存場所を確認するワザ、いかがでしょうか。保存してあればどこかにあります。慌てず探してみましょう。