写真や図版にコメントを入れる場合、吹き出しが役立ちますね。描いたままでも使えますが、さらにひと手間を加えればアピール度が高まります。吹き出しの形は角丸四角形や楕円形に変えれば、カジュアルなイメージに。吹き出しの形を鋭角にする場合は、頂点の編集を使いましょう。吹き出し口を追加する際も頂点の編集で行います。吹き出しの加工法を紹介します。
吹き出しの形を変える
吹き出しの形を変える場合は、図形の変更を使います。はじめから作り直さずに済みます。

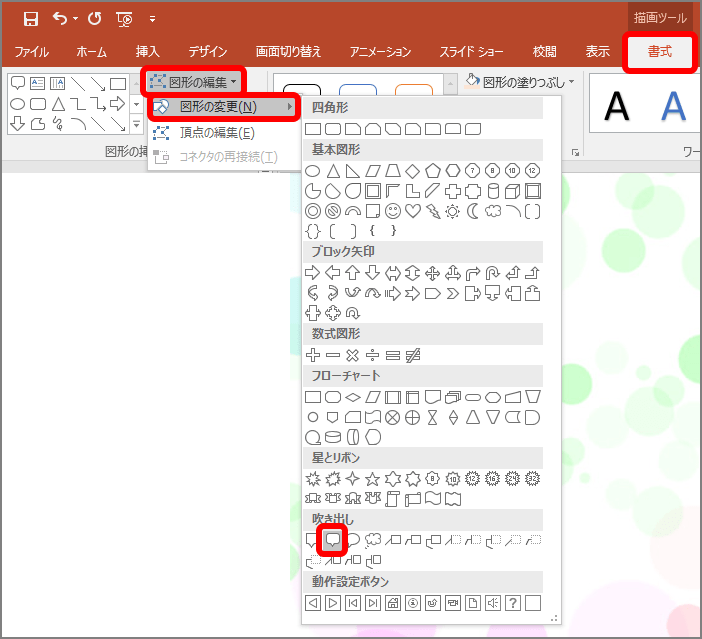
線や色などの設定はそのままで吹き出しの形が変わります。

吹き出しの形を鋭角にする
吹き出しの形を鋭角にするには、頂点の編集画面で頂点の位置をずらします。
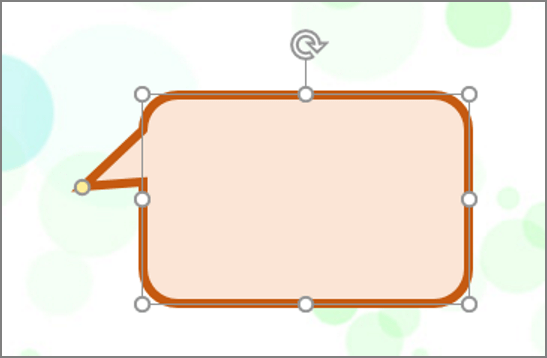
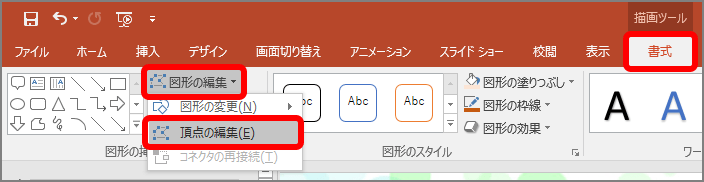
頂点が表示され、図形を編集できるようになります。
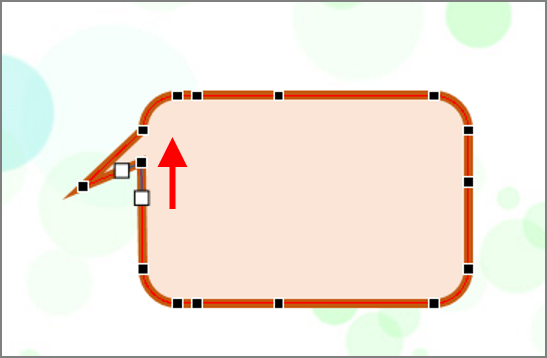
頂点を移動する際、図形の枠線上や延長線上にドラッグすると、吹き出しの形を変形させずに吹き出しの形を変えることができます。
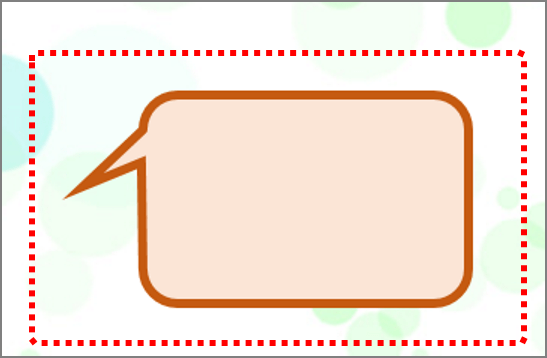
吹き出し口を追加する
吹き出し口を追加するには、頂点の編集画面で頂点を追加します。
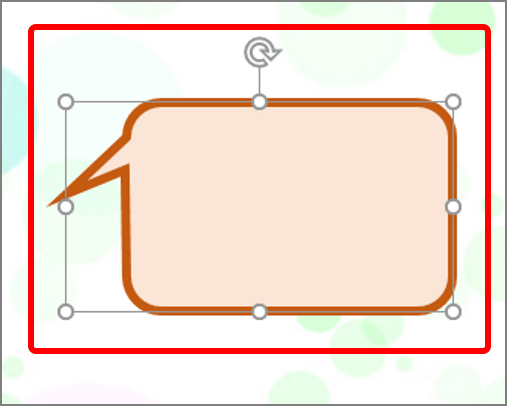
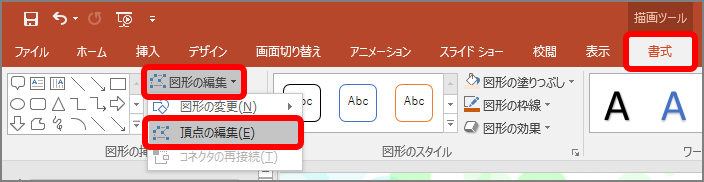
頂点が表示され、図形を編集できるようになります。
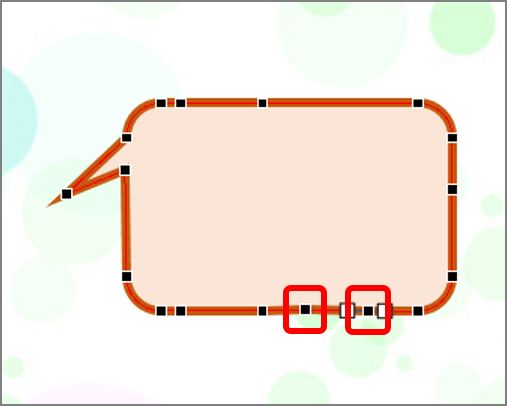
枠線から吹き出しに向かう頂点が2つ追加されます。
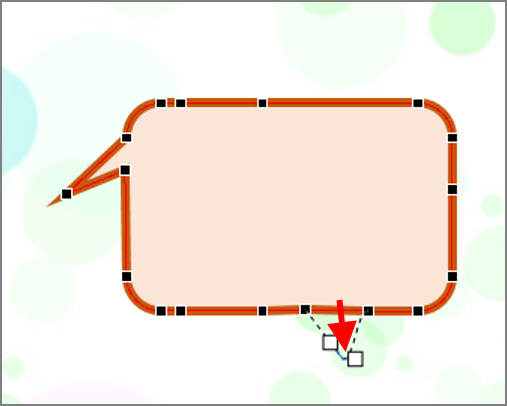
2つめの吹き出しが作成されます。編集を終了する場合は、Escキーを押します。
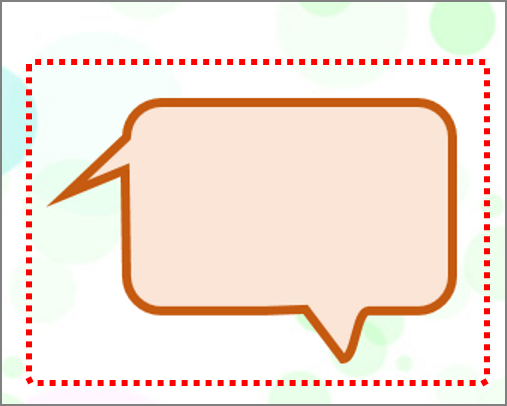
吹き出しの加工ワザは、いかがでしょうか? 見栄えが良い吹き出しで訴求力をアップしましょう。