「うちのWi-Fi、また遅い」と娘に言われて、「知ってる」と返すしかない私……。そう、我が家のWi-Fiは、ここ最近ものすごく遅くなっていました。

我が家は中学生と大学生の娘を持つ4人家族。家族それぞれがスマホを持ち、娘たちはLINEやらYouTubeやらで常にスマホに向かっています。またリビングのテレビで家族全員でネット番組を楽しみ、スマートスピーカーでストリーミング音楽が聴けるようになった今、平均して7台のデバイスが1台のWi-Fiルーターに接続されている状態。ここにもしゲーム好きがいたなら、Wi-Fiを使う機器にゲーム機も追加されることになります。こんな家庭はうちだけではないですよね。
特に困っていたのは、私の仕事部屋とリビングの接続の遅さです。我が家は2階建ての戸建て住宅で、Wi-Fiルーターは2階の北側にあり、仕事部屋とリビングは南側にあるため、もっともネットを使いたい場所がルーターから遠い位置なのです。そこで、中継器を家の中央に設置してみたのですが、あまり効果は感じられませんでした。仕方なく仕事部屋のメインパソコンは有線接続で使っており、家の中を長いLANケーブルが這っています。
そんな折、「メッシュWi-Fi」という仕組みを知りました。これなら我が家のWi-Fi環境が大きく改善するのでは、と思っていたところ、ネットギアジャパンのメッシュWi-Fiルーター「Orbi Micro」をお借りする機会を得られました。2週間ほど試用したレビューをお届けします。
トライバンドで快適な通信環境を作る「Orbi Micro」
「Orbi」は、メッシュWi-Fiを簡単に構築できるトライバンド対応ルーターです。メッシュWi-Fiとは、ルーターとサテライトによって網の目のようなWi-Fiネットワークを構築する仕組みです。一般的にはWi-Fiルーターが遠い位置にある場合、Wi-Fi中継器を用いて電波の範囲を広げますが、中継器とルーター、そして中継器とデバイスは同じ周波数帯を利用しているため、デバイスが増えると通信が混雑して速度が低下してしまいます。また、接続先をルーターにするのか中継器にするのかを、自分でSSIDを指定して決定するケースがほとんどです。一方、メッシュWi-Fiの場合は、ルーターとサテライトはそれぞれ自立したネットワーク機器であり、自動で最適なチャンネルを選択して接続します。ひとつのSSIDでルーターもサテライトも利用できる点も便利です。
さらに、Orbi MicroはIEEE 802.11 a/b/g/n/ac、最大通信速度が866Mbpsの5GHz帯2つと、400Mbpsの2.4GHz帯1つのトライバンドに対応しています。ルーターとサテライトの中継には5GHz帯を1つ使用するため、子機が増えても残り2つの周波数帯でカバーできるというわけです。
今回は、Orbi Microのルーターとサテライト1台のセットをお借りしました。本体サイズは142×60×167mmで、一般的なルーターとほぼ同じ大きさです。洗練されたデザインなので、部屋に置いても自然になじみます。


では、さっそく設定していきましょう。設定は「Orbi」アプリの指示に従うだけで、とても簡単です。我が家は「auひかり」を契約しており、auから貸与されているホームゲートウェイ内蔵型無線LANルーターでWi-Fi接続しています。このルーターとOrbiのルーターを接続し、しばらくするとサテライトが検出されます。あとは、アプリに管理者設定などを行うだけです。


サテライトをどの場所に置くべきかは、本体上部の光の色で判断できます。白色に点滅したのち、青色になれば接続状態が良好という意味です。オレンジ色の場合は、接続状態は普通、マゼンダ色の場合は接続できていません。家の中を移動し、青色に点灯する場所に設置しました。
Orbiの状態は、アプリから確認できます。「デバイスリスト」をタップすると、接続している機器が表示されます。また、Orbiの画像の箇所をタップすると「ネットワークマップ」が表示され、ルーターとサテライトそれぞれに、どの周波数帯でどのデバイスが接続しているのかを確認することができます。
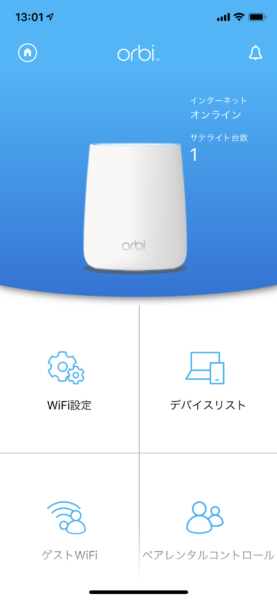
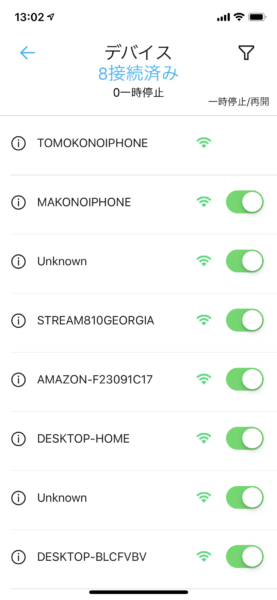
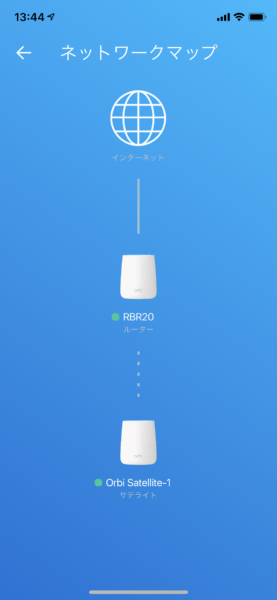
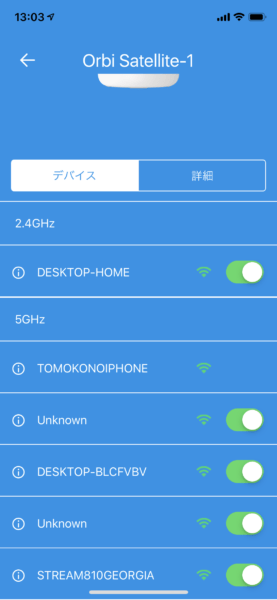
結果は速度アップ!強度もアップで大満足
Orbiの設置が完了したので、Wi-Fiの電波強度と速度を計測してみました。もっともヘビーに使われる家族全員が在宅している日に計測しました。まずは、「RBBスピードテスト」アプリで計測した結果です。
RBBスピードテストによる速度測定結果(単位:Mbps)

Orbiにより、ここまで速くなるとは驚きました。数値だけでなく、読み込みの速さは家族全員で体感できています。そして、中継器はほとんど速度を上げる意味がなかったこともわかり、がっくり。
1階の南側はリビングとキッチンがあるため、電子レンジを利用していたり、冷蔵庫がブーンと鳴っているときには2.4GHzと干渉して速度が遅くなってしまいます。今までは他の部屋に移動してデバイスを使っていました。Orbiでも速度が低下してしまうこともあるのですが、特に感じないときもあります。5GHzが選ばれているときと、そうでないときがあるようです。
次に、「Wi-Fiミレル」というアプリで電波強度を計測してみました。Wi-Fiミレルは電波強度を1~100の数値で表すアプリで、数値が大きい方が電波が強いことを示します。
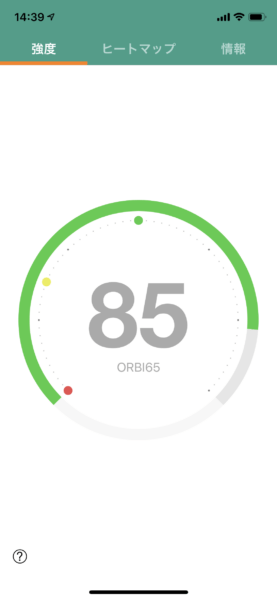
Wi-Fiミレルで計測した電波強度
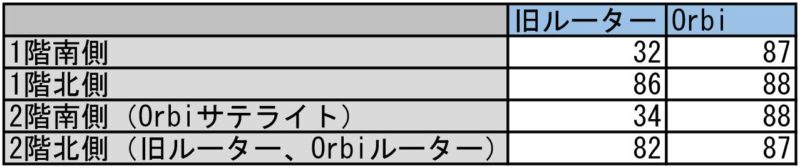
以前は家の北側に旧ルーターがあったため、南側がうまくカバーできていませんでしたが、Orbiにより家中がネットワークでカバーできたことがわかります。私は最初、1階南側にサテライトを置いていました。それでも繋がっていたのですが、2階の南側に置いた方が、仕事部屋の電波や速度が安定し、1階の南側もカバーできることがわかりました。Orbiを設置したあとも、何度か計測して最適な場所を探るのが良さそうです。
ということで、悩みの種だった我が家のWi-Fi問題は、Orbiで一挙解決となりました。家族からの不満もなく、自分自身もかなり快適です。スマホを複数台使って仕事することが多い私ですが、何のストレスも感じなくなりました。
なお、Orbiはペアレンタルコントロール「Circle With Disney」が利用できますが、英語での設定となるため、英語が得意な人でないと難しいかもしれません。とはいえ、無料でウェブサイトのフィルタリングなどが利用でき、さらに有料プランで利用時間の制限ができるので、スマホではなくルーターで制限したい人は試してみてはいかがでしょうか。