パソコンで文書作成をする際に、最も使われているソフトがご存じ「ワード」。ビジネス文書からチラシ、宛名ラベルなど、様々な印刷物の作成に活躍しています。ただし、機能が多く使い方も豊富な分、ユーザー泣かせのツールともいえます。ゲットナビでは、こんなワードのいまさら聞けない基本的なことや、知って得する便利ワザなど、オフィスワークに役立つ情報を紹介します。
1.印刷するたびに用紙サイズを変えさせない
印刷する文章の量によって勝手に用紙サイズが変わり、印刷するたびにプリンターの設定画面を開いて用紙サイズを設定しなおす、といった作業をしていませんか? 毎回用紙サイズを設定するのはとても面倒ですよね。そんなときは、標準の用紙サイズをあらかじめ設定しておきましょう。コントロールパネルからプリンターの設定画面を開き、標準の用紙サイズを指定します。印刷画面からプリンターの設定画面を開いた場合、現在開いている文書にしか設定が反映されませんのでご注意下さい。
用紙サイズなどプリンターの標準設定を変更するには、コントロールパネルからプリンターを選択し、「印刷設定」からプリンターの設定画面を開いて指定します。
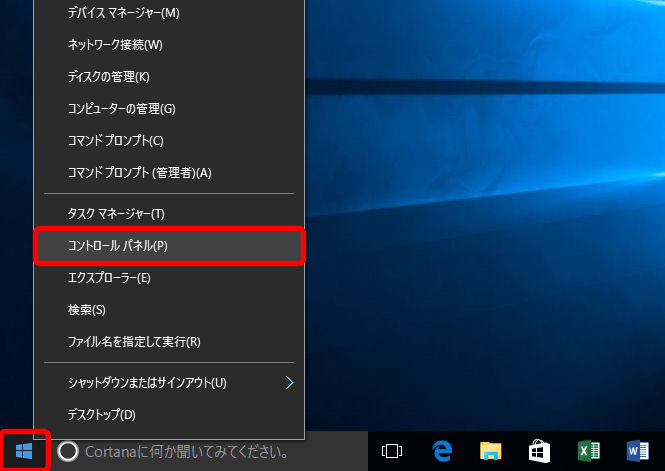
「コントロールパネル」画面が表示されます。
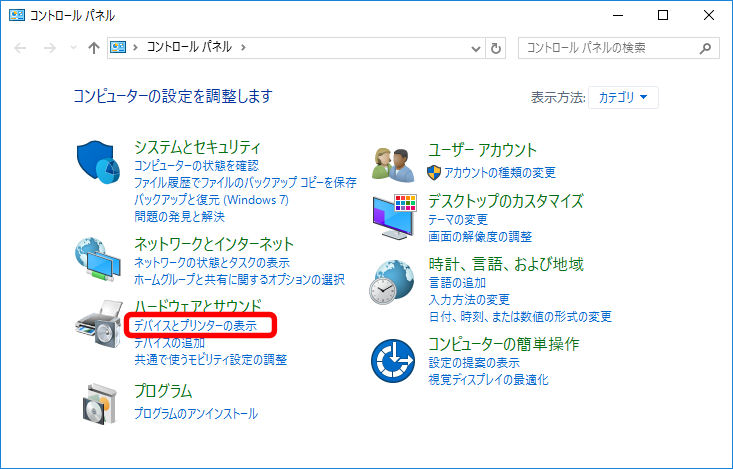
「デバイスとプリンター」画面が表示されます。
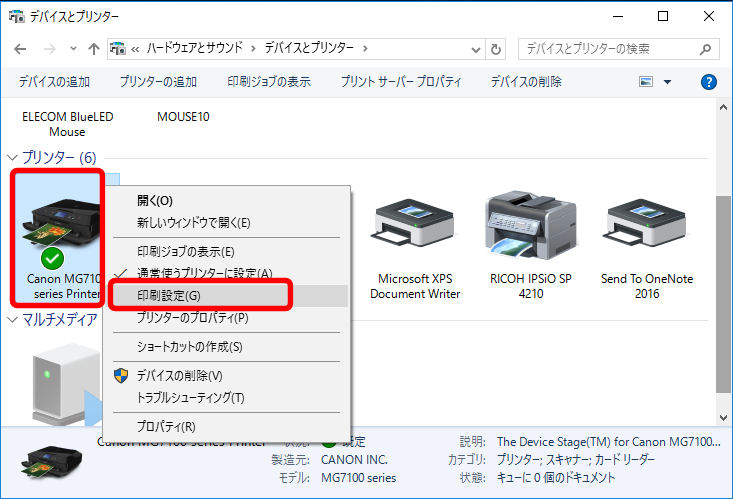
プリンターの設定画面が表示されます。画面はプリンターによって異なります。
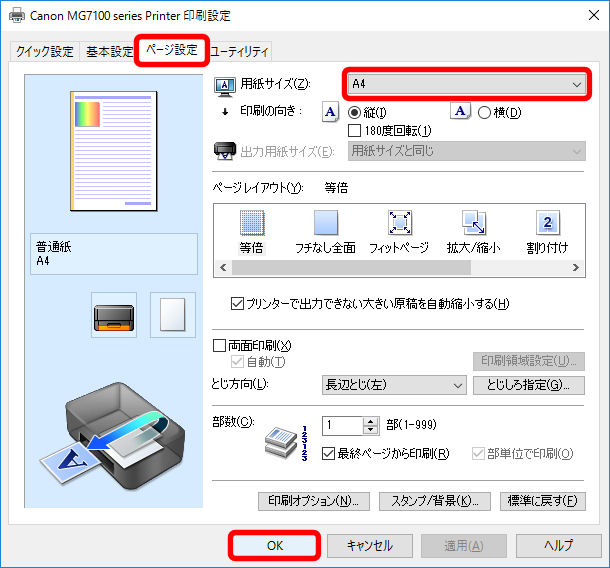
これで、プリンターの標準設定が変更されました。以降、ワードで印刷画面を開くと、指定した用紙サイズで印刷できます。あらかじめ用紙サイズを設定しておけば、意図しない用紙サイズでの印刷や、印刷ミスによる二度手間を防げますね。
2.文章中の特定部分だけを印刷しない
印刷したくないが残しておきたい語句がある場合、どうしていますか。印刷範囲に入らないように選択できる場合は、「選択した部分を印刷」を使えば部分印刷ができます。印刷しない方法はいくつかあるので、場合によって選べるようにしましょう。
印刷したくない文章が文書の末尾にある場合は、その部分を印刷範囲から除外して選択し、印刷画面で「選択した部分を印刷」を選択して印刷します。
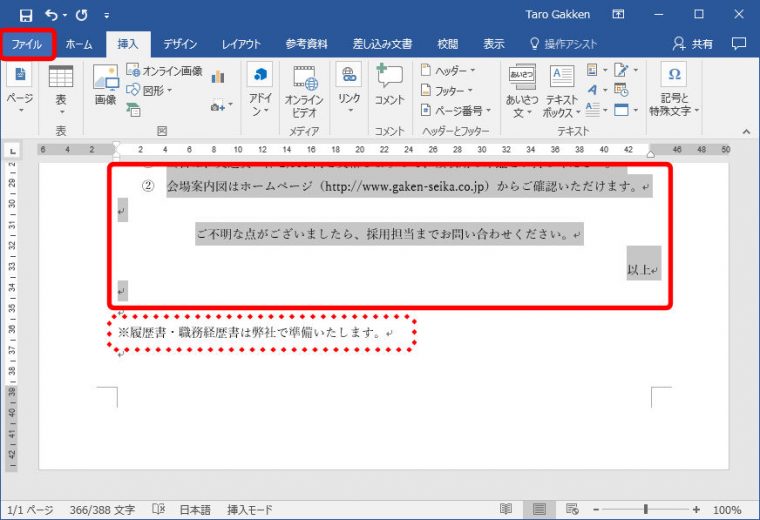
印刷プレビューに選択していない部分も表示されますが、実際には選択した部分だけが印刷されます。
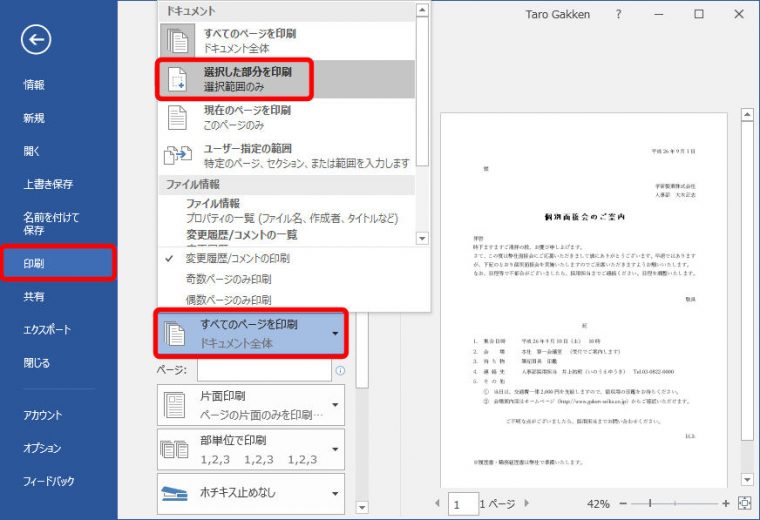
3.表紙をとばしてページ番号を振る
表紙にページ番号を印刷しないと、表紙がスッキリして文書らしくなりますね。ページ番号を印刷しないようにするには、「先頭ページのみ別指定」を設定します。このとき、2ページ目に「1」と印刷したい場合は、ページ番号の開始番号を「0」にします。設定方法を覚えてページ番号を思いどおりに印刷しましょう。
表紙にページ番号を印刷しない場合は、「ヘッダー/フッターツール」の「デザイン」タブで「先頭ページのみ別指定」を設定します。
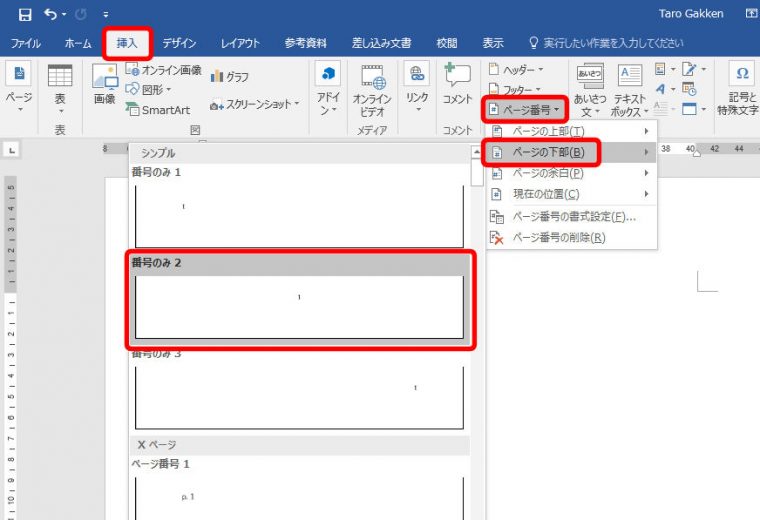
ページの下部中央にページ番号が表示されます。
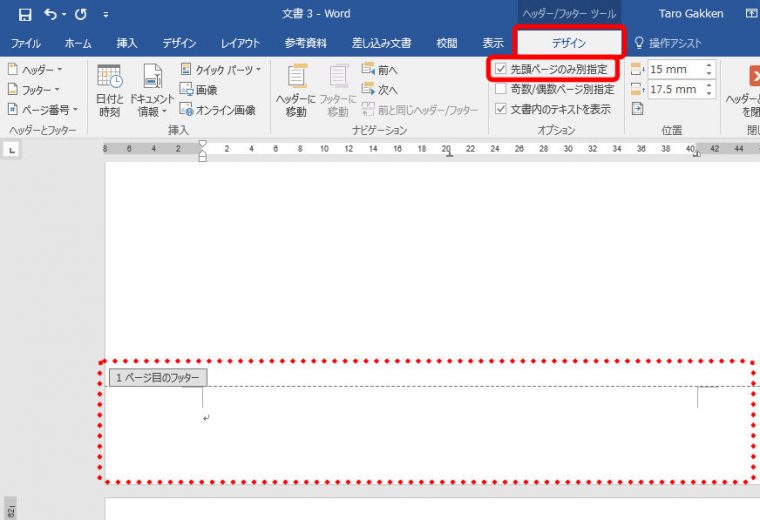
表紙(1ページ)のページ番号が消えます。消えない場合は、「ページ番号」ボタン → 「ページ番号の削除」をクリックしてページ番号を削除してからやり直してみましょう。
4.複数のファイルをすばやく印刷する
文書の印刷といえば、ワードで文書を開き、「ファイル」タブから「印刷」を選んで行うというのが一般的でしょう。文書を印刷するだけなら、保存場所をエクスプローラーで開き、ファイルの右クリックから「印刷」を選択するだけでOK。複数の文書を印刷する場合は、特に効果的です。いちいちファイルを開かないで済み、作業を大幅に短縮できます。
文書を超スピードで印刷するには、エクスプローラーで文書の保存場所を開いて、ファイルを選択し、ショートカットメニューから「印刷」を選択します。
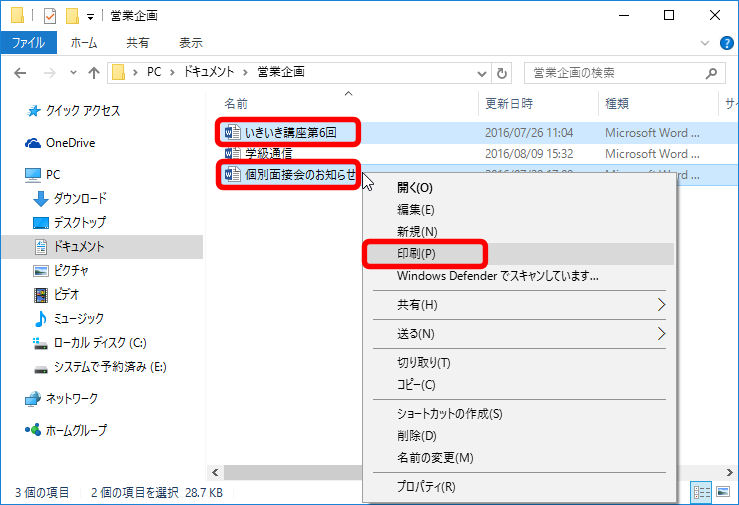
5.複数ページを1枚に印刷する
社内の打ち合わせ用や自分のチェック用に印刷するときは、設定をひと工夫することで用紙を節約することができます。
1枚の用紙に複数ページを印刷するには、「印刷」画面で「2ページ/枚」などを選択します。「印刷」画面は、「ファイル」タブ → 「印刷」をクリックして表示します。
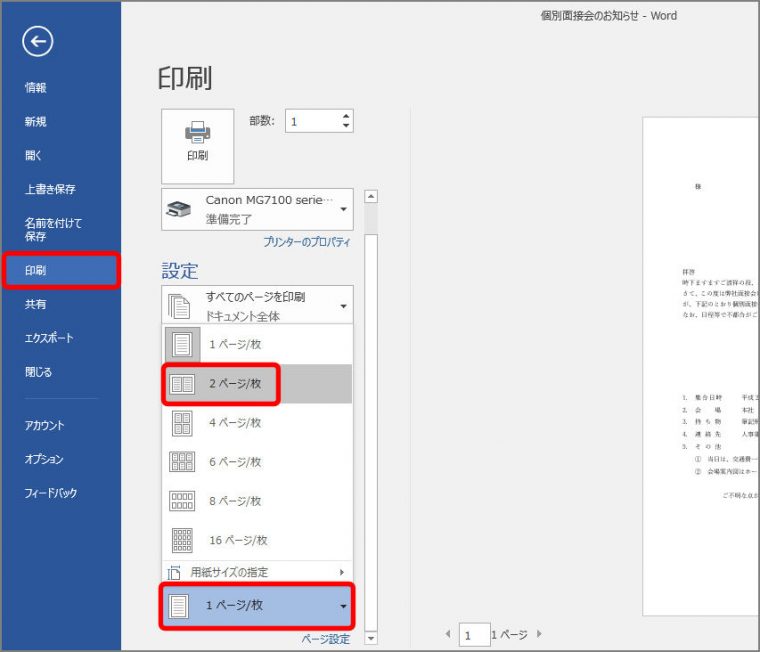
印刷方法を指定したあと、「印刷」ボタンをクリックすると、1枚に複数ページが印刷されます。自分用の資料を印刷するときなどに便利です。
以上、ワードで作成した文章の印刷に役立つ小ワザ5選をお届けしました。ぜひ実際に使ってみて下さい。