このコーナーでは、エクセルのいまさら聞けない基本的な機能や、達人が使っている超速ワザなど、オフィスワークに役立つ情報を紹介します。今回は、エクセルの表を見やすく表示するためのテクニックをまとめて解説。数字の表示方法や強調設定をうまく生かして、見やすい表を作ってみましょう。
見やすい表の作り方まとめー必須テクニック5選
1.数字を見やすく表示する
数値がたくさん並ぶ表を作成する場合は、桁数の多い数値に3桁ごとに「,」(カンマ)で区切って見やすくしてみましょう。また、千単位、万単位などと表示形式を変えれば、桁数を減らしてスッキリ見せることができます。単位は見出しや項目に入れ、セルに表示しないのもポイント。小数は、小数点以下2桁などで表示すれば、桁数が揃い見やすくなります。表示形式を活用してシンプルで見やすい表の作成を心がけてみましょう。
3桁ごとにカンマで区切る
数値を3桁ごとに区切るには、「桁区切りスタイル」を設定します。これだけで大きな数値がグッと見やすくなります。
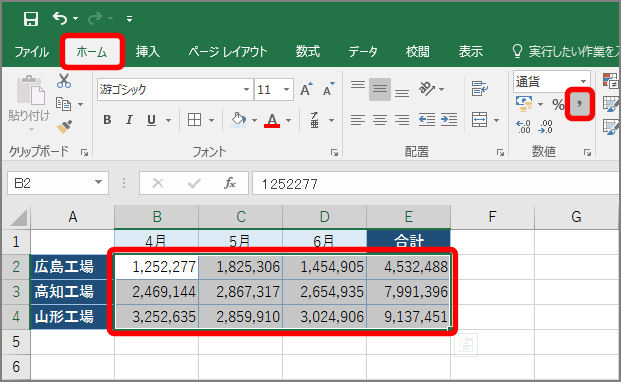
千単位で表示する
数値を千単位で表示するには、「セルの書式設定」画面で表示形式を「#,##0,」(末尾に「,」が付く)に設定します。単位は、「単位:千円」などと注釈を入れておきます。「#」は0を除く数値を表示し、「0」は0も表示します。1番目の「,」は3桁区切りで、末尾の「,」は千単位で表示することを示します。
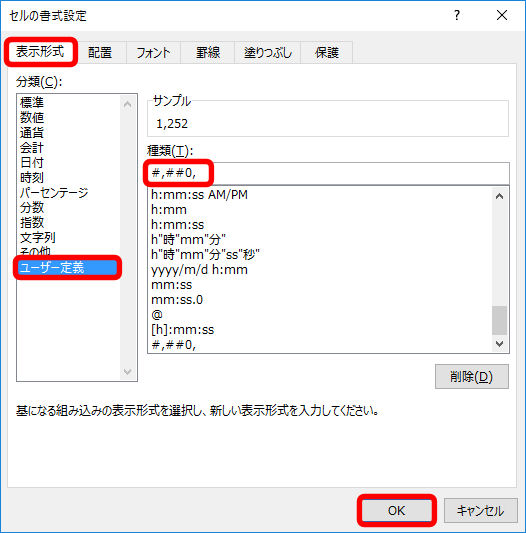
↑ セルを選択してCtrl+1キーを押し、「セルの書式設定」画面の「表示形式」タブで「ユーザー定義」を選択しましょう
数値が千単位で表示されます。「単位:千円」などと注釈を入れておきましょう。
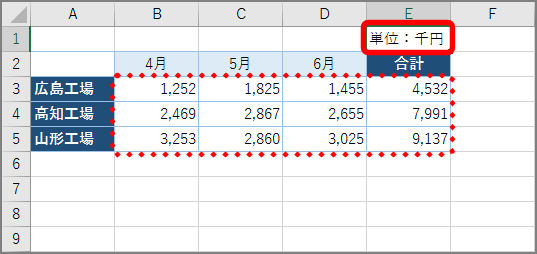
小数点を揃える
小数点を揃えるには、「セルの書式設定」画面で表示形式を「0.??」に設定します。「?」は任意の数値を表示し、ない場合は空白にします。
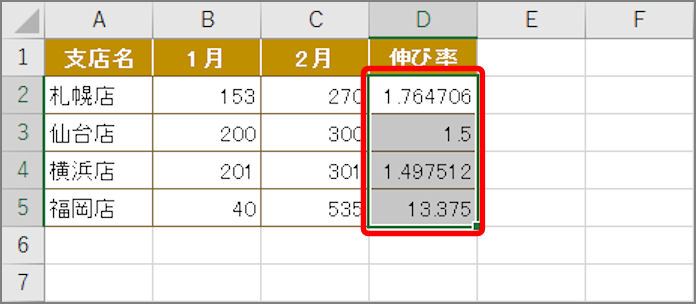
「セルの書式設定」画面が表示されます。
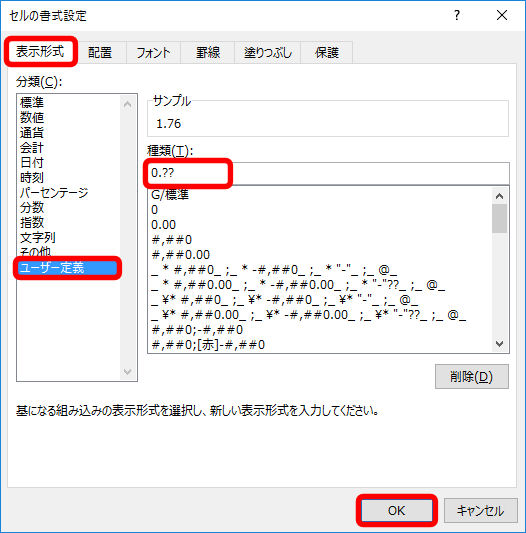
数値が小数点以下第3位で四捨五入され、小数点以下第2位まで表示されます。
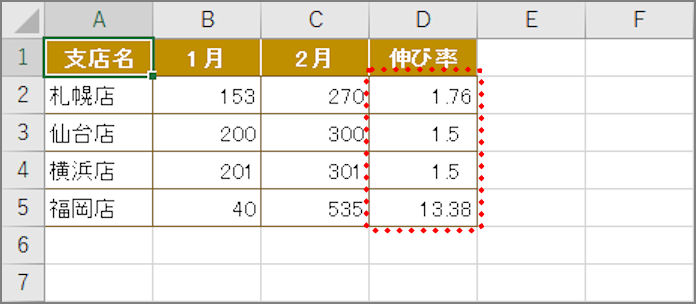
2.マイナス数値を分かりやすく表示する
決算書や業務報告などでマイナス数値を目立たせるときは、「桁区切りスタイル」に設定すると赤色で表示できます。表示形式を変えれば、先頭に▲を付けることも可能。簡単にマイナスを目立たせることができますので、ぜひ覚えておきましょう。
マイナス数値を赤く表示するには、桁区切りスタイルを設定します。3桁ごとに「,」(カンマ)で区切られ、マイナス数値は赤で表示されます。
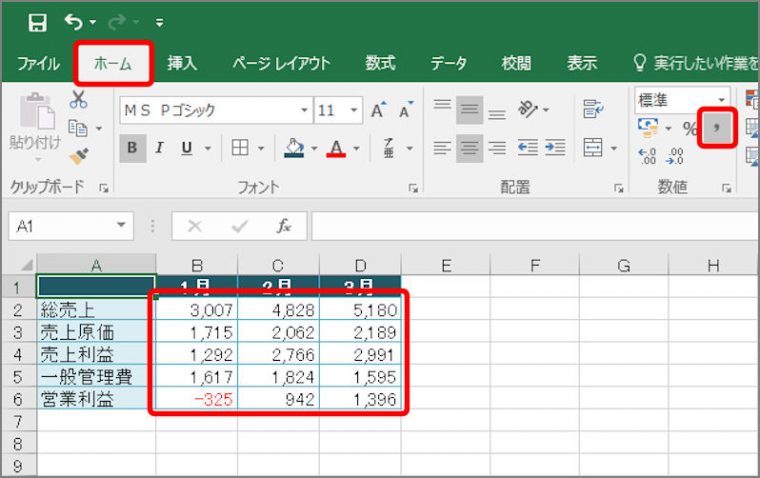
数値の先頭に「▲」を付けるには、「セルの書式設定」画面で表示形式を「▲1,234」に設定します。
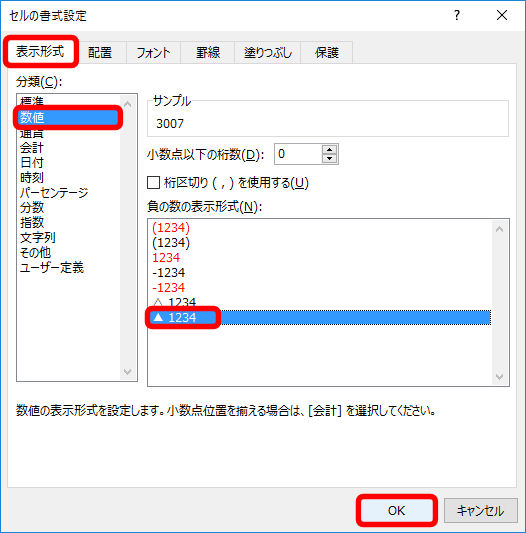
マイナス数値に「▲」が付き、3桁区切りで表示されます。
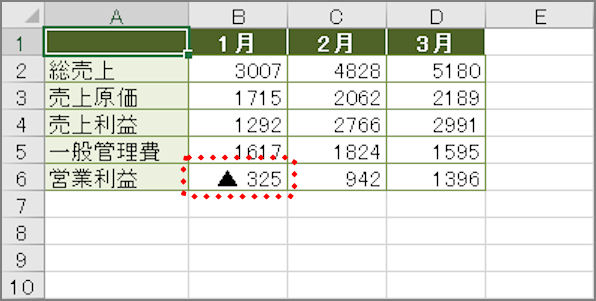
3.特定の基準に満たない数値を強調表示する
テスト結果の50点未満を自動で赤く表示するなど、特定の基準を満たす数値の表示方法を変えたい場合は、条件付き書式の「セルの強調表示ルール」を使います。条件付き書式とは、指定した条件に一致する数値を指定した書式で表示する機能。条件を指定して、簡単に数値を色分けできます。
50点未満を赤く表示する
50点未満を赤く表示するには、条件付き書式の「セルの強調表示ルール」から「指定の値より小さい」を選択し、基準値「50」と書式「赤の文字」を指定します。
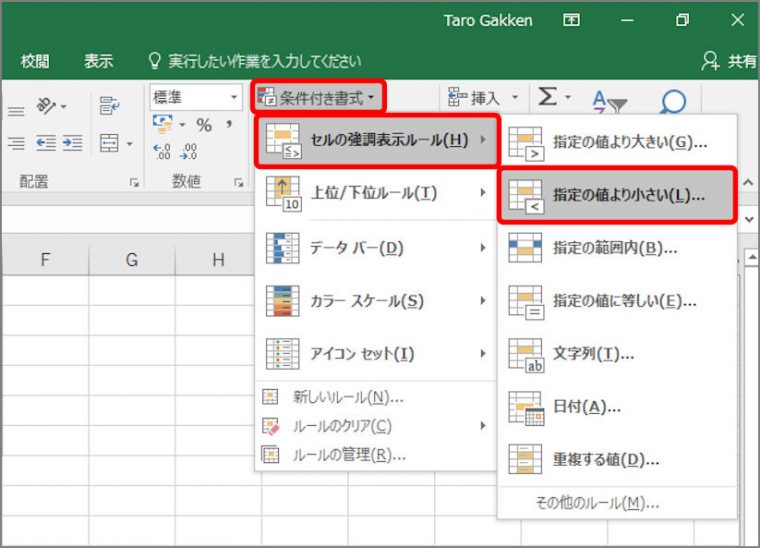
「指定の値より小さい」画面が表示されます。
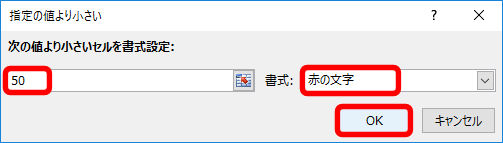
50以下のセルの文字が赤で表示されます。
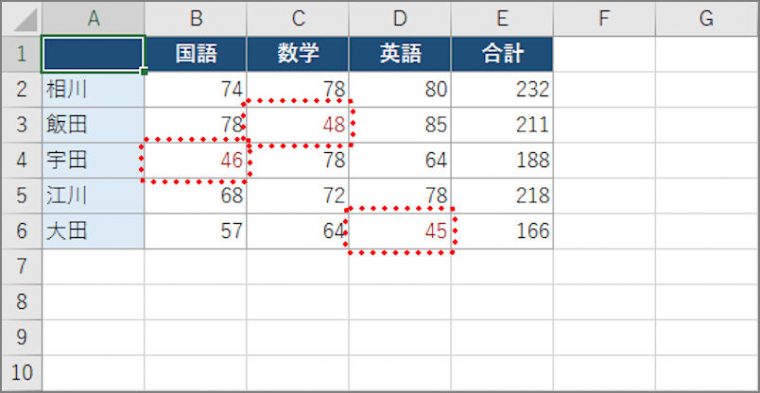
4.不要な0(ゼロ)を表示させない
セルに計算式を入れていると起こりがちですが、特に数値を入れていないのに「0(ゼロ)」が表示されることがありますよね。表に0が並ぶと、見た目にゴチャゴチャした印象を与えます。計算結果の0を消す場合は、表示形式で「#」を設定します。IF関数を使って0の代わりに空白を表示することも可能です。シートの0をすべて表示しない場合は、Excelのオプションで設定します。
指定したセルの0を消す
指定したセルの0を消すには、「セルの書式設定」画面で表示形式を「#」に設定します。
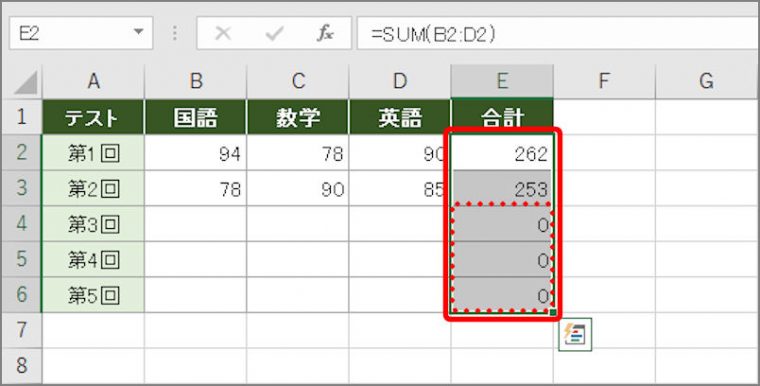
「セルの書式設定」画面が表示されます。
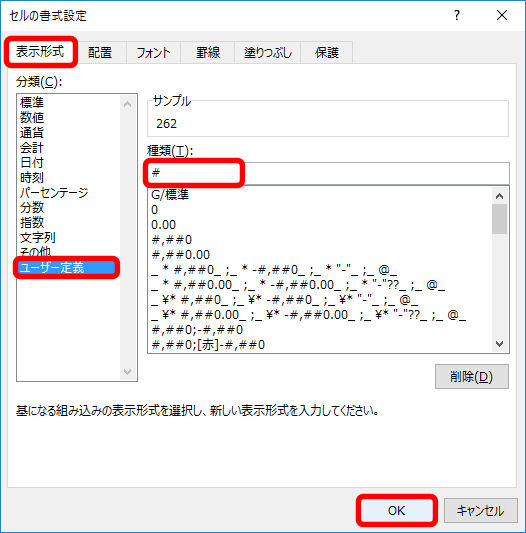
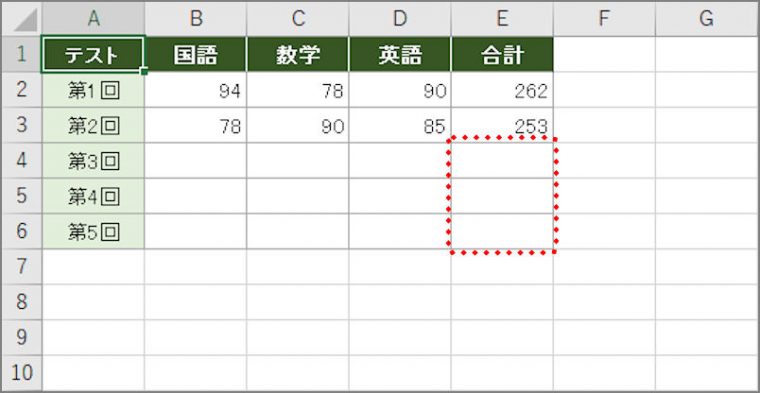
IF関数で0の代わりに空白を表示する
IF関数を使うと、合計が0なら計算結果0の代わりに空白を表示させることができます。「””」は空白を示します。
=IF(SUM(B4:D4)=0,””,SUM(B4:D4))
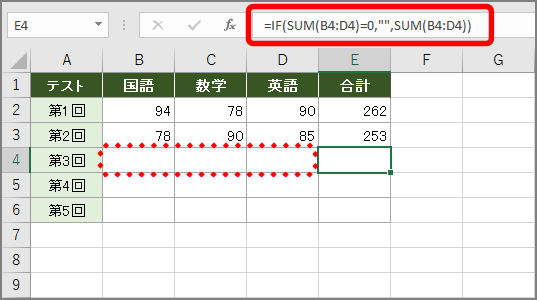
すべての0を消す
シートの0をすべて消すには、Excelのオプションで設定します。
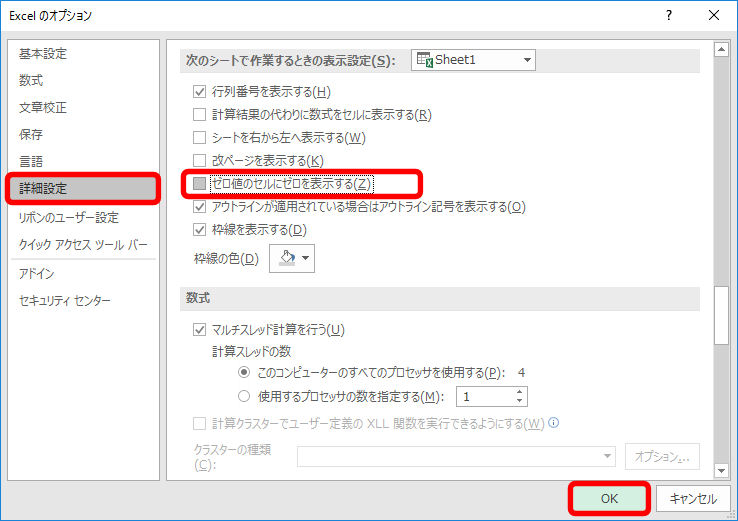
5.特定のセルを強調表示する
日程表や月報などで今日の表示を目立たせると、予定の入力や確認が素早く行え便利です。目立たせるには、条件付き書式の「セルの強調表示ルール」を使います。
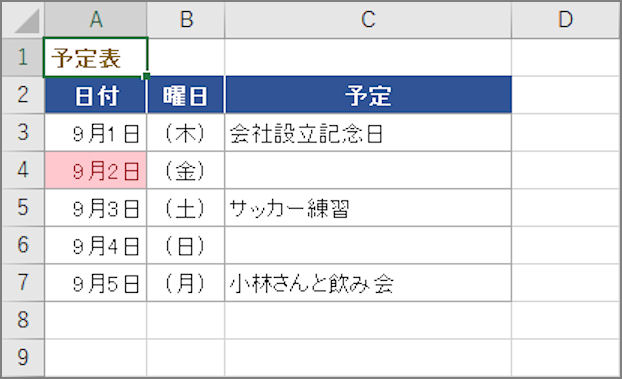
条件書式で今日を強調する
今日を強調するには、条件付き書式の「セルの強調表示ルール」から「日付」を選択し、「今日」の表示を設定します。
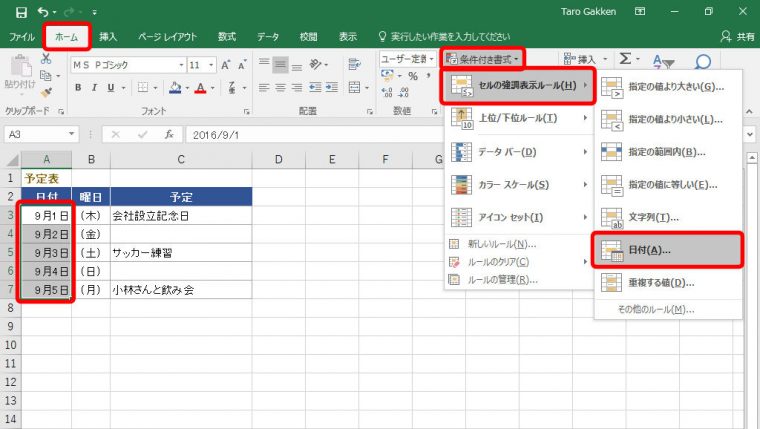
「日付」画面が表示されます。
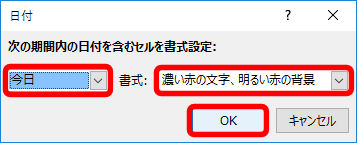
以上、エクセルの表を見やすく表示できるテクニック5選をご紹介しました。ぜひ実際に使ってみて下さい。