このコーナーでは、ワードのいまさら聞けない基本機能や、仕事がはかどる達人ワザなど、オフィスワークに役立つ情報を紹介します。
情報管理やセキュリティ管理は、いまやビジネスマンの必修事項。ワードで作成した重要な文書も、設定方法を理解してしっかり守りましょう。今回は、ワードファイルのセキュリティを高める設定などをまとめてご紹介します。
1.ファイルを読み取りパスワードで保護する
「読み取りパスワード」とは、文書を開くときに入力するパスワードのこと。パスワードは、「名前を付けて保存」画面から「全般オプション」を選択して設定します。文書を編集するための書き込みパスワードを設定することも可能です。パスワードを忘れると、文書を開くことができなくなるので、忘れずに控えておきましょう。
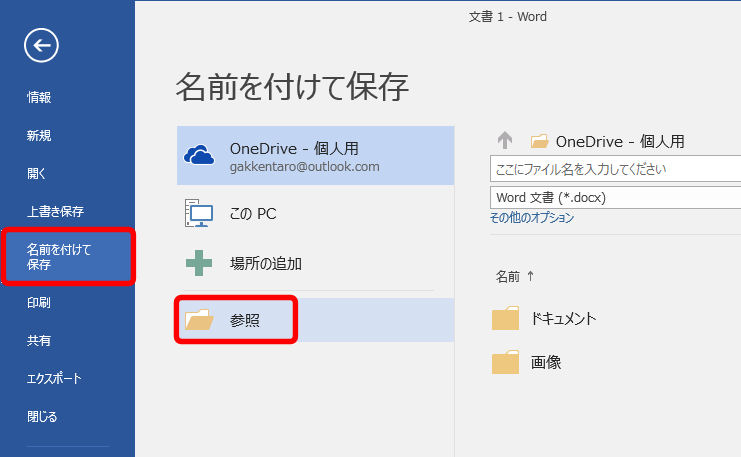
「名前を付けて保存」画面が表示されます。
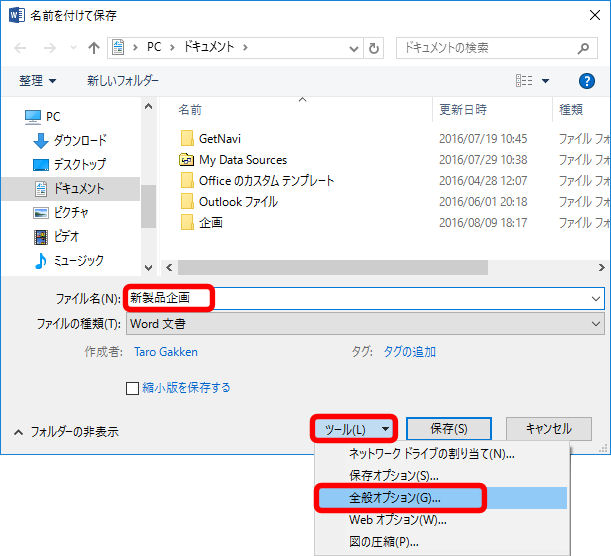
「全般オプション」画面が表示されます。
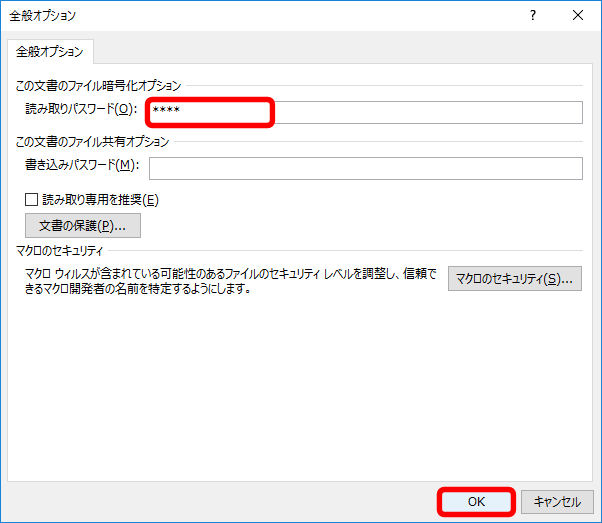
「パスワードの確認」画面が表示されたら、同じパスワードを入力し、「名前を付けて保存」画面に戻ったら「保存」ボタンをクリックして保存しましょう。文書を開く際は設定した読み取りパスワードを入力します。
2.ファイルの編集制限を設定する
「編集制限」とは、文書を編集する機能を制限すること。文書の一部だけを更新できるように設定するほか、利用できる書式を制限することも可能です。ここでは、文書の一部だけを更新できるように設定しましょう。
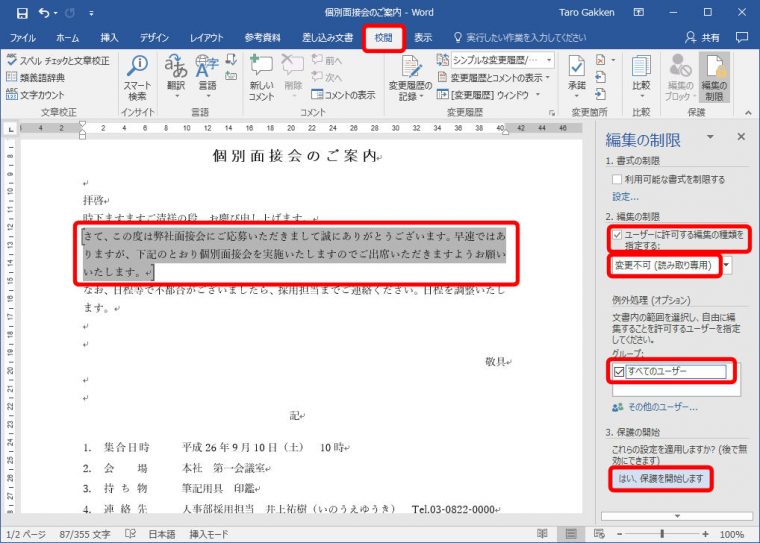
「編集の制限」画面で「ユーザーに許可する編集の種類を指定する」にチェックを入れ、「変更不可(読み取り専用)」を選択します。次に、更新してもよい部分を選択したら、「すべてのユーザー」にチェックを入れ、「はい、保護を開始します」ボタンをクリックします。「保護の開始」画面が表示されますので、複数の箇所を選択する場合は、Ctrlキーを押しながらドラッグして追加します。
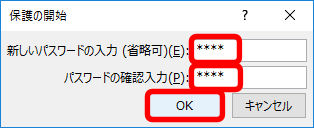
更新できる部分が[ ]で囲まれ、このほかの部分は更新できなくなります。編集制限を中止する場合は、「保護の中止」ボタンをクリックします。
3.「社外秘」の透かしを入れる
透かしを入れるには、ワード2016/2013では「デザイン」タブの「透かし」ボタンから文字を選択します。ワード2010では「ページレイアウト」タブの「透かし」ボタンを使います。
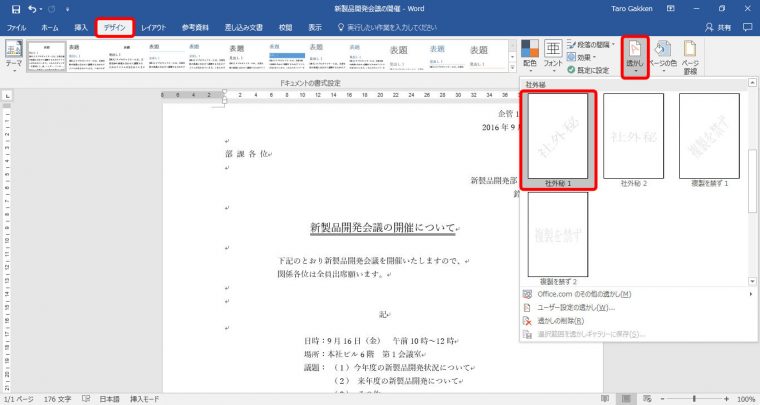
透かしが入ります。透かしをやめる場合は、「デザイン」タブ → 「透かし」ボタン → 「透かしの削除」をクリックします。
4.最近使ったファイルの履歴を削除する
ワードに表示される最近使ったファイルの履歴を削除するには、ファイルの一覧で「固定されていない文書をクリア」を実行します。ワードを閉じる直前に実行しましょう。
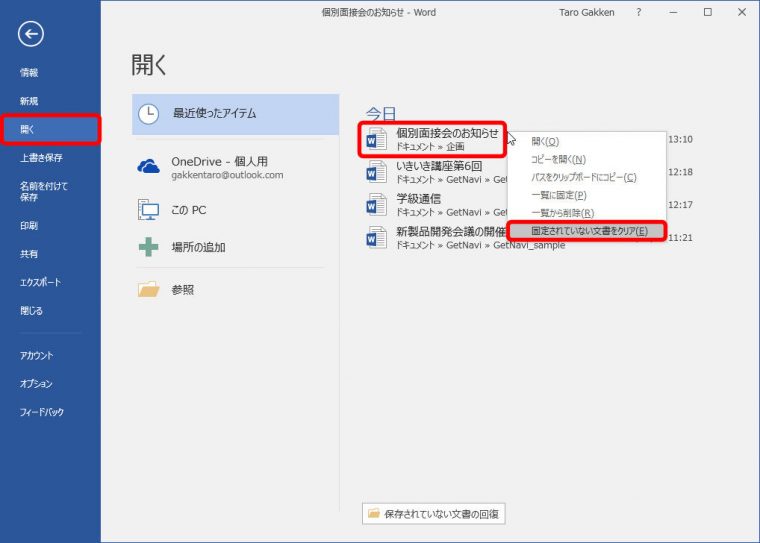
削除の確認画面が表示されたら、「はい」ボタンをクリックします。最近使ったファイルの履歴が削除されます。
5.最近使ったファイルの表示を消す
ワードに表示される最近使ったファイルの履歴を消すには、「Wordのオプション」画面で表示する数を0に変更します。「Wordのオプション」画面は、「ファイル」タブ → 「オプション」をクリックして表示します。
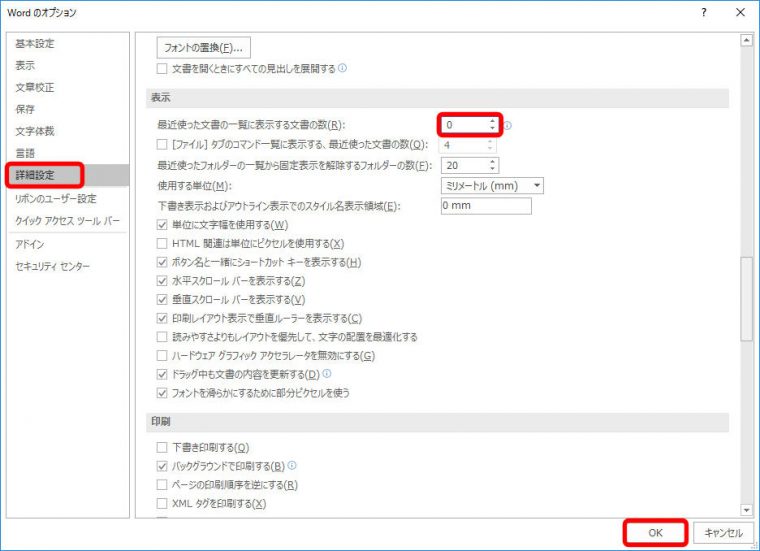
最近使ったファイルの履歴が消えます。設定を25に戻すと、履歴は表示されます。
6.タスクバーのジャンプリストから履歴を削除する
タスクバーに表示される「ワード」ボタンなどのジャンプリストに表示される最近使ったファイルの履歴は、ウィンドウズ10では「設定」画面の「スタート」で削除します。スタートメニューの「Word」に表示される履歴も削除されます。
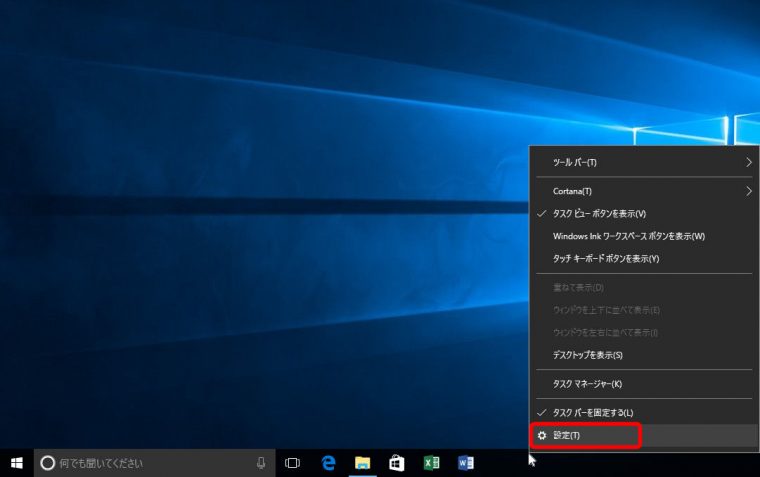
「設定」画面が表示されます。
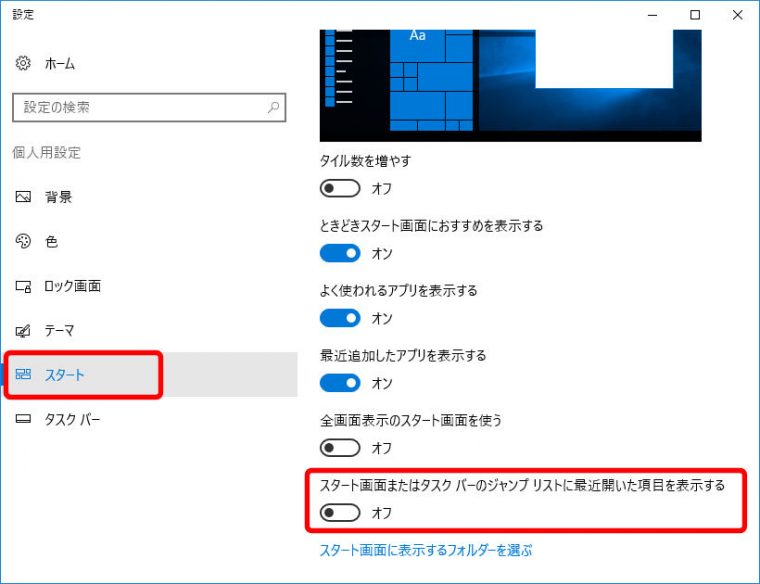
ジャンプリストとスタートメニューからファイルの履歴が削除されます。
ウィンドウズ 8.1/8では、タスクバーの何もないところを右クリックし、「プロパティ」をクリックして、「タスクバーとナビゲーションのプロパティ」画面の「ジャンプリスト」タブで、「最近開いた項目をジャンプリストに保存し表示する」のチェックを外します。「ジャンプリストに表示する最近使った項目の数」を0にすると、表示されているファイルが消えます。ウィンドウズ7では、タスクバーの何もないところを右クリックし、「プロパティ」をクリックして、「タスクバーと[スタート]メニューのプロパティ」画面の「[スタート]メニュー」タブで、「最近開いた項目を[スタート]メニューとタスクバーに保存し表示する」のチェックを外します。
7.クイックアクセスから履歴を削除する
エクスプローラー左上のクイックアクセス(ウィンドウズ10)に表示される最近使ったファイルの履歴は、「フォルダーオプション」画面で削除します。
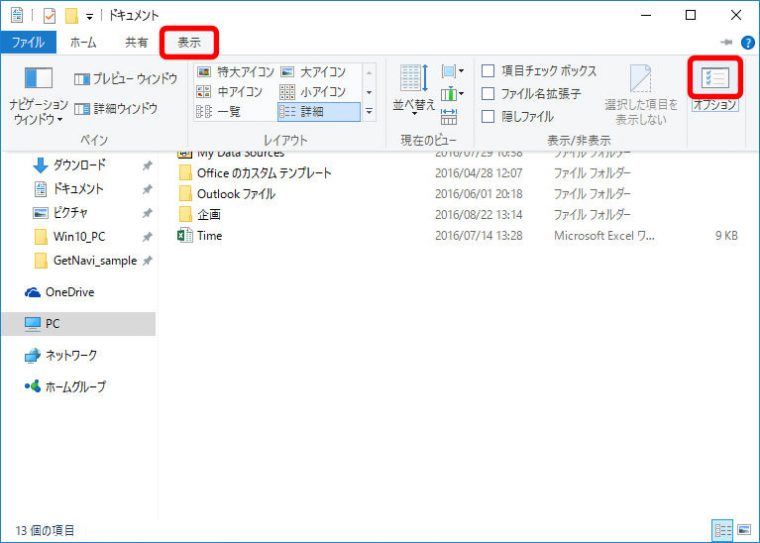
「フォルダーオプション」画面が表示されます。
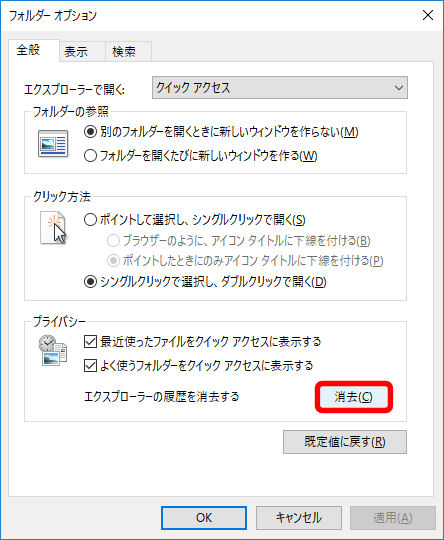
8.ドキュメント検査で個人情報を消去する
「ドキュメント検査」とは、文書ファイルに記録されている個人情報などをチェックする機能です。「ファイル」タブの「情報」から検査し、個人情報を消去することができます。
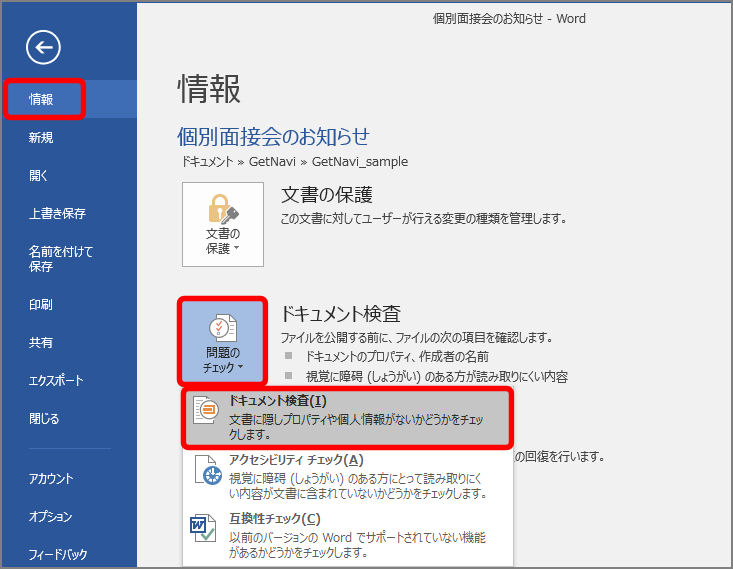
「ドキュメントの検査」画面が表示されます。
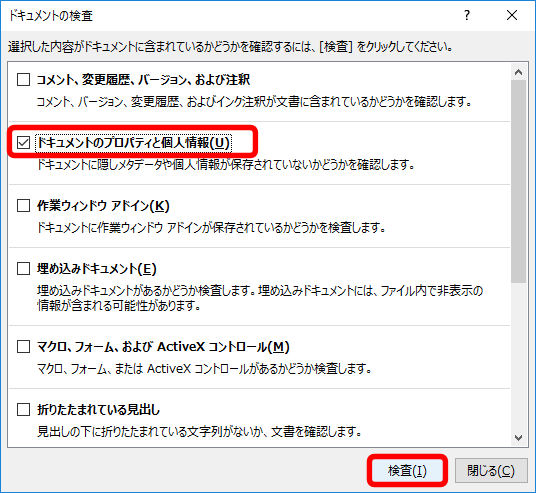
個人情報などの検査結果が表示されます。
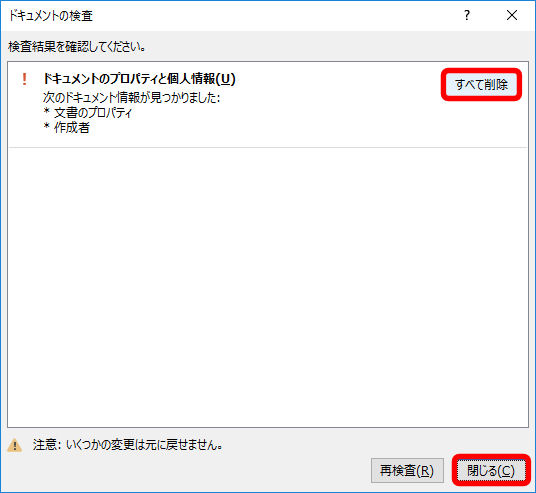
文書から個人情報が消去されます。「閉じる」ボタンをクリックしたら、上書き保存しましょう。
9.複数ファイルから個人情報を一括消去する
複数ファイルから個人情報を一括消去するには、ファイルを複数選択して右クリックし「プロパティ」を選択し、「プロパティの削除」画面で実行します。
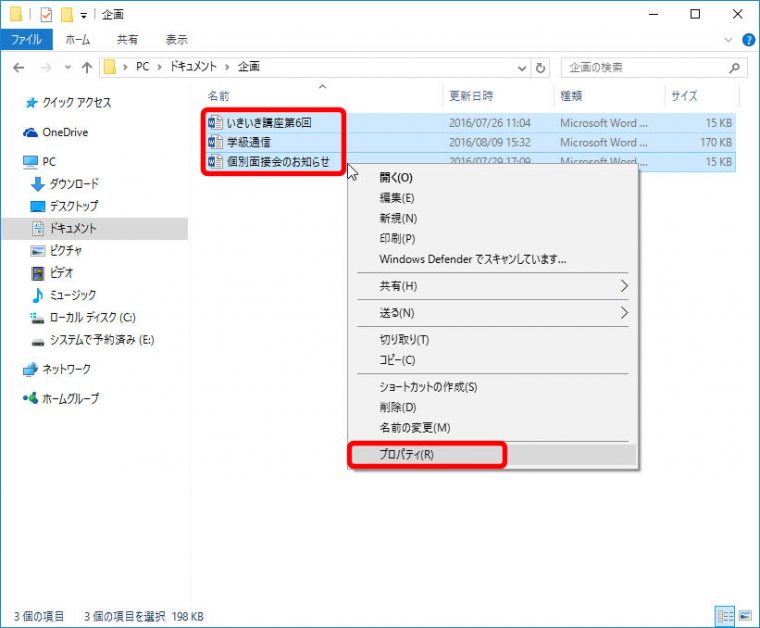
「ファイルのプロパティ」画面が表示されます。
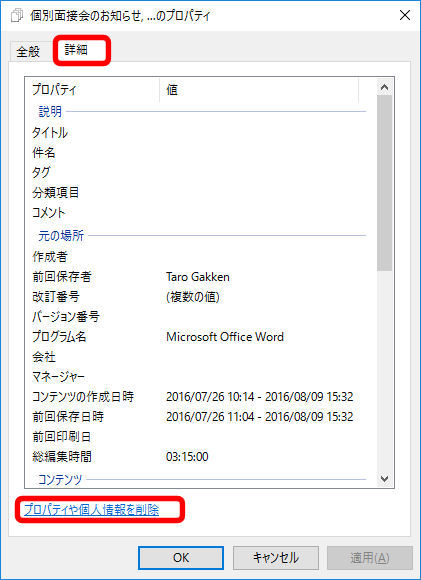
「プロパティの削除」画面が表示されます。
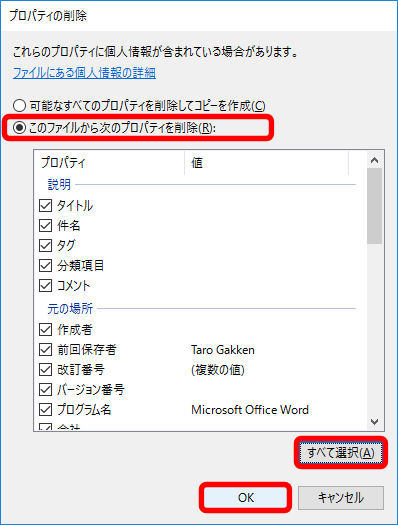
個人情報が消去され、「ファイルのプロパティ」画面に戻ります。「OK」ボタンをクリックして閉じましょう。
セキュリティの要点を理解しておけば、情報流出の危険性を減らすことができます。ファイルの重要度に応じて、臨機応変に設定を使い分け、セキュリティを強化しましょう。
意外と知らないワードの便利ワザやなどはこちらで紹介しています。