いまや世界で5億人以上のユーザーがいる「Instagram(インスタグラム)」。最近は、日本でも幅広いユーザーが使い始めている写真投稿SNSです。このコーナーでは基本的な使い方や、一歩進んだ活用テクニックを紹介します。
【関連記事】
プライベートからマーケティングツールにまで使えるInstagramをマスターしたい方はコチラへ
ほかのユーザーが投稿した写真を、TwitterやFacebookのようにシェアしたいと思ったことはありませんか? インスタグラムの公式アプリにはこの機能がありませんが、サードパーティーのアプリを使えば、友だちの投稿を簡単にシェアすることが可能です。
■ほかのユーザーの投稿をリグラムする
インスタグラムで投稿をシェアする行為を「リグラム」といいます。リグラムするためのさまざまなアプリが配信されており、これらを使えばシェアしたい写真を選ぶだけで簡単にリグラムすることが可能です。ここでは、「Repost for Instagram」という無料のiPhone/Androidアプリの使い方を紹介します。
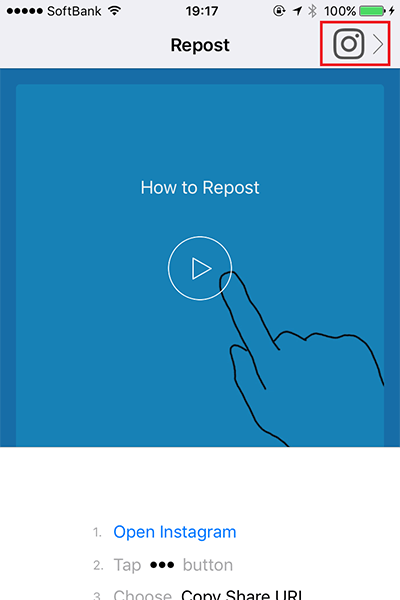
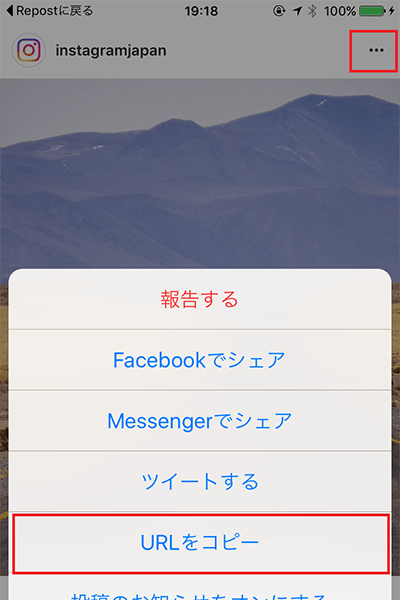
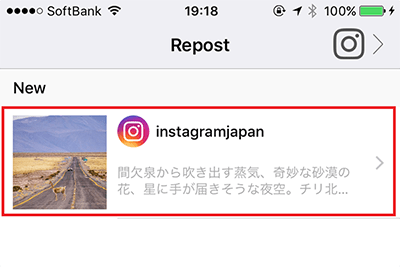
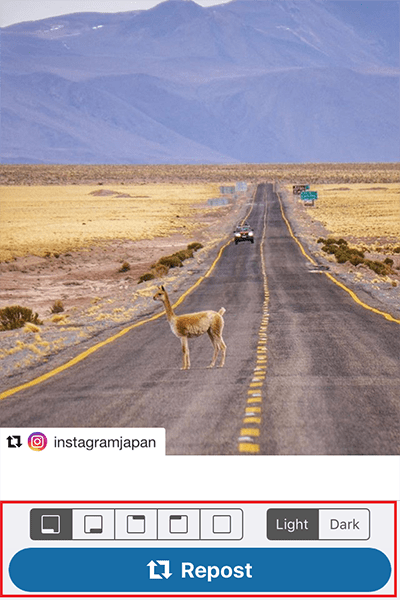
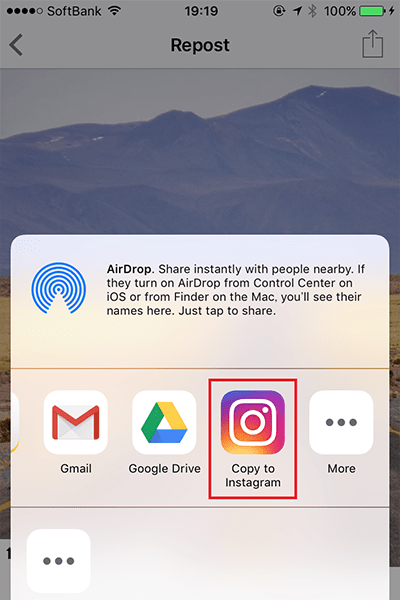
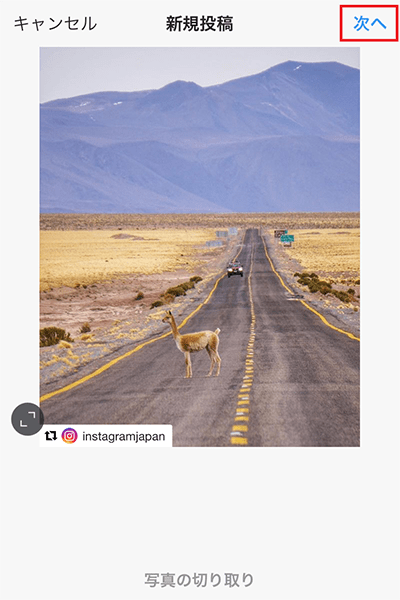
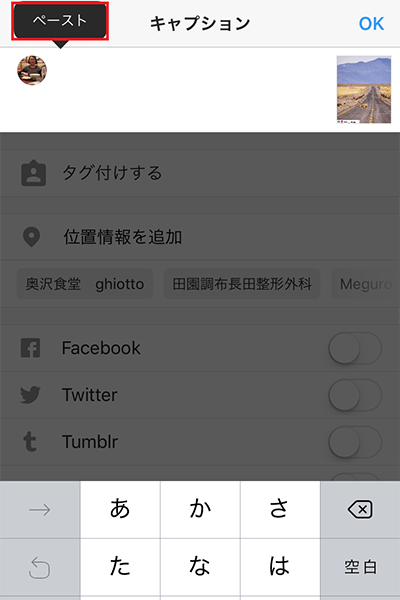
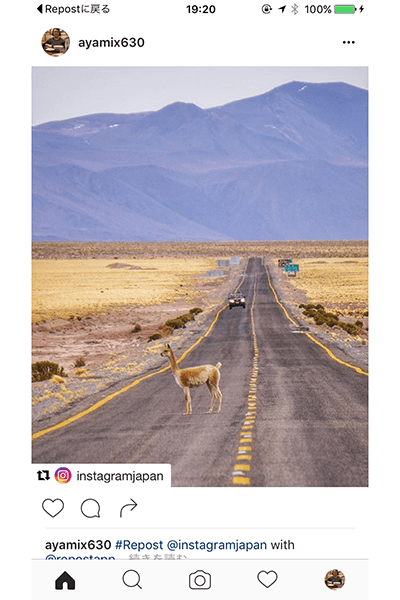
自分の好みを他のユーザーに伝えたり、自分が写っている写真をシェアしたりするときにリグラムは便利です。もちろん、投稿者がリグラムしてほしくない写真を共有するのはNG。マナーを守って共有を楽しんでください。