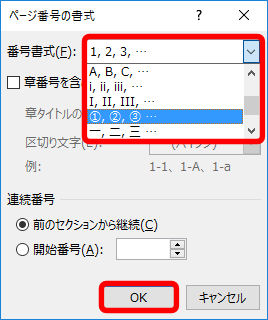ワードを使った文書の作成の際に、ページレイアウトで悩む人は多いのではないでしょうか。ただ文字が並んでいるだけの文書は、見にくく読む気も失せるもの。罫線やページ番号などを工夫して、メリハリのあるレイアウト作りを心掛けましょう。
罫線活用術
定型的な文書なら、ヘッダーに罫線を引いたり、ページ罫線で囲んだりすると締まりのあるレイアウトになります。見出しを段落いっぱいに罫線で囲んで見やすくすることもできます。今回は、罫線を使ってレイアウトを見やすくしてみましょう。
ヘッダーに段落罫線を引く
ヘッダーに段落罫線を引いてみましょう。「ヘッダー」とは、ページ上部の余白です。ダブルクリックすると編集できるようになります。「段落罫線」は、段落いっぱいに引く罫線です。「線種とページ罫線と網かけの設定」画面で指定します。
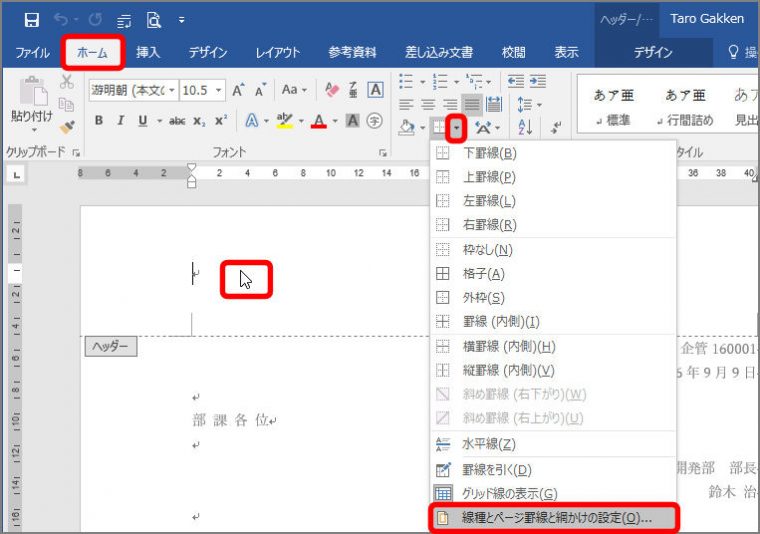
「線種とページ罫線と網かけの設定」画面が表示されます。
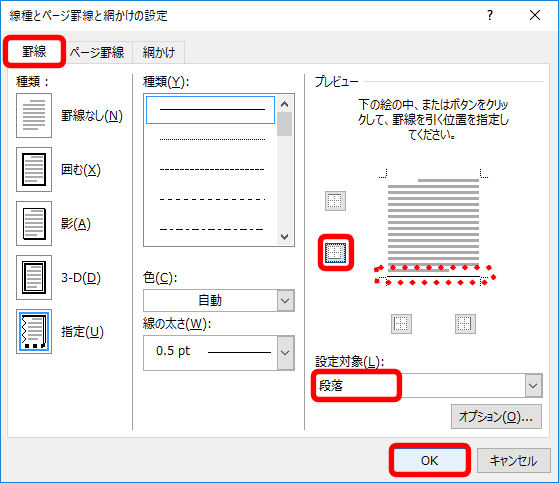
ヘッダーに段落罫線が引かれます。
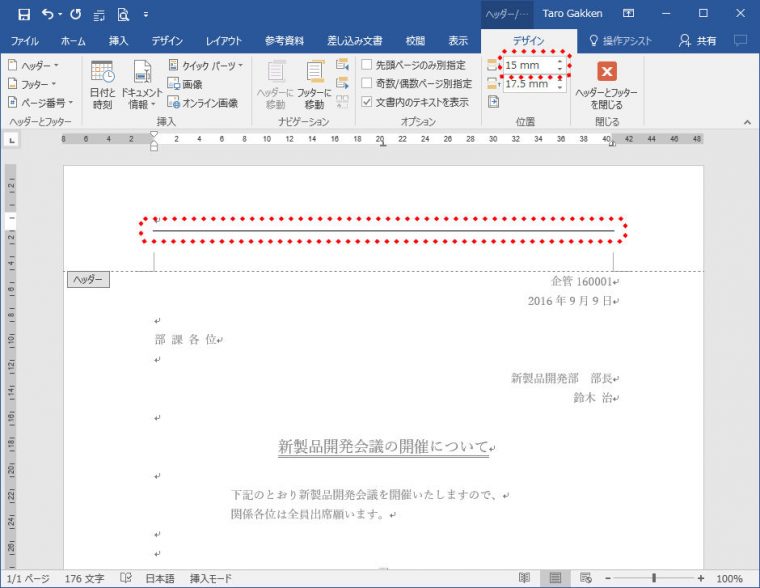
ページ罫線で囲む
ページ罫線で囲むには、「線種とページ罫線と網かけの設定」画面の「ページ罫線」タブで設定します。
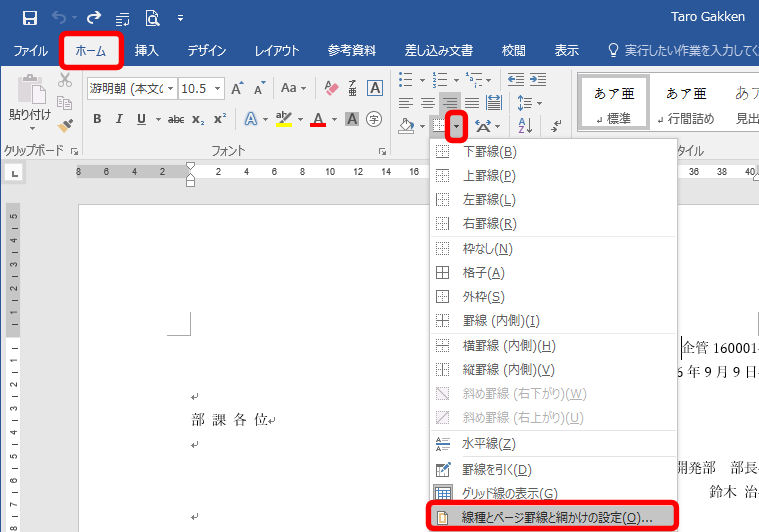
「線種とページ罫線と網かけの設定」画面が表示されます。
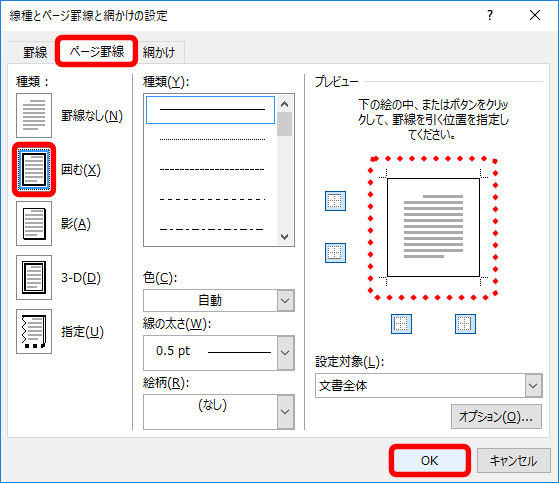
ページ罫線が引かれます。
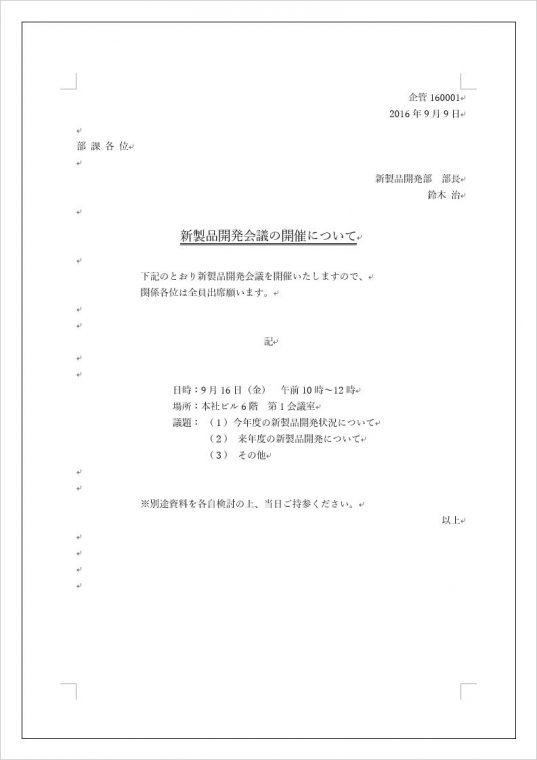
見出しを段落罫線で囲む
見出しを段落罫線で囲むには、「線種とページ罫線と網かけの設定」画面で「囲む」を指定します。「設定対象」欄で「段落」を指定するのがポイントです。
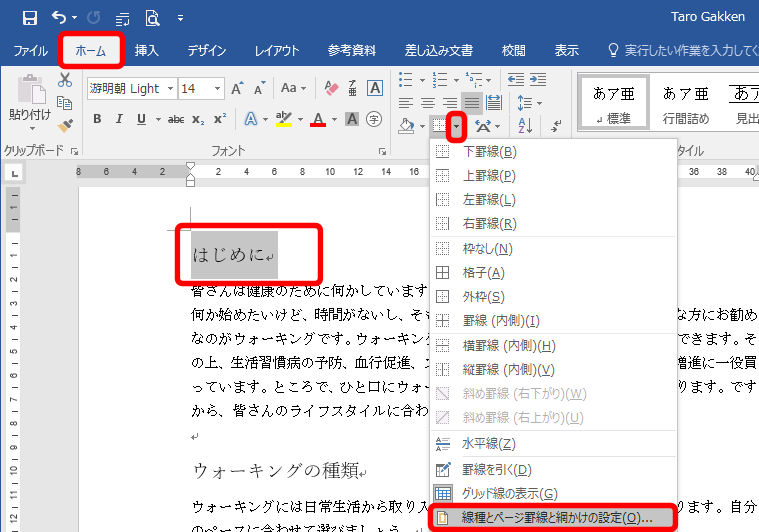
「線種とページ罫線と網かけの設定」画面が表示されます。
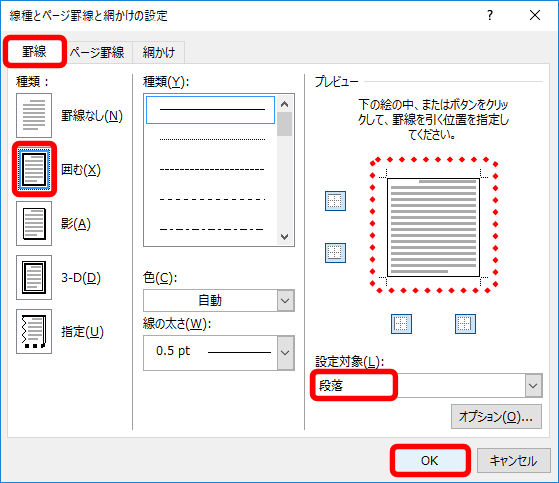
見出しが段落罫線で囲まれます。
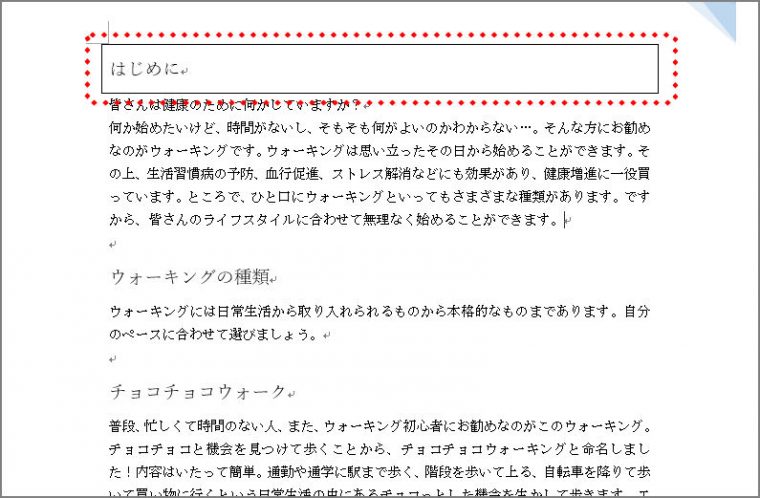
文書に合わせてレイアウトを変えてみよう
文集や報告集など文字量が多い文書をワードで作成する場合、ページレイアウトにこだわるとグッと読みやすく仕上がります。レイアウトを「見開きページ」に設定すれば、内側余白が外側余白より広くなり、本のような体裁になります。「ページ番号」は、左ページはページ左下、右ページは右下と別々に設定して冊子らしく仕上げましょう。
見開きページに設定する
文書を見開きページに設定するには、「余白」ボタンから「見開きページ」を選択します。
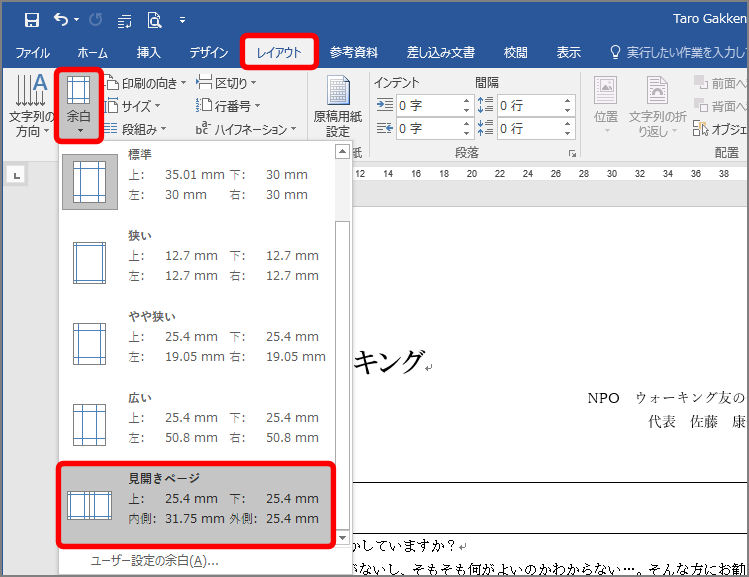
文書が見開きページに設定され、内側余白が外側余白より大きく指定されます。
ページ番号を左右ページ別々に設定する
ページ番号を左右ページ番号別々に設定するには、奇数ページ(1ページ)でページ左下に、偶数ページ(2ページ)でページ右下にページ番号を挿入します。
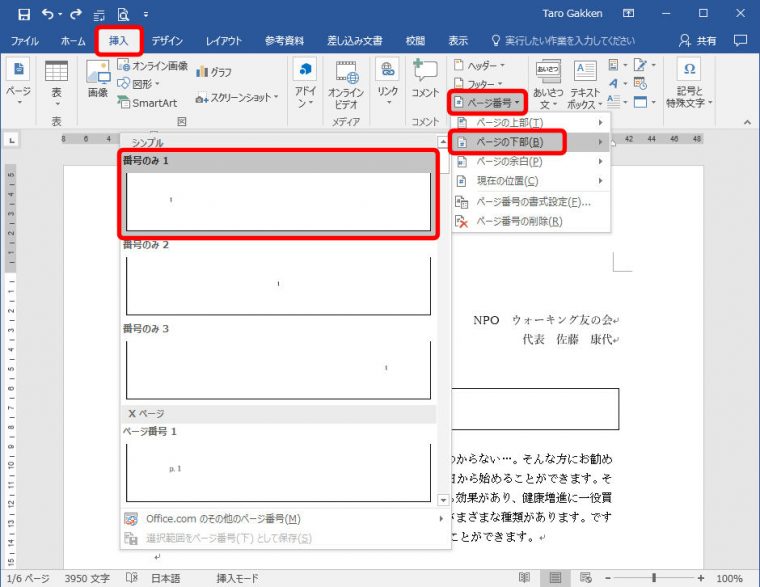
全ページにわたり、ページ左下にページ番号が挿入され、「奇数ページのフッター」が表示されます。
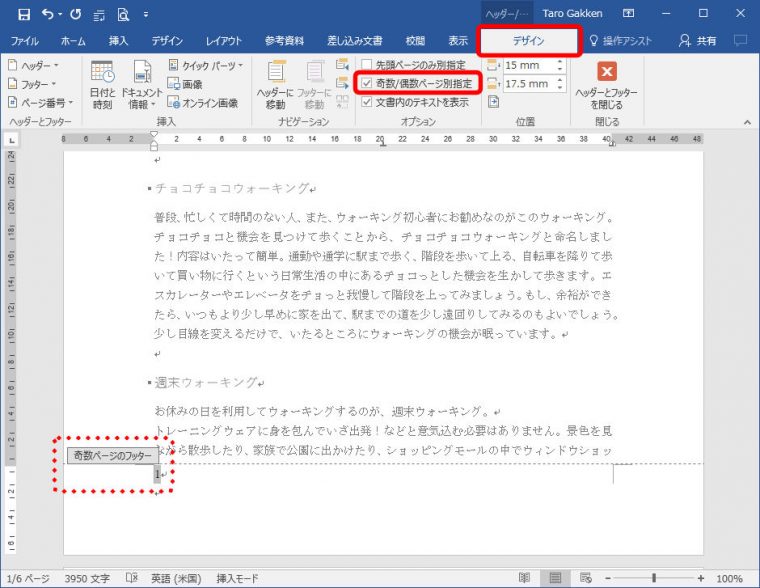
奇数ページと偶数ページでページ番号のスタイルを変えることができます。次に、偶数ページのページ番号のスタイルを設定しましょう。
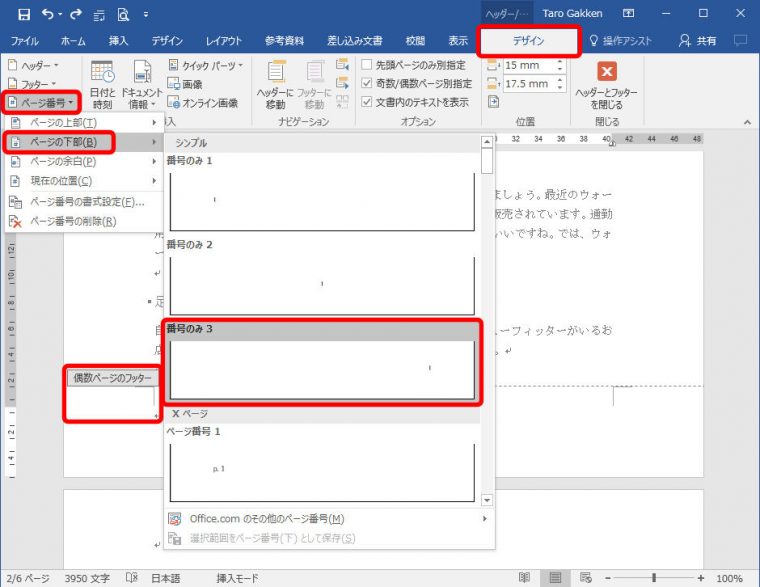
偶数ページのページ番号がページ右下に挿入されます。
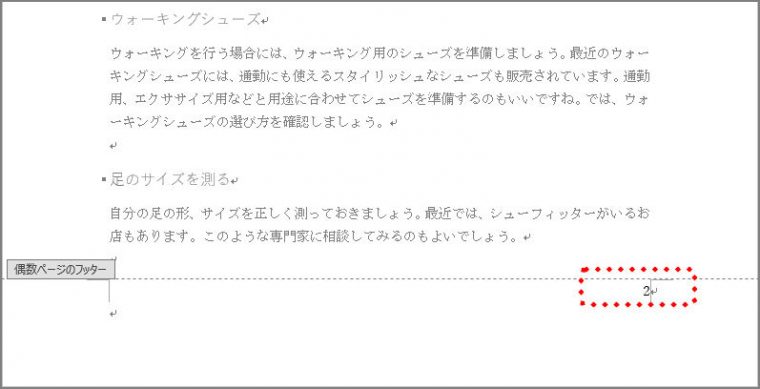
ページ番号も見やすく設定すべし
途中からページ番号を変える場合は、セクションを使います。「セクション」とは、文書内で異なるページレイアウトを使うためのしくみです。セクションを使うと、途中から二段組みやほかの用紙サイズに切り替えることができます。ページ番号を変えるには、ページ番号を変えたいページの先頭にセクション区切りを挿入したあと、ページ番号の開始番号を指定します。なお、X/Yページ(現ページ/総ページ)で指定する場合、総ページは変わらないので、「/10」などと手動で入力します。
セクション区切りを挿入する
ページ番号を変えたいページの先頭にセクション区切りを挿入します。ここでは、3ページの先頭にセクション区切りを挿入します。あらかじめ「挿入」タブ → 「ページ番号」ボタン → 「ページの下部」 → 「番号のみ2」などをクリックしてページ番号を挿入しておきましょう。
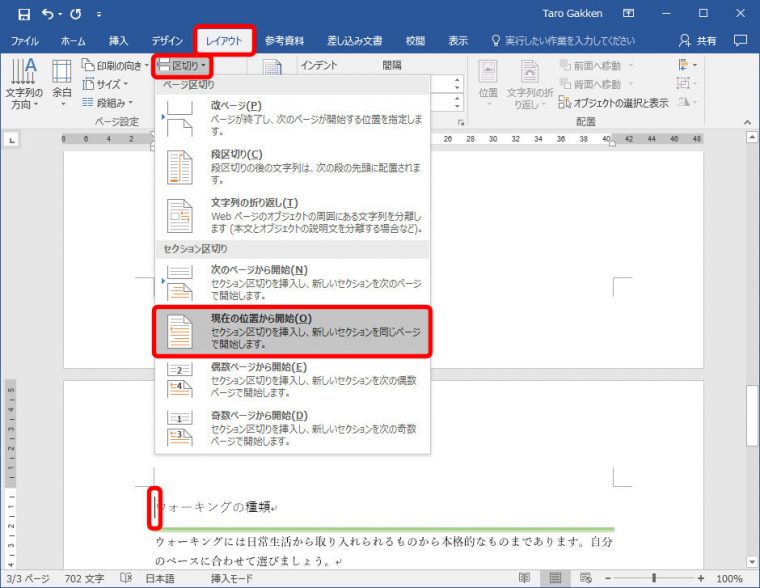
ページ番号を変える
ページ番号を変えるには、2つめのセクションにカーソルを移動し、ページの開始番号を指定します。ここでは、開始番号を5ページに変えます。
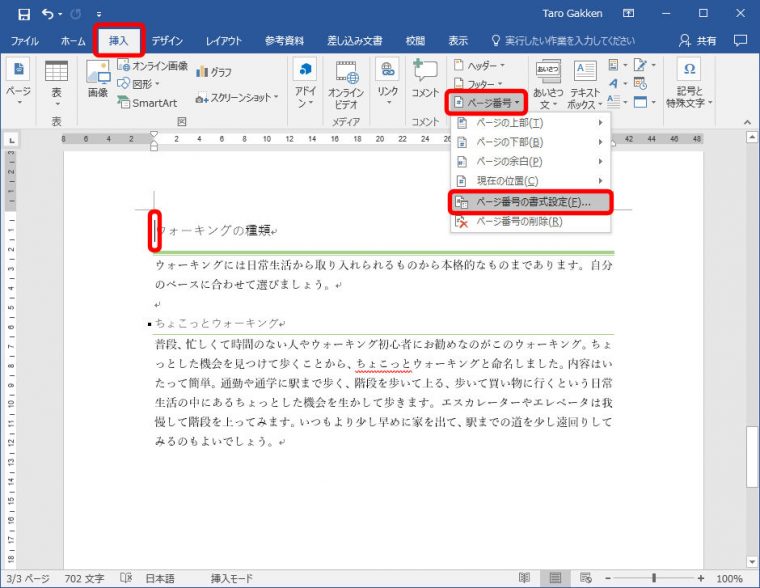
「ページ番号の書式」画面が表示されます。
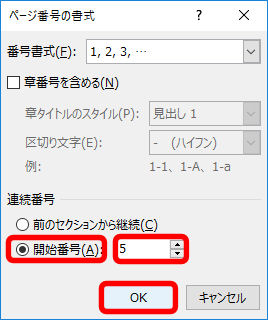
3ページのページ番号が「5」に変わります。ページ番号を「5」から「6」に変える場合も、「ページ番号の書式」画面で指定し直します。
「現ページ/総ページ」で表示する
X/Yページ(現ページ/総ページ)でページ番号を表示する場合、途中からページ場合を増やしても総ページは変わりません。増加したページ数に合わせて総ページを変えるには、「番号のみ2」でページ番号を挿入し、「/10」などを入力します。
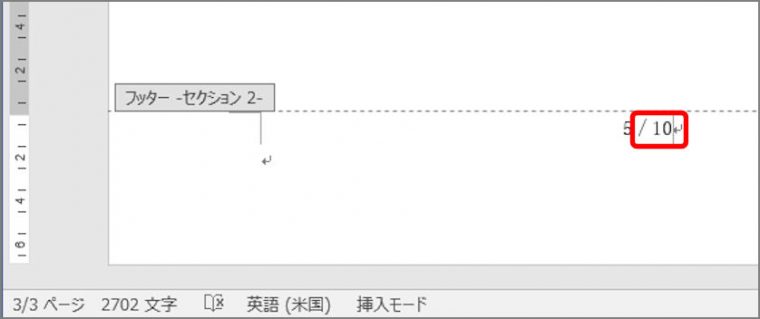
小冊子やパンフレットでは、ページ番号を大きくデザインしたり、ページ数の多い論文では「X/Y」と総ページ数を見せたりするとページが探しやすくなることがあります。ページ番号のフォーマットにはさまざまパターンがあり、「ページ番号の書式」画面で選択できます。今回は、ページ番号のさまざまな装飾を紹介します。
ページ番号のフォーマットを設定する
ページ番号のフォーマットには、番号のみ、先頭に「p.」が付く、「X/Y」と総ページ数も表示する、など数多くあり、デザインしたページ番号も使えます。メニューから選択してみましょう。
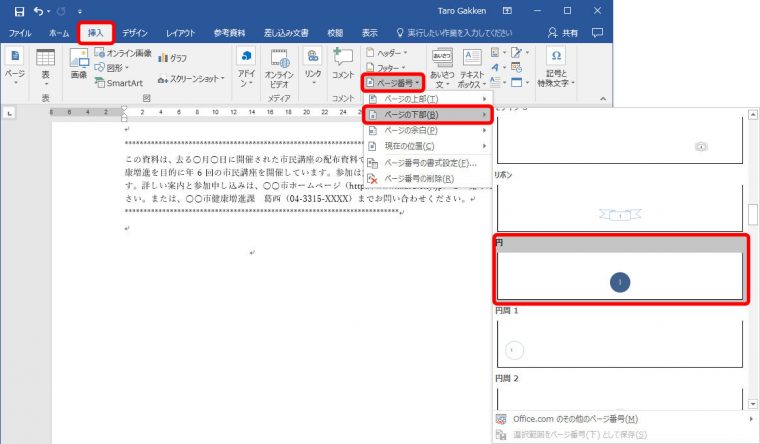
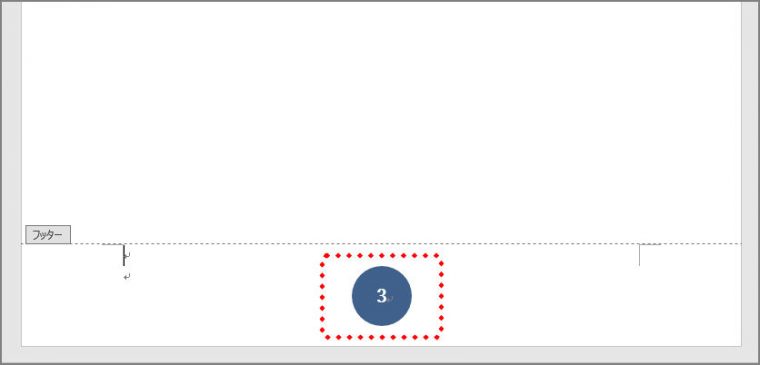
ページ番号の書式を設定する
ローマ数字、丸数字、漢数字などの書式は、「ページ番号の書式」画面で選択します。
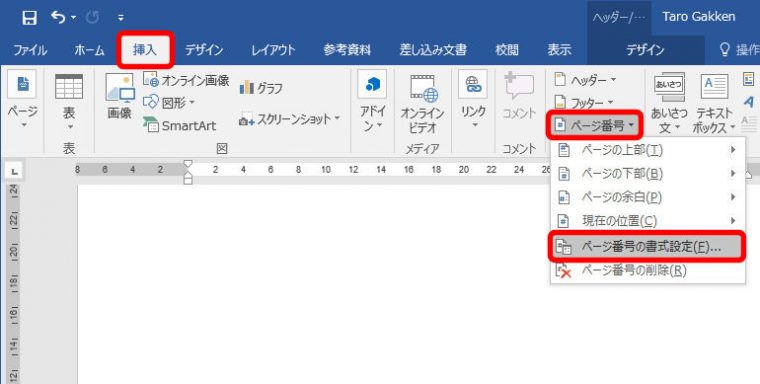
「ページ番号の書式」画面が表示されます。