このコーナーでは、エクセルのいまさら聞けない基本的な機能や、達人が使っている超速ワザなど、オフィスワークに役立つ情報を紹介します。今回は意外と知られていないエクセルに関する豆知識を紹介します。
エクセル豆知識①:合計と平均はセルを選択するだけでわかる
表内の数値から合計や平均を確認するとき、通常は関数を使いますよね。関数は簡単に計算できて便利ですが、セルに入力するのがやや手間です。参考にちょっと結果を確認する、といった場合であれば、計算範囲をドラッグして選択するだけで合計や平均がわかる、ということをご存知でしょうか。
■ステータスバーで計算結果を確認する
平均、データの個数、合計は、計算したい範囲を選択するだけで自動的にステータスバーに表示されます。わざわざ、関数を入力する必要はありません。
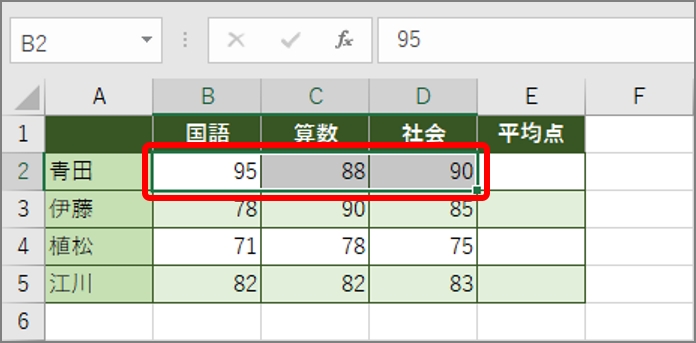
ステータスバーは画面最下段にあります。
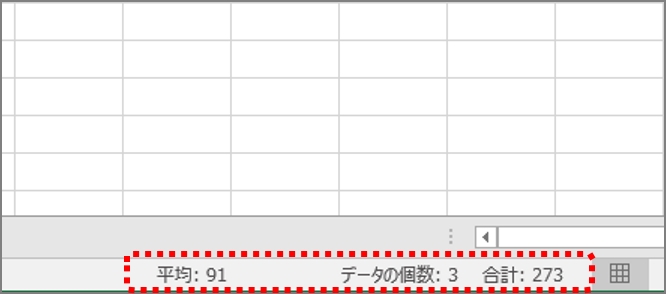
■ステータスバーをカスタマイズする
ステータスバーを右クリックすることで、表示される項目をカスタマイズすることができます。今回は例として、「最大値」も表示するように設定します。
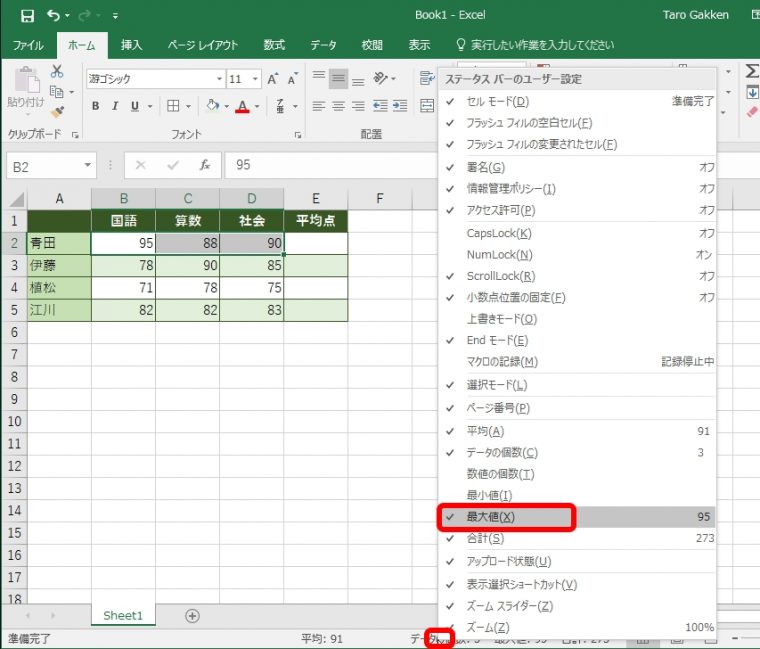

同様の方法で最小値を表示することもできます。
エクセル豆知識②:セルに「名前」をつけると作業が超ラクになる
数式の入力時に、セルやセル範囲の指定で手間取ることはないでしょうか。セルやセル範囲に「消費税率」といった“名前”をつけてを登録しておけば、簡単に指定することができます。登録時は「消費税率」や「商品一覧」などのように、わかりやすい名称を付けるのがポイントです。
■「名前」を登録する
名前を登録するには、「C1」といったセルアドレスが表示されている名前ボックスを使います。
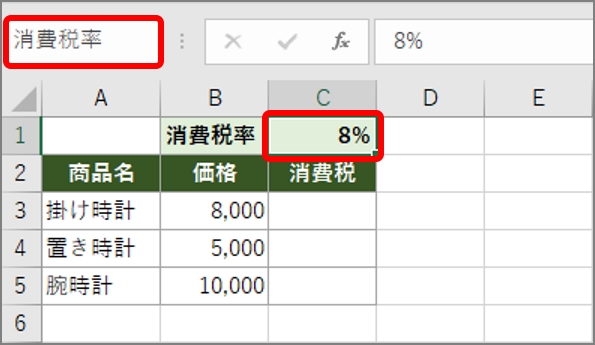
Enterキーを押して確定します。これで名前が登録されました。
■数式で「名前」を指定する
数式で名前を指定する場合は、セルやセル範囲の代わりに名前を入力します。ここでは、消費税率のセルの代わりに名前を指定します。
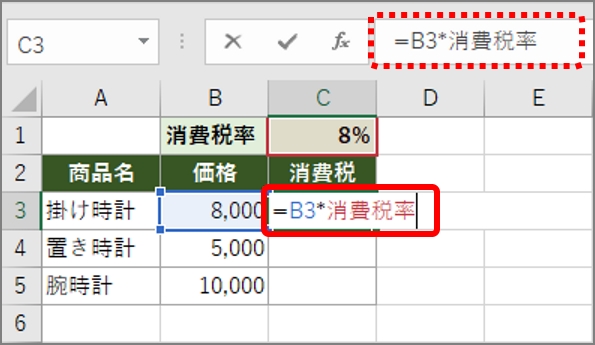
Enterキーを押すと、数式の計算結果が表示されます。
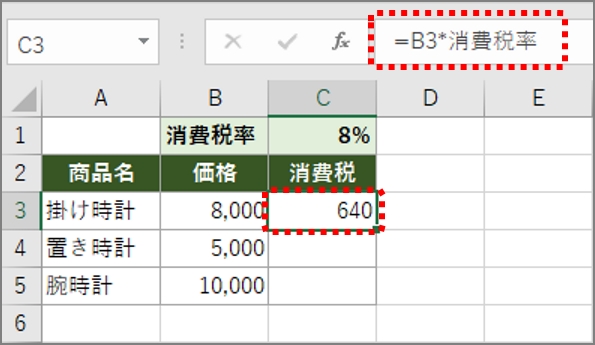
登録した名前が不確かな場合は、名前ボックスの「▼」ボタンをクリックして確認しましょう。
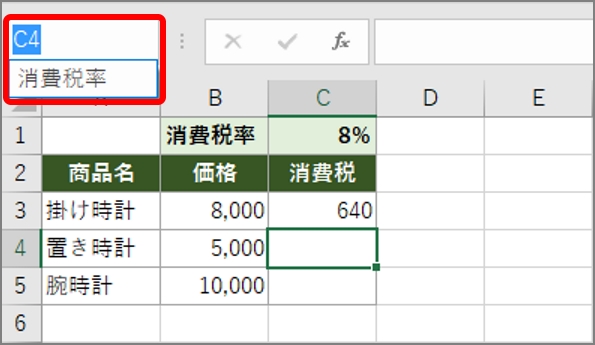
エクセル豆知識③:「オートSUM」で離れたセルも簡単合計
合計を出す場合は、オートSUM(サム)を使えばワンクリックで計算できて便利です。しかし、オートSUMにはこれ以外にも便利な使い方があるということをご存知でしょうか。
■すばやく合計を出す
素早く合計を出すには、セルを選択し、「オートSUM」ボタンをクリックします。
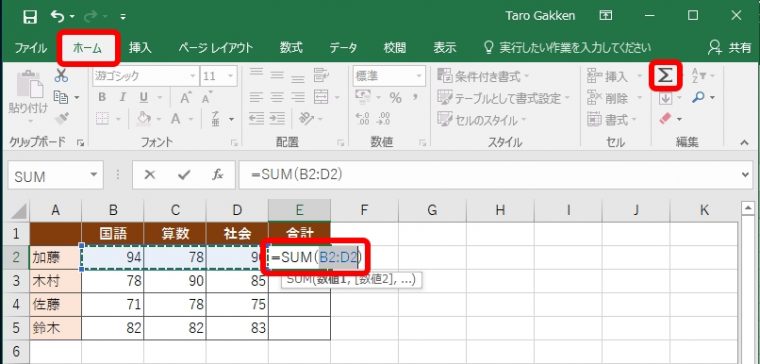
SUM関数が入力され、計算範囲が自動で選択されます。範囲を確認し、Enterキーを押すと計算結果が表示されます。
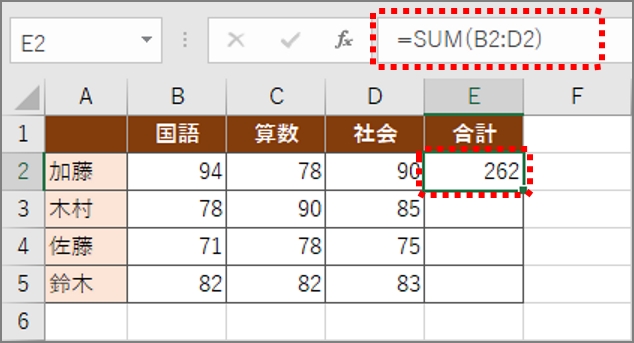
■複数のセルに合計を出す
複数のセルに合計を出すには、計算結果を表示したいセルすべてを選択し、「オートSUM」ボタンをクリックします。
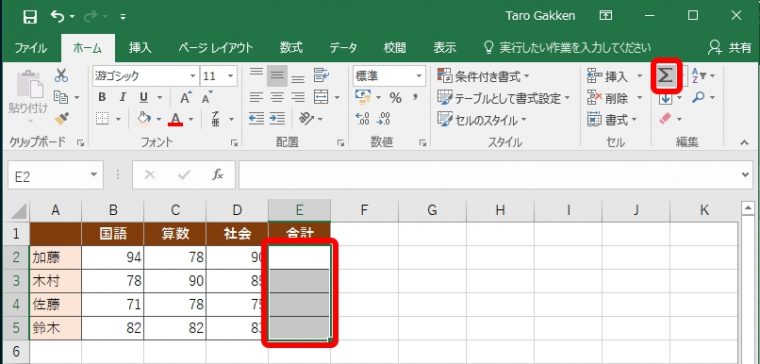
各セルにSUM関数が入力され、計算結果が表示されます。
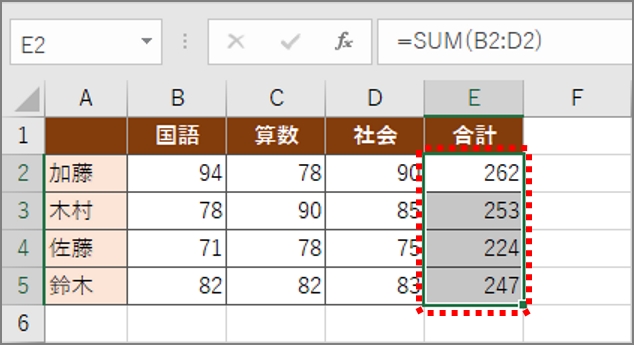
■縦横に合計を出す
表の縦と横に合計を出すには、計算範囲と合計を出すセルをすべて選択し、「オートSUM」ボタンをクリックします。
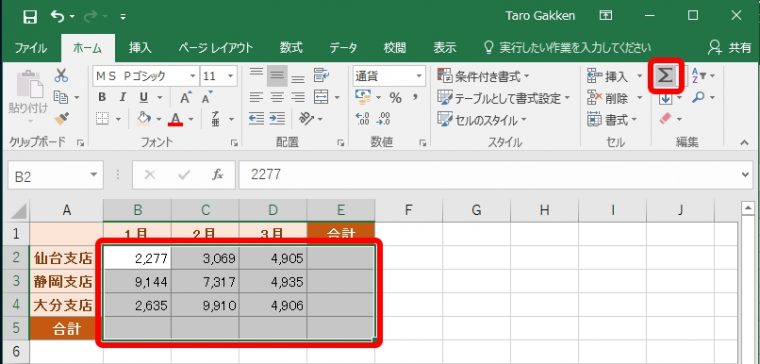
各セルにSUM関数が入力され、計算結果が表示されます。
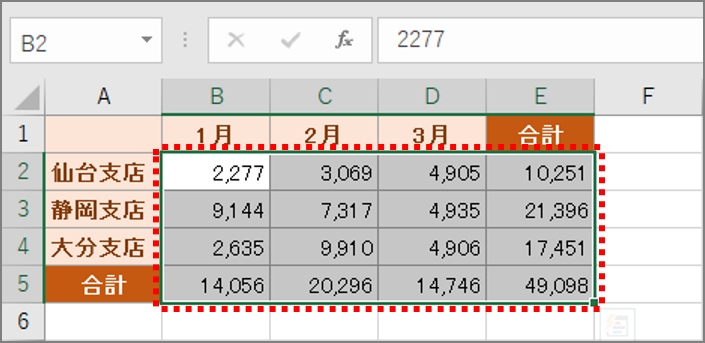
■離れたセルの合計を出す
離れたセルの合計を出すには、「オートSUM」ボタンをクリックしたあと、合計したいセルをクリックし、次のセルはCtrlキー+クリックで追加します。
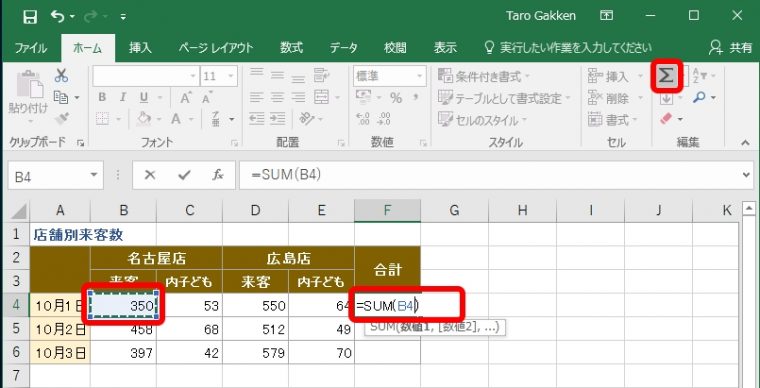
SUM関数に計算するセルが指定されます。
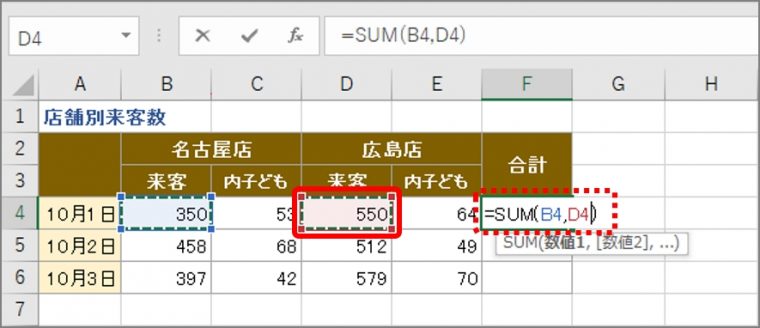
計算するセルが追加されます。ほかのセルを追加する場合は、Ctrlキー+クリックします。最後にEnterキーを押します。
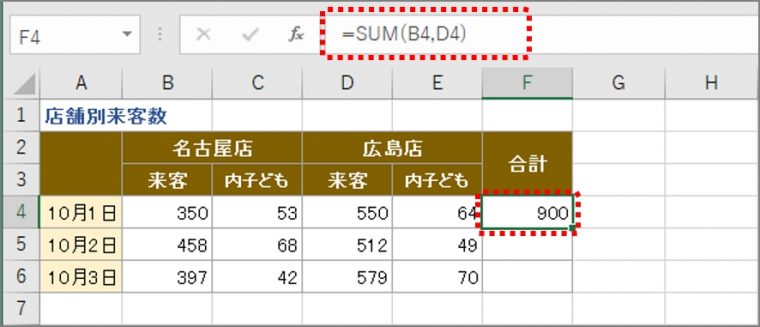
いかがでしたでしょうか。どれも豆知識というだけでなく実際に作業を効率化できるテクニックです。ぜひお試しください。