このコーナーでは、ワードのいまさら聞けない基本機能や、仕事がはかどる達人ワザなど、オフィスワークに役立つ情報を紹介します。今回は、“漢字”にまつわるテクニックを、「入力」「ふりがな」「トラブル解決」の3項目にわけてご紹介します。
“読めない漢字”を入力する便利ワザ
読めない漢字を入力できず、困ったことはありませんか。メールや文書、ホームページの漢字であれば、コピペしてウェブで検索することができます。しかし、紙資料に載っている漢字はそうもいきません。そんなときはIMEパッドが便利です。今回は、IMEパッドを使った読めない漢字の入力方法を3通り紹介します。
1. 手書きで漢字を探す
手書きで漢字を探すには、IMEパッドを開きます。
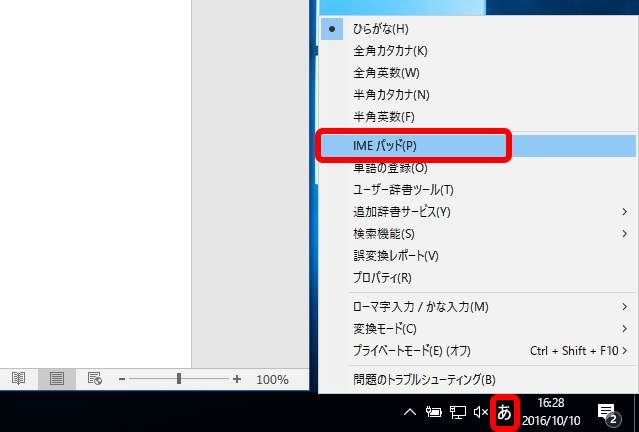
「IMEパッド」画面が表示されます。
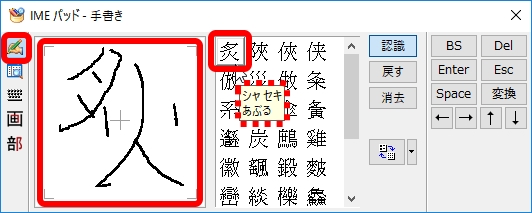
手書きし直す場合は「消去」ボタンを、入力する場合は候補の漢字をクリックします。
2. 部首から漢字を探す
部首から漢字を探すには、IMEパッドの部首検索を使います。
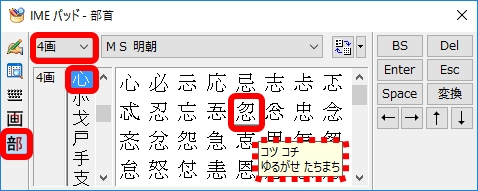
漢字を入力する場合はクリックします。
3. 総画数から漢字を探す
総画数から漢字を探すには、IMEパッドの総画数検索を使います。
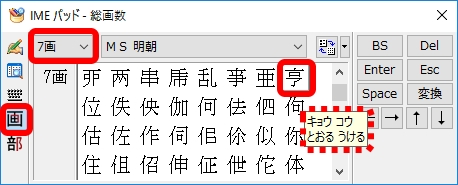
漢字を入力する場合はクリックします。
いかがでしたでしょうか。1つの方法では見つからない場合もあるので、できれば3通りすべての検索・入力方法をマスターしましょう。
行間を自然なカタチに整える「ふりがな入力」の基本ワザ
ふりがな入力はそれほど頻繁に使用する機能ではないかもしれません。しかし、いざ使ってみたらふりがなで行間が広がってしまい、困ってしまったという方も多いのではないでしょうか。今回はこうした行間の調整方法を含めた、ふりがな入力に関するテクニックを3とおり紹介します。
1. ふりがなで広がった行間を調整する
ふりがなを付けるには、「ルビ」を使います。広がった行間は、「固定値」に設定します。
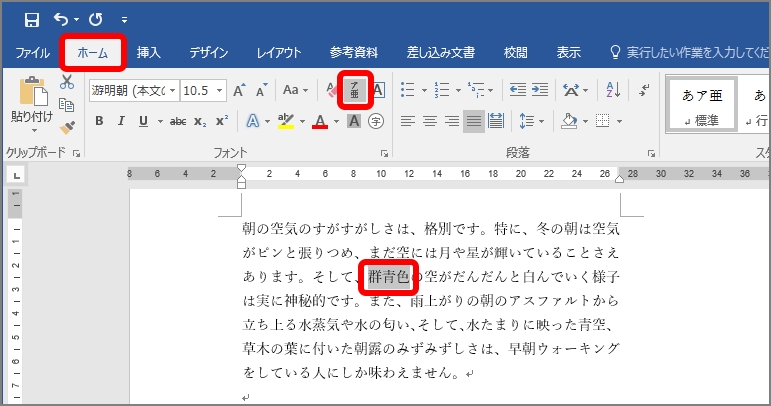
「ルビ」画面が表示されます。
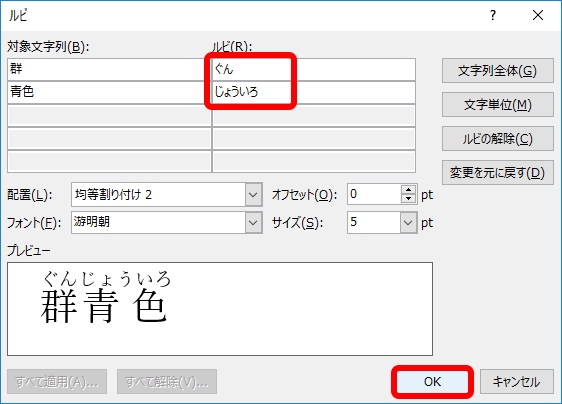
これでふりがなは付きますが、行間が広がってしまいます。行間を整えていきましょう。
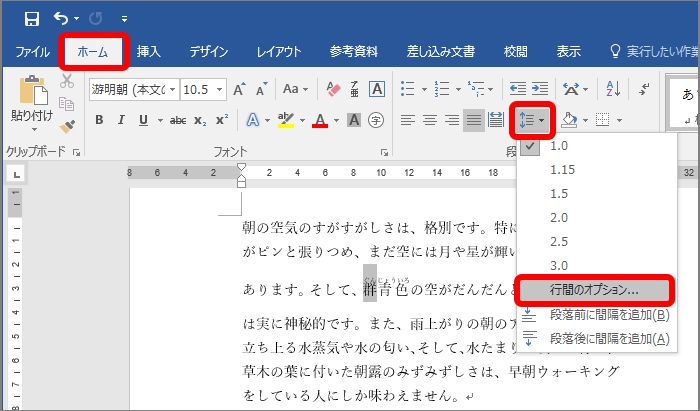
「段落」画面が表示されます。
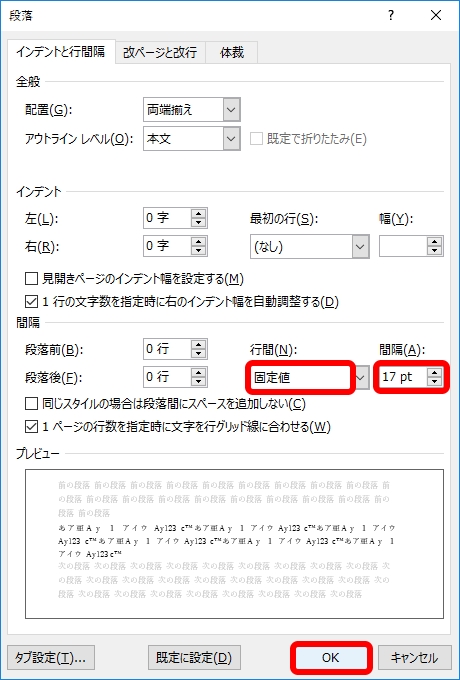
段落の行間が変わります。

2. テキストボックスでふりがなを入力する
テキストボックスを使ってふりがなを入力するには、テキストボックスの塗りつぶしの色を「塗りつぶしなし」、枠線の色を「線なし」に設定します。
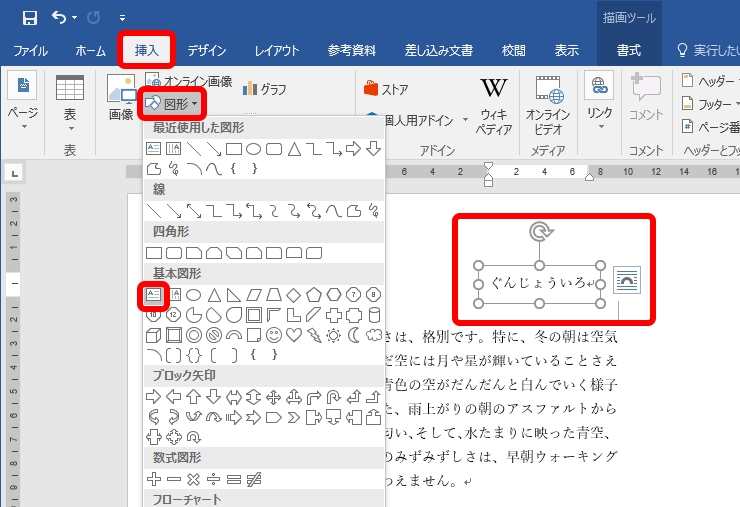

自由な場所にふりがなを配置できるのがこの方法の利点です。
3. タイトルにふりがな行を作る
タイトルの上にそのまま小さな文字を入力しても、文字とタイトルの間隔が空いてしまってふりがなのようには見えません。そんなときは、行間を文字サイズと同じ数字に設定して「ふりがな行」を作りましょう。
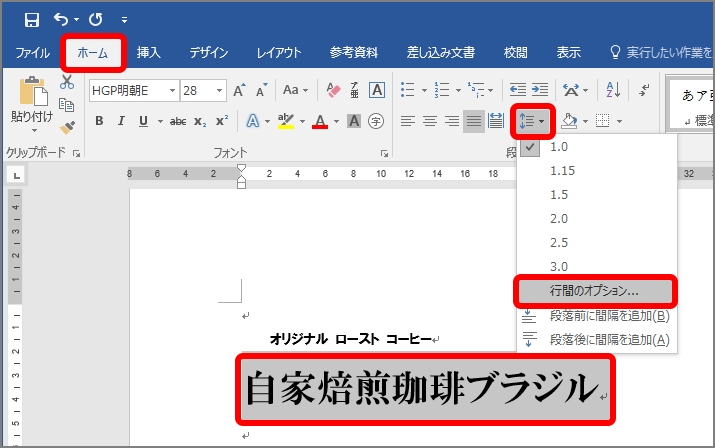
「段落」画面が表示されます。
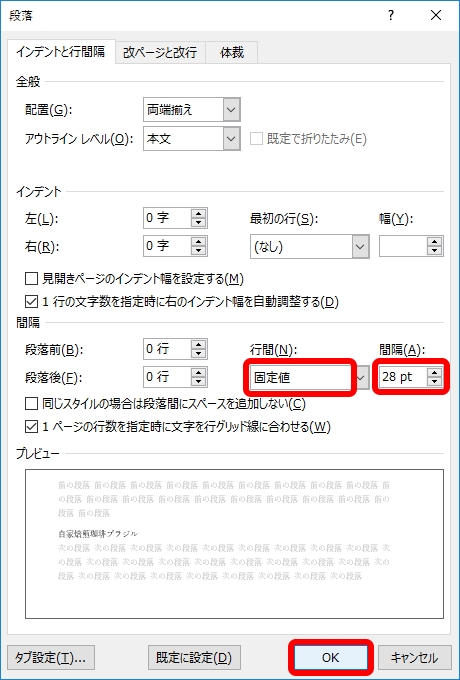
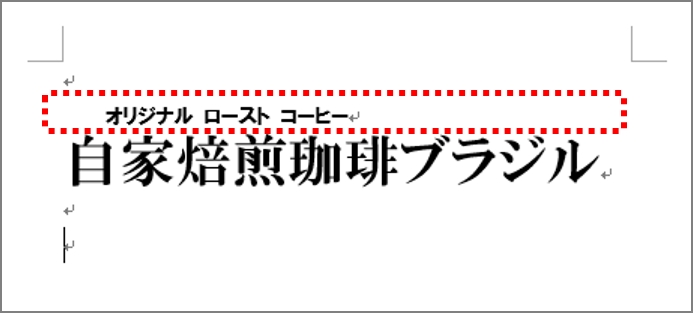
いかがでしたでしょうか。ふりがなを入力する際はこれらを思い出して、不自然なレイアウトにならないよう注意しましょう。
読みがうまく漢字に変換できないときの対処法
入力した読みが漢字に変換できなくて困ったことはないでしょうか。その場合、日本語入力アプリMicrosoft IMEのユーザー辞書に不具合が発生している可能性などが考えられます。今回はそんな漢字変換トラブルへの対処法を3とおりご紹介します。
1. ユーザー辞書を修復する
ユーザー辞書を修復するには、「Microsoft IMEの詳細設定」画面を開きます。
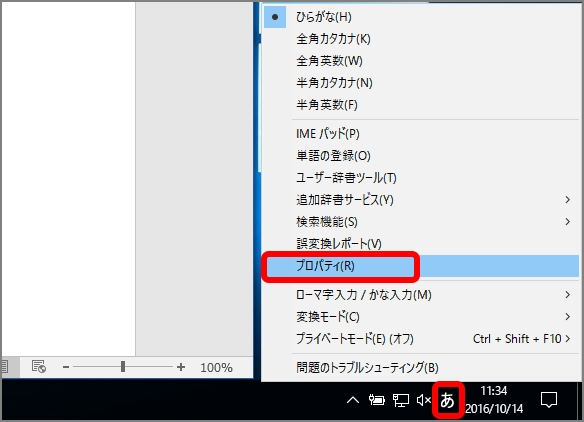
「Microsoft IMEの設定」画面が表示されます。ウィンドウズ7では、「Microsoft Office IME 2010のプロパティ」画面などが表示されます。次の手順を飛ばして先に進みます。
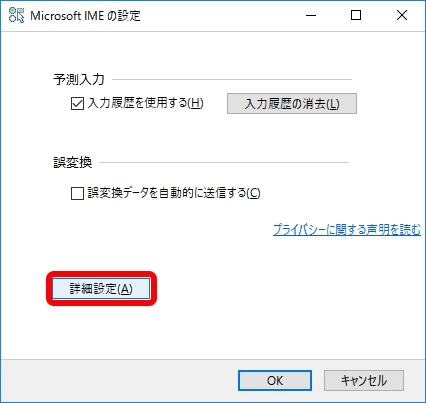
「Microsoft IMEの詳細設定」画面が表示されます。
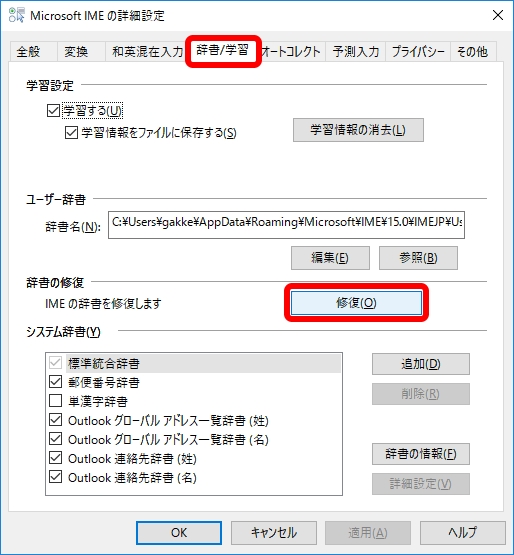
確認の画面が表示されたら、「はい」ボタンをクリックします。修復が始まり、終了すると確認の画面が表示されます。「OK」ボタンをクリックします。
2. 学習情報を消去する
「学習情報」とは、入力変換した語句を登録して素早く入力できるようにする機能のこと。この情報を消去すれば回復することもあります。
学習情報を消去するには、「Microsoft IMEの詳細設定」画面を開きます。
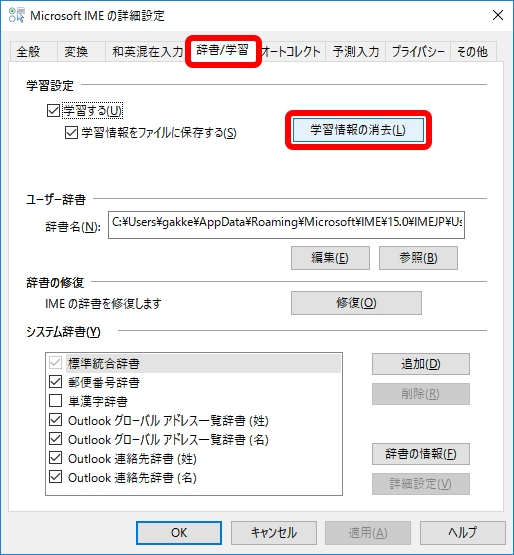
確認の画面が表示されたら、「はい」ボタンをクリックします。学習情報が消去され、元の画面に戻ります。
3. 予測入力の入力履歴を消去する
予測入力の入力履歴を消去しても修復できることがあります。「予測入力」とは、これまでの入力から予測して候補を表示する機能です。
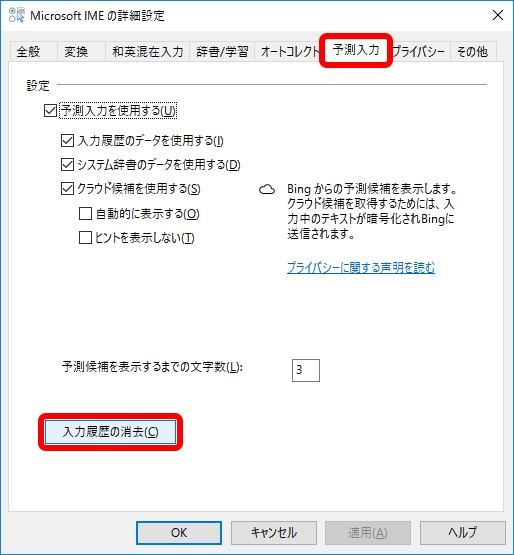
確認の画面が表示されたら、「はい」ボタンをクリックします。入力履歴が消去され、元の画面に戻ります。
漢字変換のトラブルはいつ発生するかわかりません。対処法を覚えておき、万一に備えましょう。
いかがでしたでしょうか。文書で漢字を使わない、ということはほとんどないと思います。漢字にまつわることで困ったことがあれば、本記事の内容を思い返してみてください。