Appleデバイスの標準ブラウザとして、「Safari」は多くのユーザーが使用していますが、「パソコンではGoogle Chromeを使っているからiPhoneでもそのまま」という方も多いのではないでしょうか?
iPhoneでは「Google Chrome」のほかにも「Opera」や「Firefox」など、便利なブラウザが数多くリリースされていますが、今回は改めて標準ブラウザ「Safari」の基本的な使い方と便利な活用術を復習してみようと思います。
Safariの基本的な使い方
まず「Safari」を開くと、空白のページが表示されます。
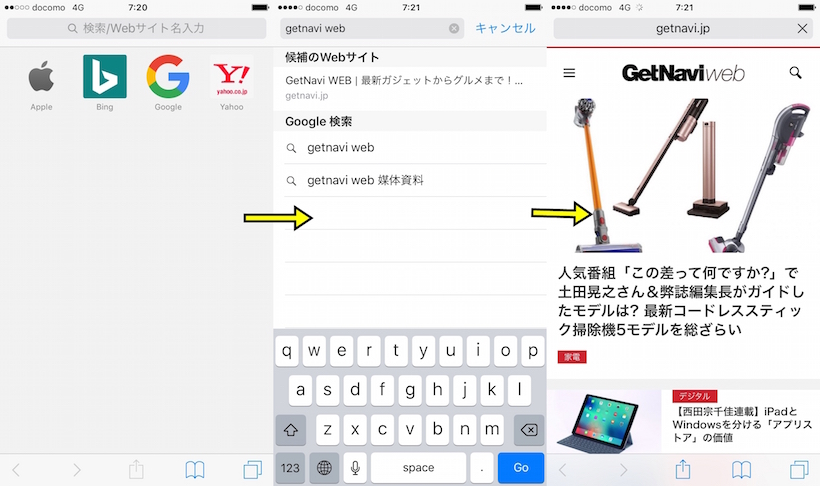
ブラウザ内の上下のアイコンでは様々な操作を行うことができます。
画面上部の更新ボタンでは、Webページの情報を最新のものに更新させることが可能です。

その右の本のアイコンではページの閲覧履歴やリーディングリスト、共有リンクの確認ができます。
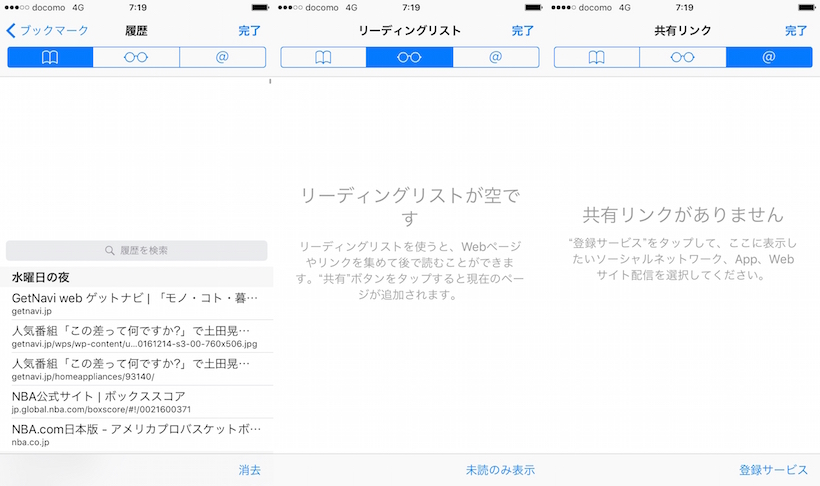
その隣の四角が二つ重なったアイコンでは主にタブの管理をすることができます。
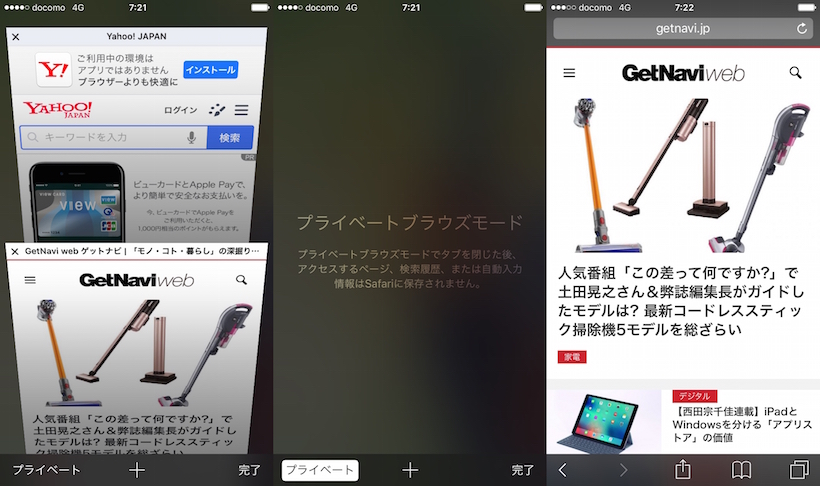
さらに、タブを管理するページでは「プライベートブラウズ」モードが使用できます。このモードでブラウザを使うことで各種の履歴を残さずにWebページなどを閲覧することができます。
意外と便利なタブの活用法
Safariの基本的な使い方が身についたら、次は便利な小技を活用してみしょう。
ブラウザを使用しているとタブが溜まりすぎて読み込みが重くなったり、ページの管理が難しくなったりすることも多くなりますが、そんなときはタブの管理ページでiPhoneを傾けてみて下さい。
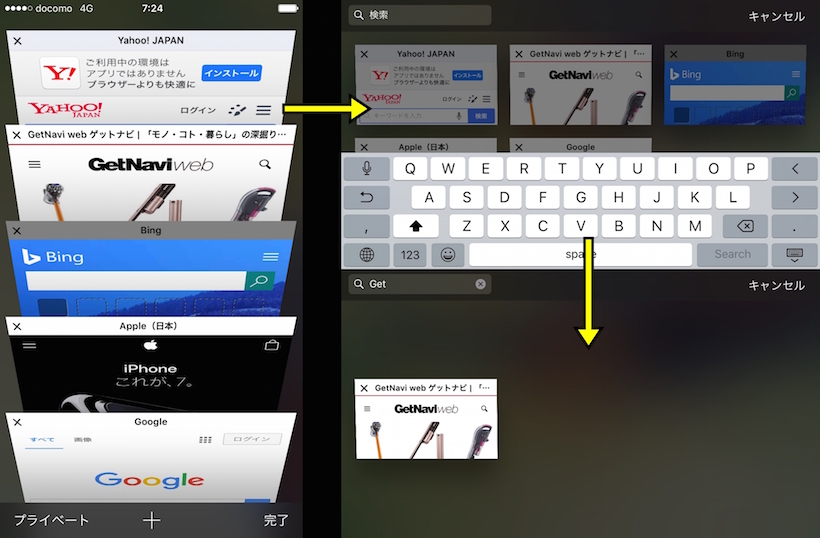
ここでタブの中のから探したいWebページ名を入力すると、検索結果でそのワードに関連するタブを簡単に表示させることができます。
オフラインでもじっくりWebページを読める「リーディングリスト」
Web上のニュースやコラムなど、後でじっくりと読みたいページが見つかったら先ほどご紹介した画面下部中央の「共有」ボタンを押してみましょう。
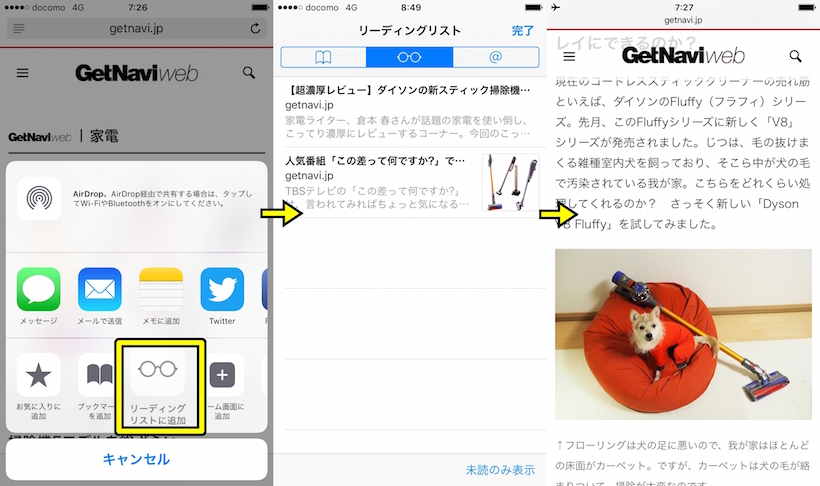
このリーディングリストにページを追加しておくとオフライン環境でもページを読むことができるので、移動の際や圏外の時などに役立ちます。
ここ数年で「Safari」は著しい進化を遂げており、今後もほかのブラウザに負けないような機能の追加が期待できます。「スマホで使うブラウザは決まっている」という方も、ぜひ一度「Safari」を使用してみてください。