本サイトではおよそ3か月にわたってLINEの使いこなしテクニックを紹介してきましたが、先日の「LINEで翻訳」の記事をもって一区切りとなりました。そこで、これまでの記事のなかから特に人気だった5本をピックアップ! ランキング形式でご紹介します。
1位 LINEの「ピン」機能って知ってる? やりとりの多い「友だち」をトーク一覧の上部に固定する便利テク
2位 LINEのデータ通信量節約術! 知らぬ間にデータ量が増えているを避ける簡単ワザ
3位 【LINE】「複数人トーク」と「グループトーク」はどう違う? 複数の「友だち」とやりとりする基本テク
4位 LINEでは「友だち」ごとにショートカットが作れるって知ってた? ワンタップで直接トーク画面へジャンプ!
5位 【LINE】違いは一目瞭然! フォントの大きさを変えてトーク画面を見やすくする小ワザ
1番人気は「ピン」機能の記事でした。そのほか、4位の「ショートカット」や5位の「フォントサイズ変更」など、知っているようで知らないテクニックを紹介する記事がラインナップ。LINEは誰もが知っている便利なアプリですが、その分、意外と見過ごしている機能も多いのかもしれません。
では、復習も兼ねて実際の記事を見ていきましょう!
1位 LINEの「ピン」機能って知ってる? やりとりの多い「友だち」をトーク一覧の上部に固定する便利テク
「LINE」で頻繁にメッセージをやりとりする「友だち」は、「ピン」機能を使って常にトーク一覧の上部に表示されるよう設定しましょう。ほかの「友だち」とやり取りをしても名前が下に流れることがなく、メッセージを送りたいときすぐにトーク画面を開けます。
「友だち」の名前をトーク一覧の上部に固定する
「友だち」の名前をトーク一覧の上部に固定できる「ピン」機能を活用しましょう。トーク一覧にある名前をスライドするだけで簡単に設定できます。なお、Androidスマホでは非対応ため、後述の「お気に入り」登録を活用しましょう。
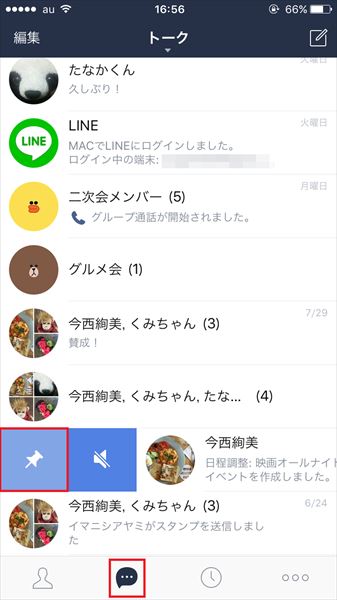
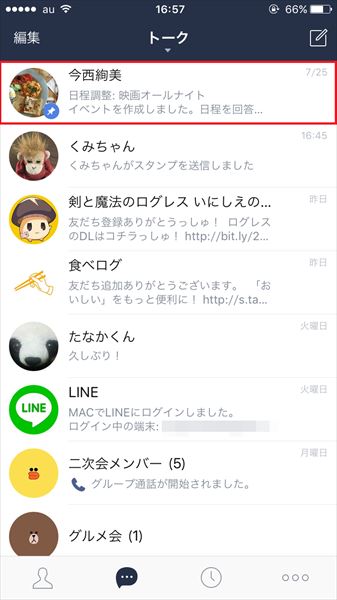
これ以降ほかの「友だち」とトークをしても、ピン留めした「友だち」の名前は常にトーク一覧の上部に表示されます。
Androidスマホでは「お気に入り」に登録した「友だち」の名前をトーク画面の上部に固定することができます。
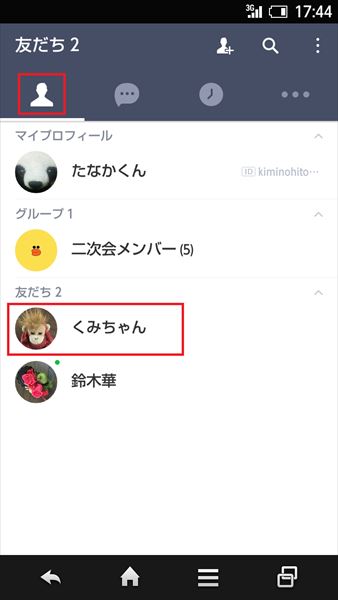
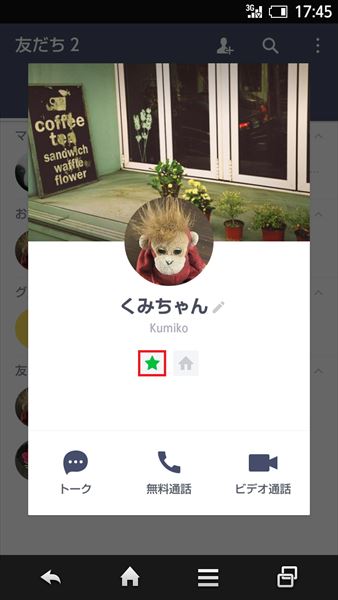
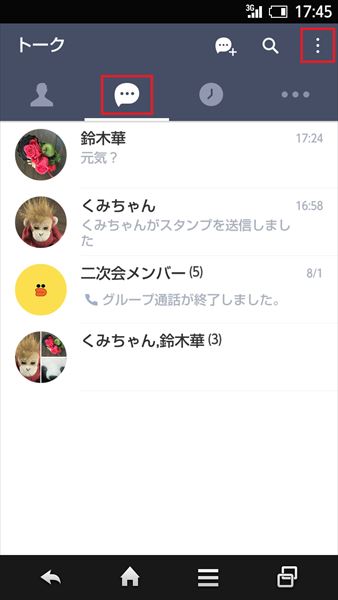
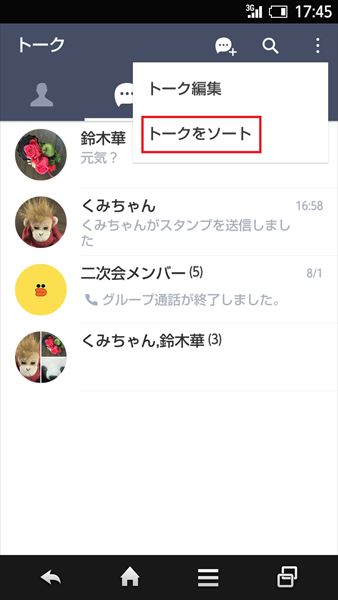
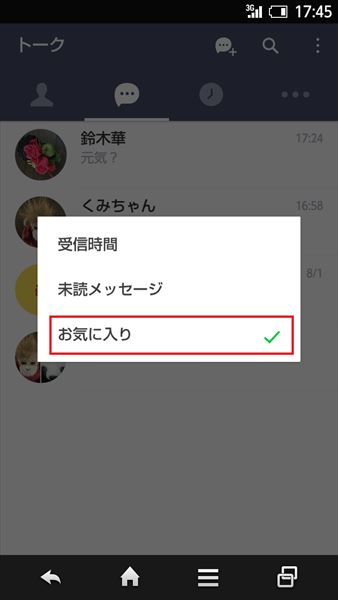
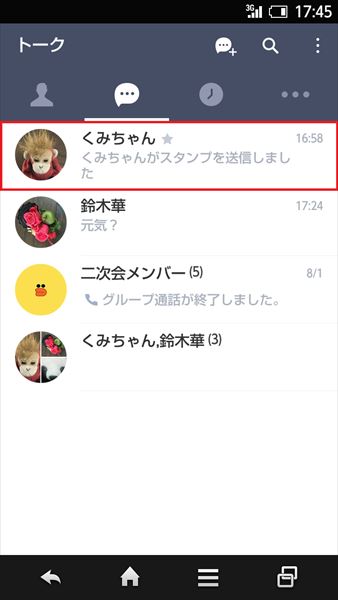
いかがでしたでしょうか? この機能を使ってトーク欄を使いやすいようにカスタムしてみましょう。
2位 LINEのデータ通信量節約術! 知らぬ間にデータ量が増えているを避ける簡単ワザ
LINE」で頻繁にメッセージのやり取りをしていると、データ通信量の消費が多くなります。通信量を節約するには、アプリ内で再生・ダウンロードする動画や画像の設定を見直しましょう。
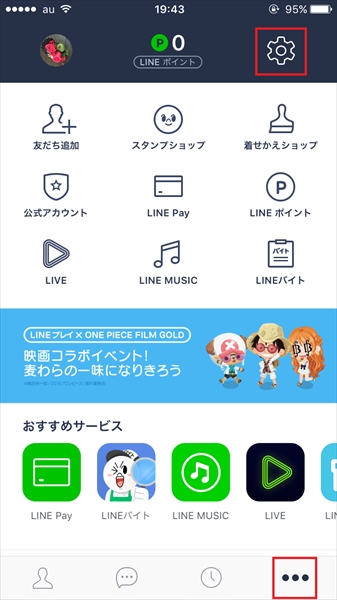
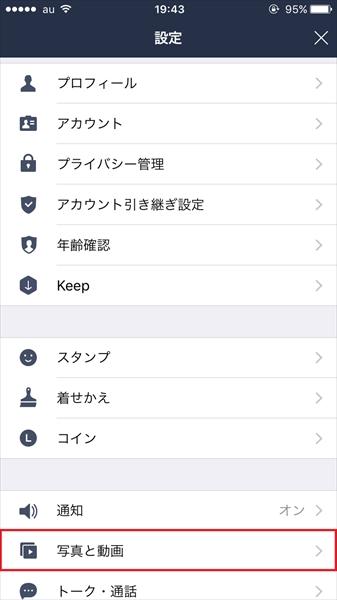
これ以降で紹介する手順は、すべてこの「写真と動画」画面から行います。
送信する写真の画質を下げる
トーク画面上で送信する写真が高画質だと、その分データ通信量の消費が多くなります。通信量を節約する場合、画質は低画質に設定するのがおすすめです。
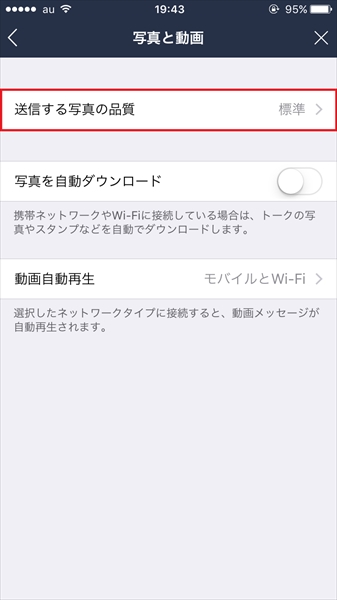
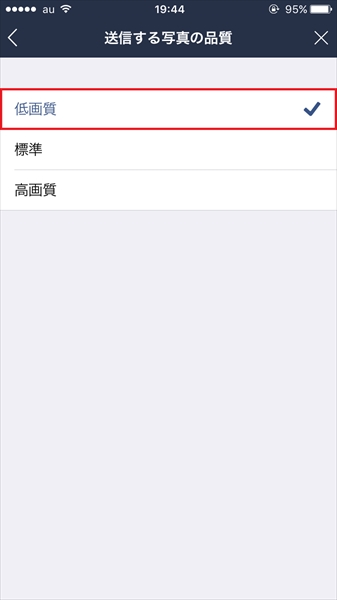
写真の自動ダウンロードを制限する
トーク画面上での写真の自動ダウンロードを制限することでも、通信量を節約できます。
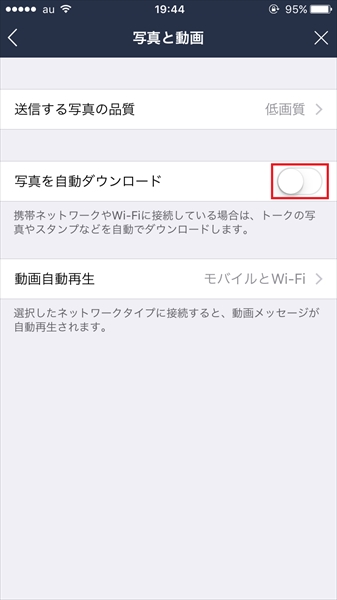
動画の自動再生を制限する
LINEは、トーク画面に送信された動画を自動で再生する機能が搭載しています。データ通信量消費の大きな要因となる機能なので、自動再生機能自体をオフにするか、再生をWi-Fi接続時に限定するか選択しましょう。
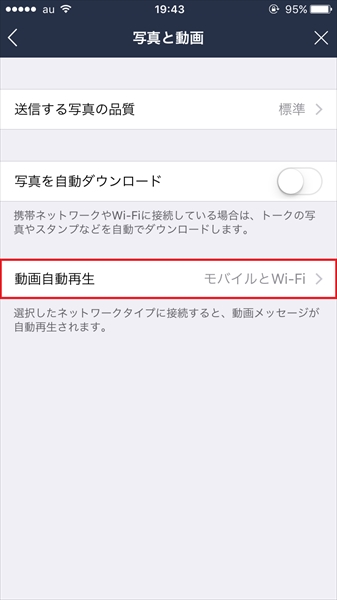
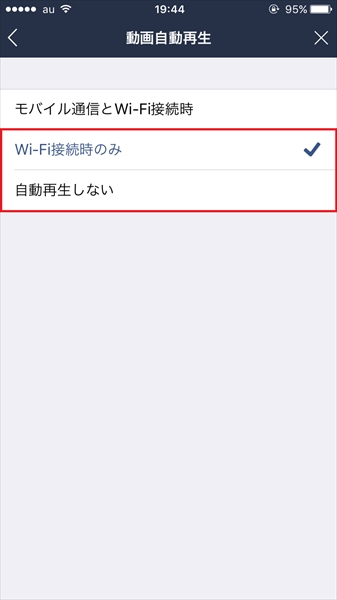
いかがでしたでしょうか。普段LINEを使っているときにデータ通信量のことを意識する人は少ないかもしれませんが、節約すれば意外と効果ありですよ。
3位 【LINE】「複数人トーク」と「グループトーク」はどう違う? 複数の「友だち」とやりとりする基本テク
「LINE」では、ひとつのトーク画面で複数の「友だち」とメッセージを送受信することができます。このように複数の「友だち」とメッセージを送り合う方法には、「複数人トーク」と「グループトーク」の2種類があります。
「複数人トーク」は承認なしですぐ開始できる
「複数人トーク」は「トーク」一覧から簡単にはじめることができます。
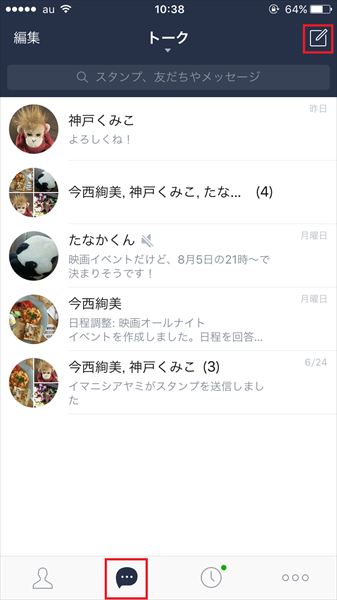
切り替わった画面で、「複数人トーク」に追加する「友だち」を選びます。
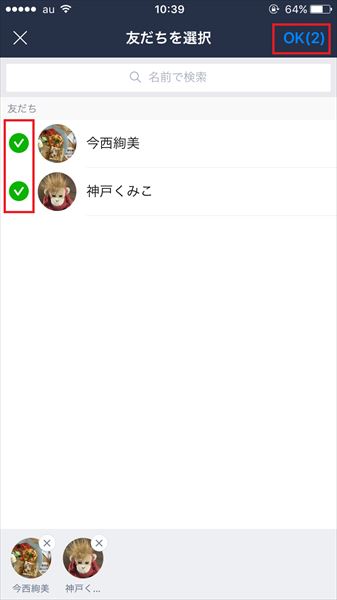
「複数人トーク」では、追加する「友だち」を選んだら、承認なしでメッセージの送受信ができます。「友だち」同士のフランクなやり取りをする際に便利な機能です。ただし、ノートやアルバムの機能は利用できません。
「グループトーク」はノート、アルバムが使える
一方、「グループトーク」では、「ノート」や「アルバム」の機能を利用できます。予定や写真を共有しやすいのが特徴です。また、「LINEスケジュール」でメンバーを招待する際、グループを選択すれば「友だち」ひとりひとりに招待を送る手間が省けます。
グループを作成するには、まず人型のアイコンをタップします。
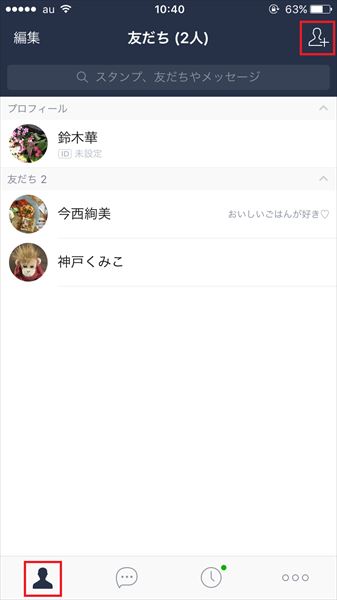
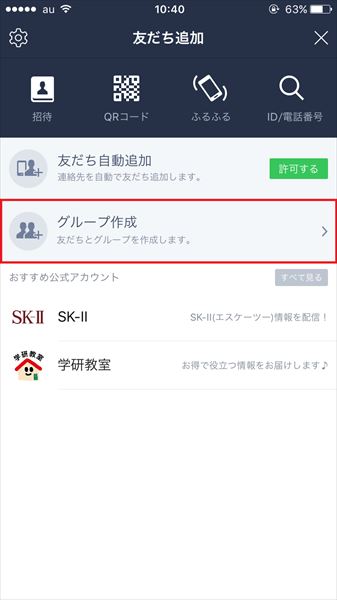
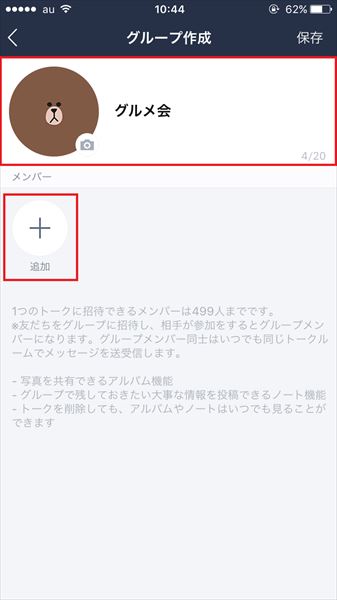
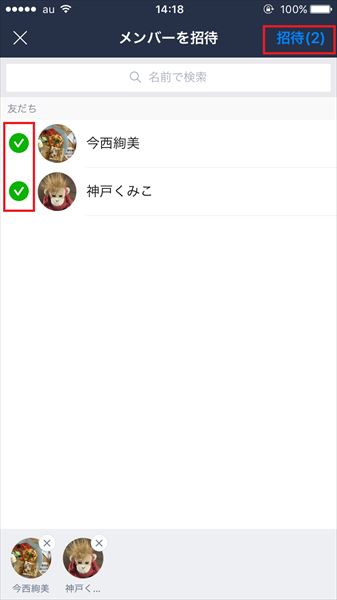
ここまでの手順を終えると、「グループ作成」画面に戻ります。画面右上の「保存」をタップし、グループの作成作業は終了です。
ここからは、グループに招待された側がグループに参加する手順を説明します。
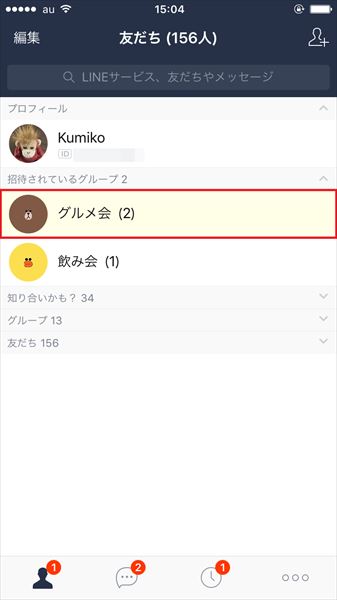
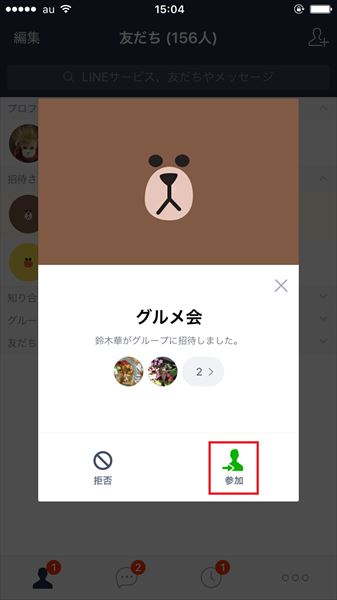
なお、グループの作成は、「複数人トーク」の画面からも行えます。
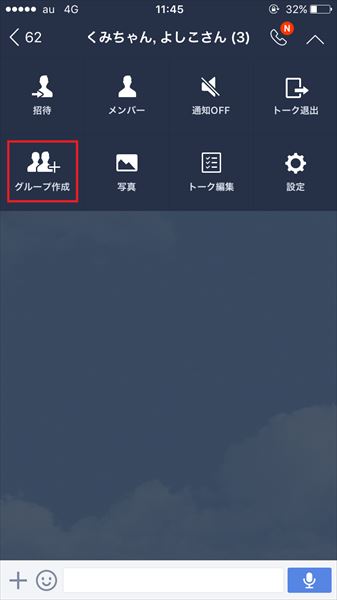
いかがでしたでしょうか。2種類の方法をうまく使い分けて、「友だち」と楽しくトークしましょう。
4位 LINEでは「友だち」ごとにショートカットが作れるって知ってた? ワンタップで直接トーク画面へジャンプ!
Androidスマホでは、LINEの「友だち」や「グループ」ごとにショートカットが作成できるということをご存知でしょうか? ホーム画面に設置されたショートカットからは、ワンタップでトーク画面に移動可能になります。「友だち」やトーク一覧からメッセージの送信先を選ぶより、誤送信のリスクを減らすこともできるでしょう。
「友だち」やグループごとにショートカットを作成する
ショートカットは、トーク画面上のメニューから簡単に作成できます。
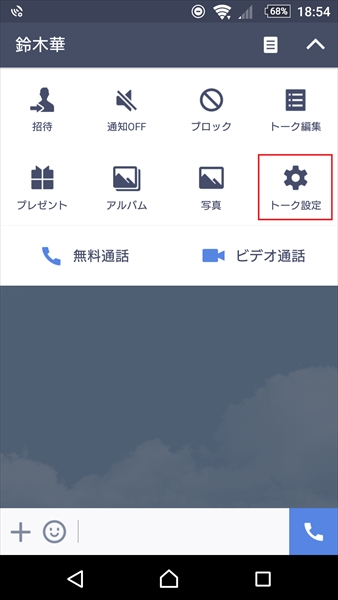
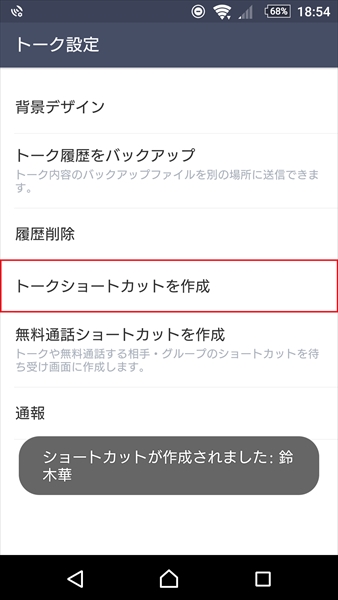
これで、ホーム画面にショートカットが作成されました。
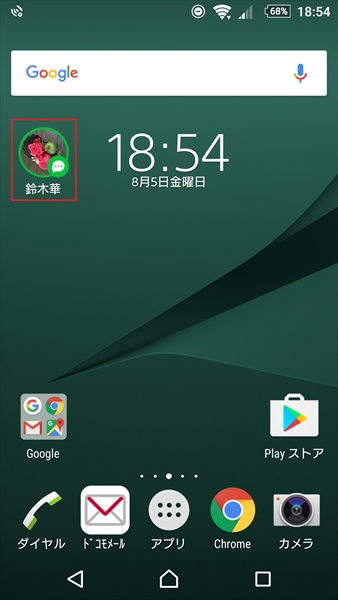
いかがでしたでしょうか。これならイチイチ「友だち」一覧から探す手間もありません。ぜひお試しください。
5位 【LINE】違いは一目瞭然! フォントの大きさを変えてトーク画面を見やすくする小ワザ
トーク画面上の字が小さくて見づらいと思ったら、フォントの大きさを変更しましょう。LINEでは「小」~「特大」の4段階で文字サイズを変更可能です。
フォントの大きさを変える
フォントの大きさは、「トーク・通話」画面から変更できます。
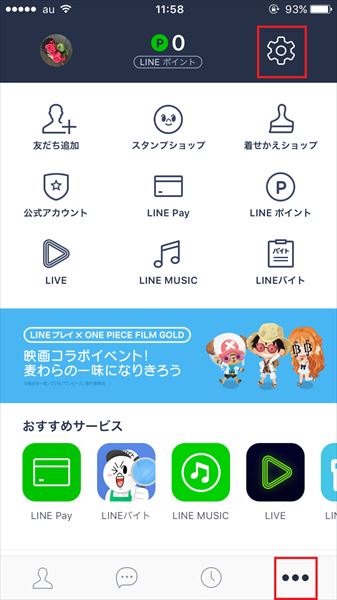
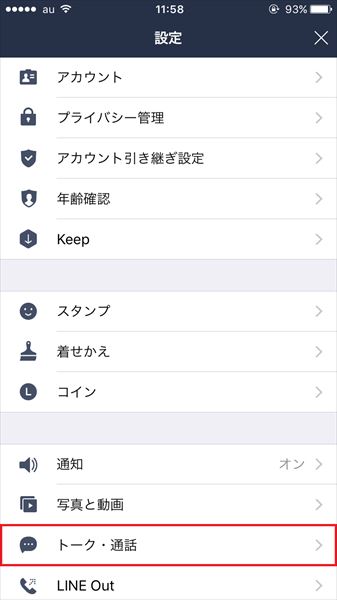
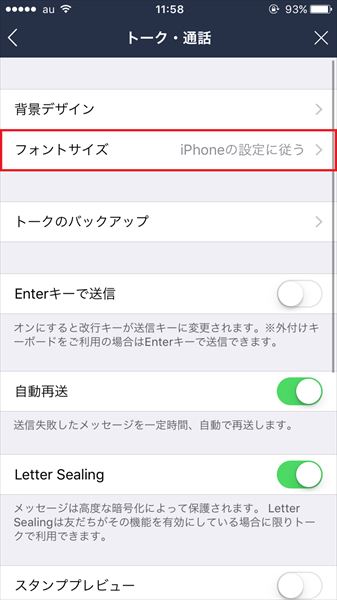
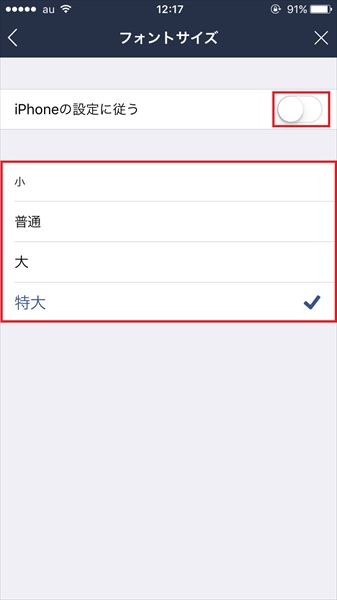
これでフォントの大きさを変更できました。変更の前後を並べて比較してみましょう。
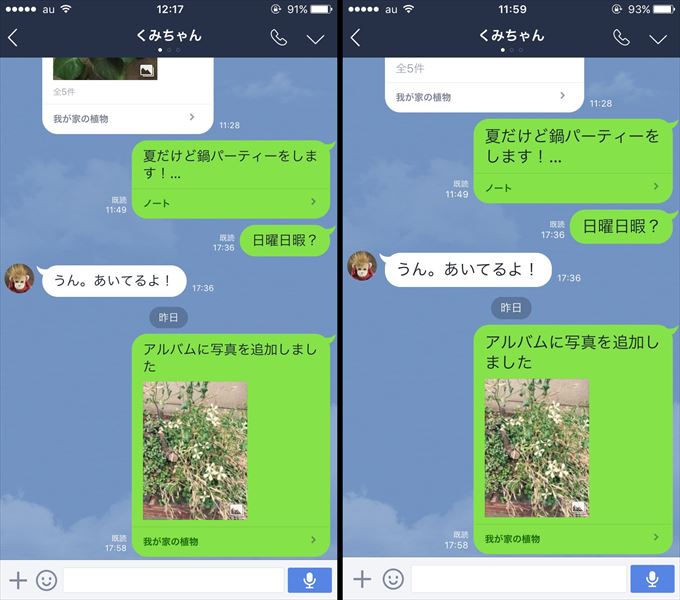
いかがでしょうか。文字が読みにくいな、と感じたら、我慢せずフォントサイズの変更を試してみましょう。