このコーナーでは、いまさら聞けないiPhoneの基礎知識を解説し、より便利にiPhoneを使いこなせるようサポートします。日々の生活をちょっと便利にしてくれる、意外と知らない便利機能を紹介します。
1.「ベッドタイム」は単なる目覚まし機能にあらず! 健康的な睡眠サイクルを手助け
「ベッドタイム」アプリとは、iOS 10からiPhoneにインストールされているデフォルトアプリ。時計と解析機能を駆使して健康的な睡眠サイクルを保つ手助けをしてくれます。
■ベッドタイムの使い方
「ベッドタイム」アプリを使うには「時計」を開きます。
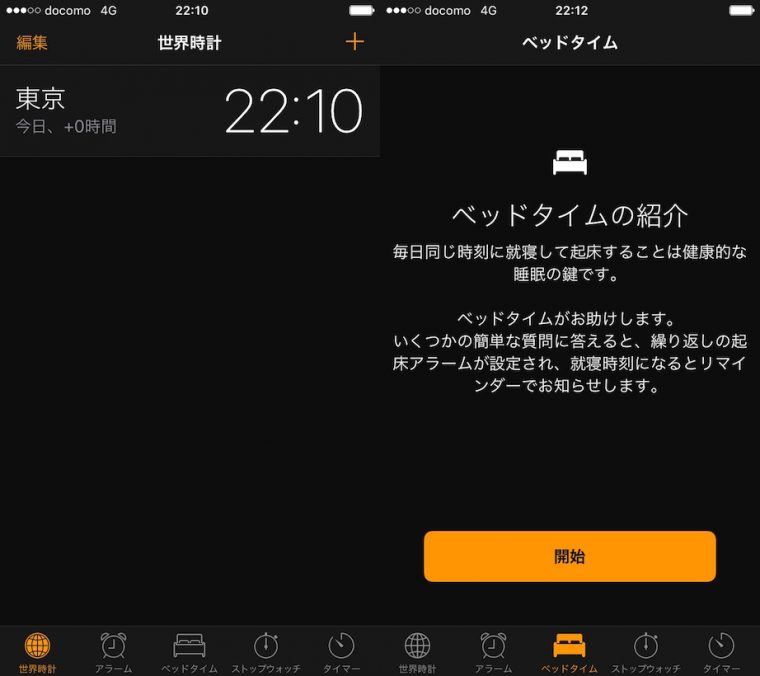
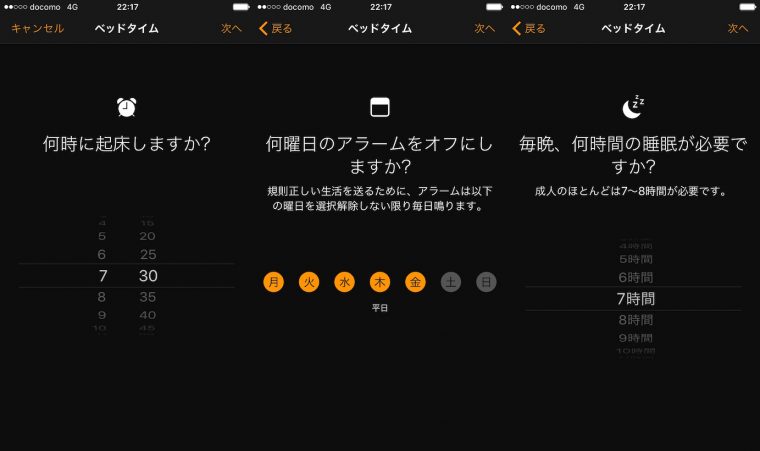
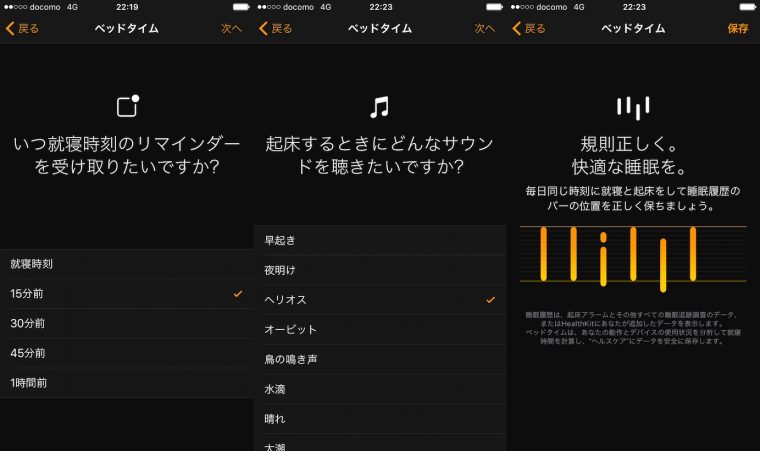
アラーム選択時に曲名をタップして少し待てば、アラーム音のサンプルを聞くこともできます。設定が完了すると、就寝時刻と起床時刻などが反映されたグラフ画面が表示されます。
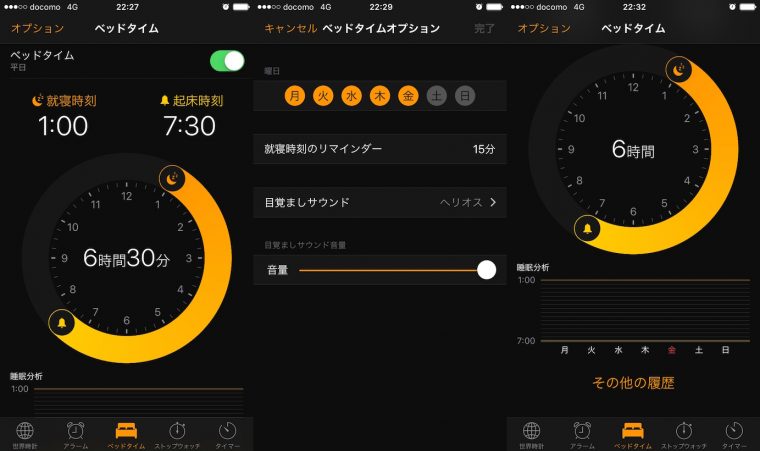
この画面ではほかにもいろいろな設定を変更することが可能です。
右上の「オプション」では通知をしない曜日やリマインダーの設定、サウンドやサウンド音量が変更でき、右上の「ベッドタイム」というバーではON/OFFを一押しで切り替えることができます。
また、下にスクロールすると、睡眠分析の結果が表示され、さらにその下の「その他の履歴」では、今週より前の結果やヘルスケアと連動した解析画面を表示させることができます。
設定した就寝時間に近づくと、リマインダーによる通知が表示されるので、「今すぐ就寝」か「10分後に通知」を選択します。
起床時間が近づくと、通常のアラームと同じように「停止」と二度寝防止の「スヌーズ」が表示されるので、毎日こつこつと記録を行って詳しい睡眠解析を表示できるようにしましょう。
「ベッドタイム」の記録が集まっていくと、自分に適した睡眠時間を統計からヘルスケアアプリが導き出してくれます。自分に合ったベストな睡眠時間で就寝し、すっきりと起床し活動的な毎日を送る。「ベッドタイムアプリ」がそのきっかけを作ってくれるかもしれませんね。
2. iPhoneが無線LANルーターに!? PCをネットにつなぐ「テザリング」超入門
最近では無線LANスポットなども全国で増えて来ていますが、そういった通信サービスが利用できない場所でインターネットを使いたいときはどうすればいいのでしょうか?今回はそんなときにおすすめなiPhoneの「テザリング」機能の使用方法を説明します。
■「テザリング」とは?
まず「テザリング」とは、iPhoneで受信しているLTEなどの電波を使って、パソコンやタブレットなどのデバイスでインターネット通信を可能にする機能、言い換えれば、「iPhoneを無線LANの親機替わりに使用する機能」のこと。現時点では「Wi-Fiによる無線での接続」、「Bluetoothを使った無線での接続」、「Lightningケーブルを使ったUSB接続」といった3種類の接続方法が可能です。
■テザリングを開始する
では、実際にテザリングを行う手順をみていきましょう。
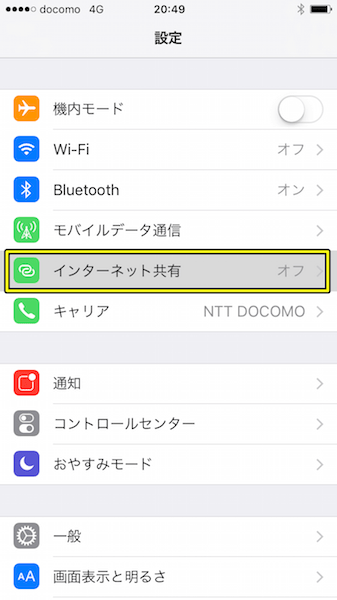
すると「インターネット共有」の設定画面が出てくるので、「インターネット共有」というバーをスライドさせます。
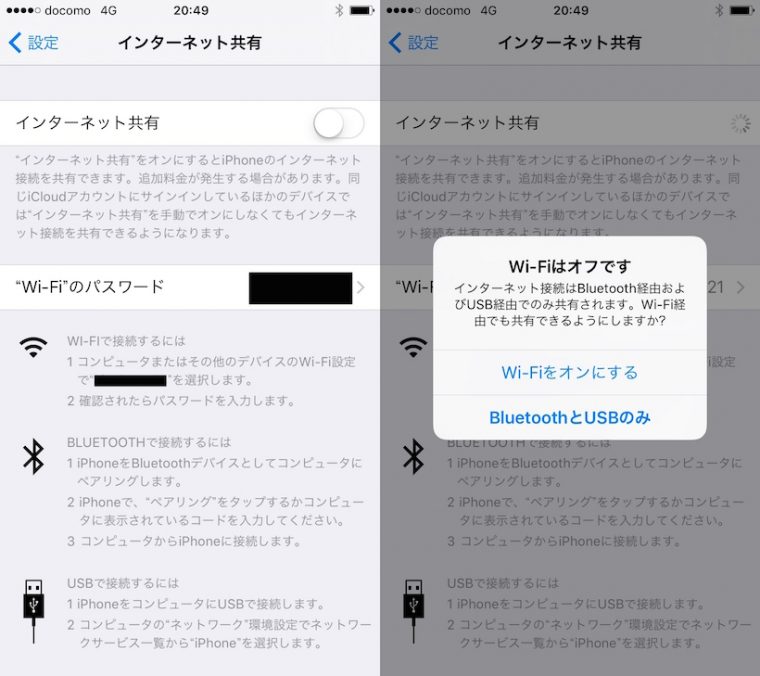
接続をオンにしたあとに、スリープボタン・ホーム画面への移動・アプリ起動などを行ってしまうと接続しにくくなるため、他のデバイスに接続が完了するまではこの画面を保つようにしましょう。
インターネット共有をオンにしたら、接続したい子機側のデバイスでWi-Fiを確認します。
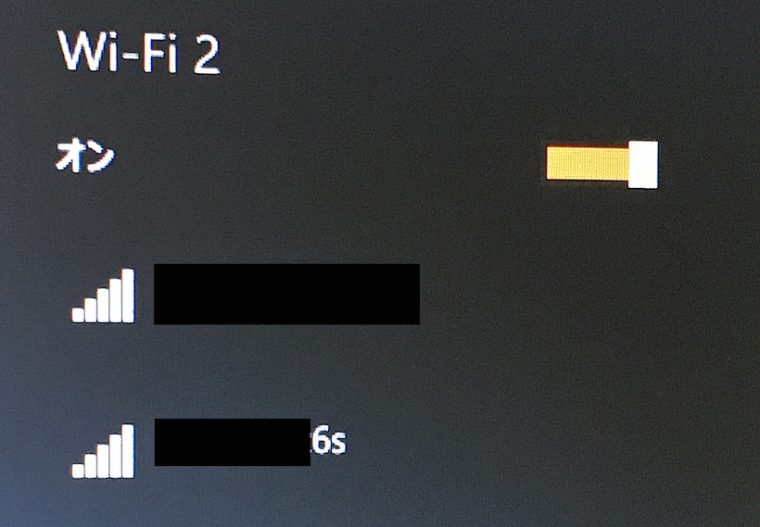
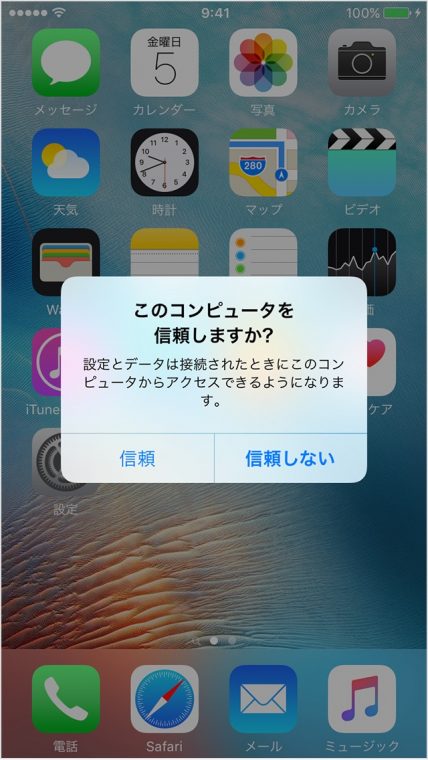
Bluetoothで接続をする場合は両方のデバイスでペアリングをしておくと、どちらのデバイスからもテザリングが開始できるようになります。BluetoothはWi-Fiよりもバッテリー消費を抑えて接続することができます。
USBを使用する場合は「インターネット共有」をオンにしたあとにケーブルを繋げば接続が完了します。
■テザリングをする際の注意点
スマートフォンのテザリング機能は非常に便利ですが、いくつか注意すべき点があります。
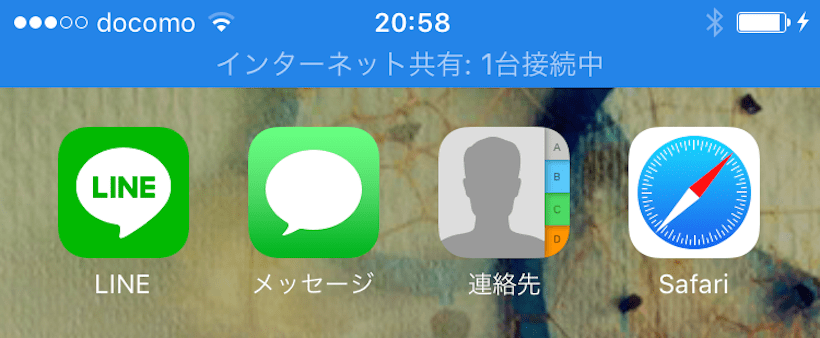
まず、このテザリング機能を使用することでiPhoneのバッテリー消耗が増えるので、無線で使用する際は残量に気を付けましょう。
ケーブルでの接続の場合も環境によってはiPhone本体が熱を持ちやすくなることもあるので、テザリングの最中に熱がこもりやすい場所へ本体を置くことは避けてください。
そして、最も注意すべきは、テザリング中の通信はiPhoneの通信量としてカウントされるということです。パソコン向けページの多くはスマートフォン向けのページより通信量が増えやすいので、使いすぎにはくれぐれもお気を付けください。
3. メールの送信や道案内も“話すだけ”――「Siri」でできること
iOS 10でサードパーティー製アプリに対応するなど、最近再び注目されている「Siri」ですが、「使ってみたい気はするけど、イマイチわからない」という人も多いのではないでしょうか? 今回は「Siri」基本的な活用法をおさらいしてみましょう。
「Siri」とは、iPhoneに話しかけるだけで今日の天気を表示してくれたり、道案内をしてくれたりと、さまざまなの機能をコントロールしてくれる音声認識型のアシスタントアプリです。
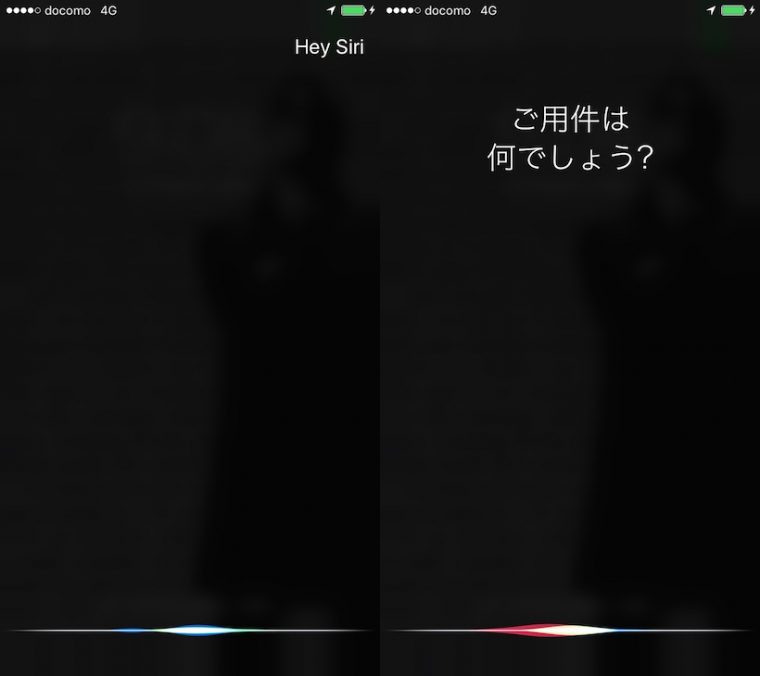
■「Hey Siri」を設定する
「Hey Siri」とはiPhoneに「Hey Siri(ヘイ!シリ)」と話しかけるだけで、ボタン操作なしで「Siri」が起動するという機能です。「Hey Siri」をオフにしている場合は、ホームボタンを長押しで「Siri」を起動できます。
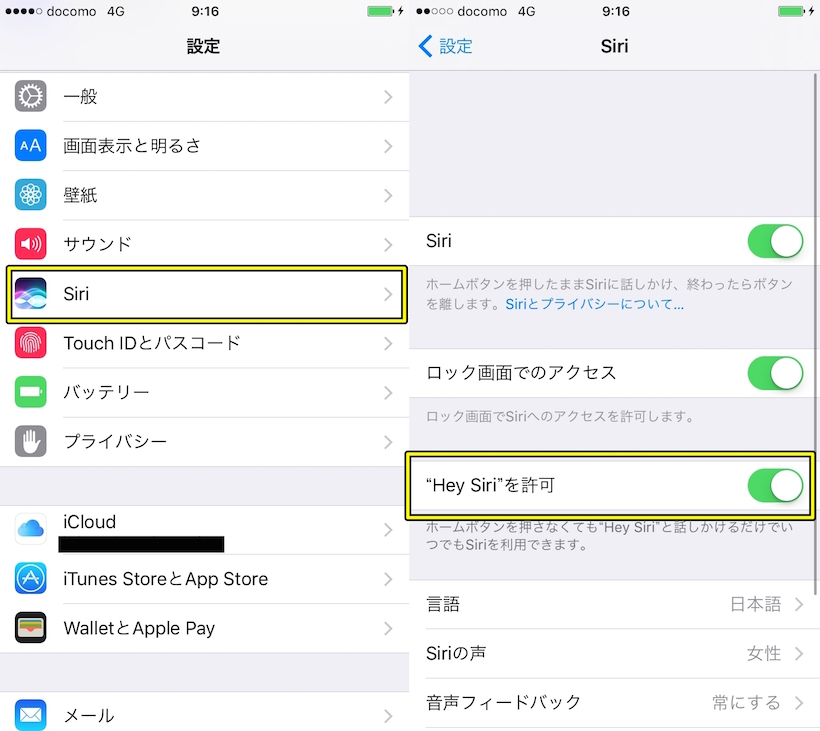
■実際に使ってみよう
「Hey Siri」の設定が終わったら、実際に何かを聞いてみましょう。
はじめに特定の場所の天気を聞いてみます。
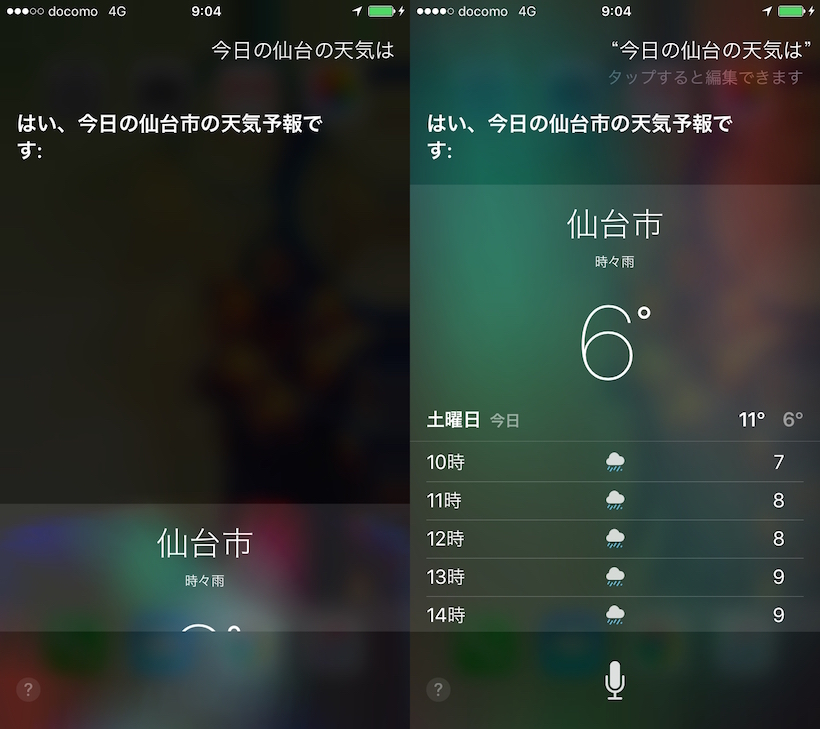
音楽を再生させたい場合でも「○○を流して」と話しかけるだけで、音楽の再生を開始してくれます。
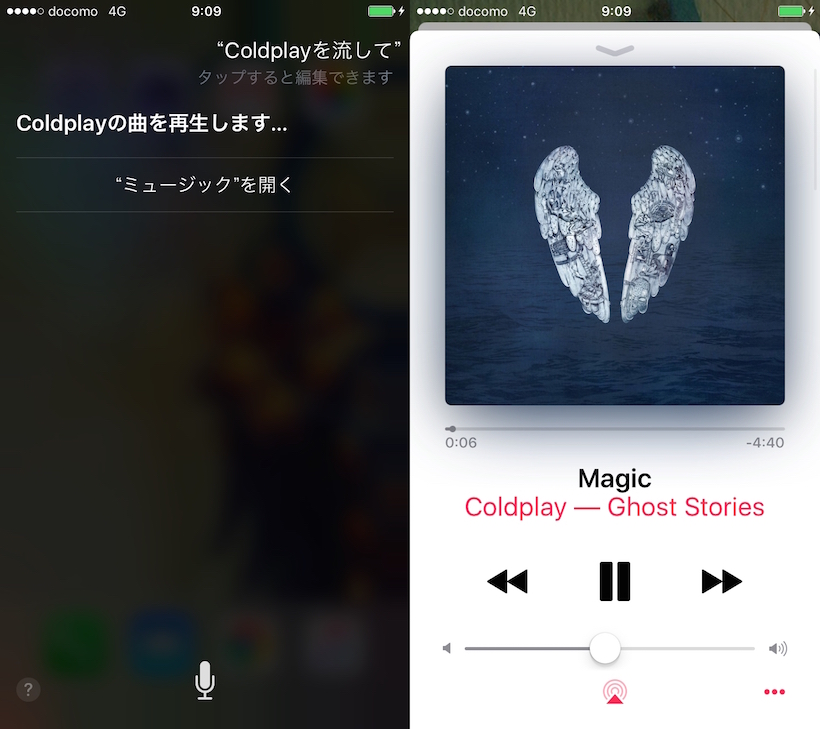
次は応用編として、音声だけでメールを作成してみます。
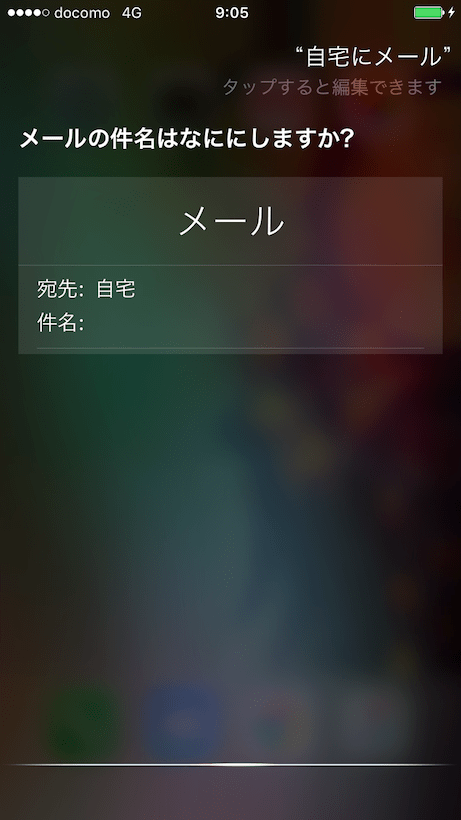
後は流れに沿って「件名」と「本文」を音声入力することで簡単にメールを送ることができます。
さらに次は「マップ」を活用した道案内をしてもらいましょう。
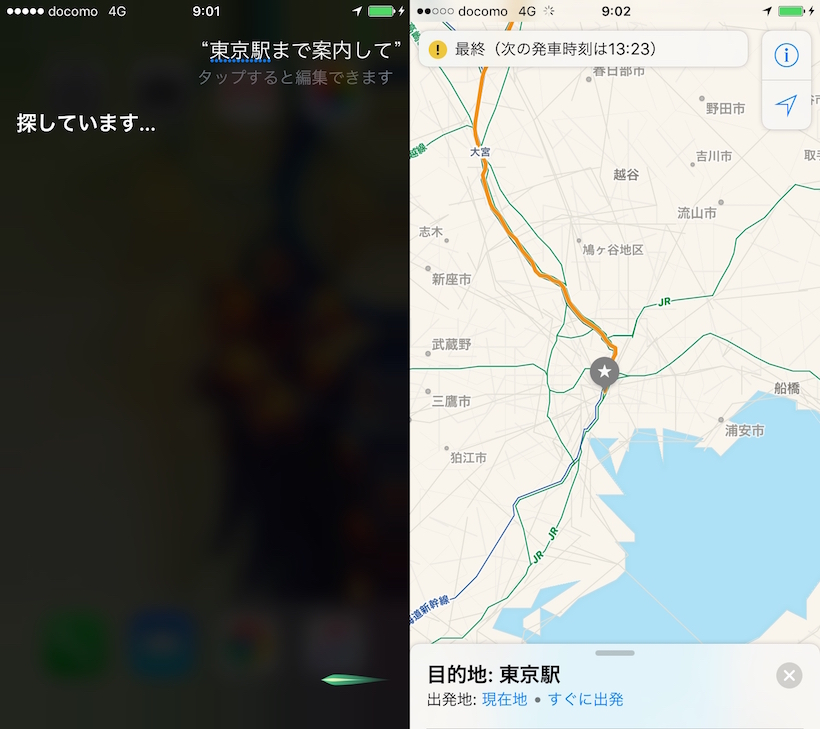
あとは出発をタップすれば、ナビの代わりに使用することができます。
このように「Siri」を使えばコミュニケーション感覚でいろいろな操作を行うことができます。
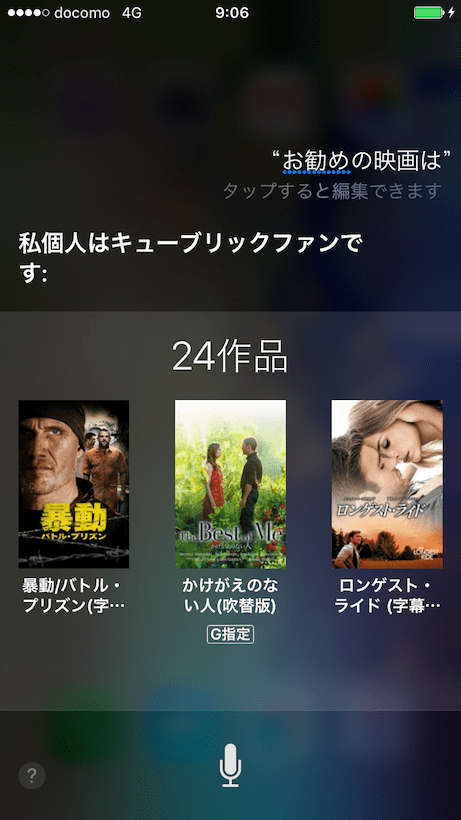
俳句や占い、冗談、うんちくまで話してくれるので、暇つぶしにもいいかもしれません。iPhoneを持っているけど「Siri」は試したことがないという方は、ぜひ一度使ってみてください。
いかがでしたでしょうか? これまでさまざまな革新的機能で多くの人のライフスタイルに影響を与えてきたiPhone。今後の発展にも期待したいですね!