仕事の打ち合わせやアイデア出しなど、メモを取るならやっぱり紙のノートにペンで手書きが一番、というビジネスマンも多いと思います。VAIOやXperiaを手がけてきたソニーが、PCでもタブレットでもない新しいビジネスツールを発売しました。今回はその新製品“デジタルペーパー”「DPT-RP1」をレビューしてみたいと思います。
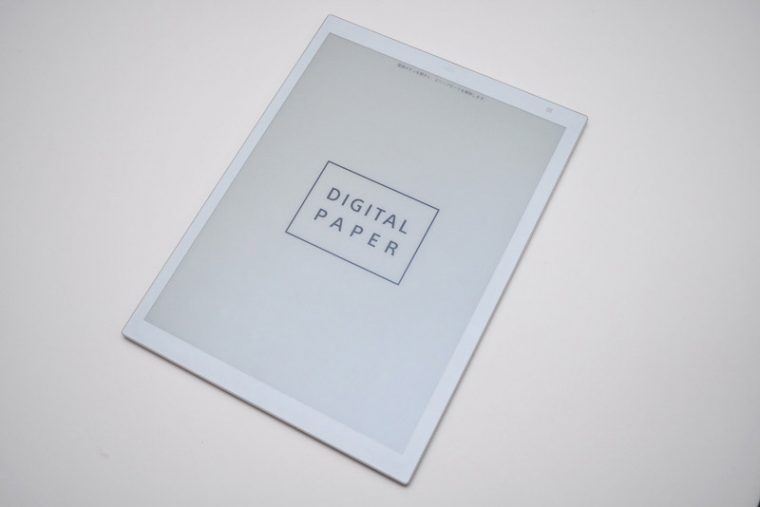
<関連記事>
これは革命的! 紙にこだわり続けた男性がつくった「電子ペーパー」が衝撃の書きやすさ
ソニーらしさ全開! 「ほぼ全部電子ペーパー」の腕時計・FES Watch Uに触ってきた
紙にペンで文字を書く感覚に限りなく近づけた
本機は約13.3型のサイズで、16階調グレースケール表示に対応する電子ペーパーを搭載するスレート(一枚板)型デバイスです。専用のスタイラスペンを使って文字を書いたり、既存のPDFファイルを読み込んで、その上にテキストのコメントやチェックマークなどを書き込むことができます。

13.3型の画面サイズはちょうどA4用紙ほどになります。iPad Proも同じく専用のスタイラスペンであるApple Pencilを使って文字やイラストを書けるタブレットですが、液晶のガラスをスタイラスペンの先端でカタカタ突きながら書く感触が苦手という方もいるはず。ソニーのデジタルペーパーは画面をスタイラスペンでなぞると、独特のざらざらとした書き味が得られます。本物の紙の上に鉛筆を滑らせている感覚により近いと言えます。

ソニーが初めてデジタルペーパーを商品化したのは2013年発売の「DPT-S1」という製品でした。今回満を持してアップデートされた最新モデルは、高性能のCPUや容量の大きなメモリを内蔵して基本パフォーマンスを増強しています。スタイラスペンも静電容量方式としたことが書き味の向上につながっています。
本体のサイズは薄さが約5.9mm。約349gという質量について、ソニーでは“A4サイズの紙のノートと同等”とうたっています。背面はマットな質感に仕上げているので、メタルや樹脂素材が使われることが多いタブレットに比べると、より「文具」に近い感覚で持ち歩けるガジェットだと感じました。スタイラスペンは本体を縦に構えて右隅に配置されているフックにマグネットでカチッと装着できるようになっています。


ふだんノートPCやタブレットはバッグのポケットに入れて持ち歩くという方が多いと思います。ソニーのデジタルペーパーも、特に画面側は傷が付かないように保護して持ち歩きたいものですが、そこは本機専用のフリップタイプのカバー「DPTA-RC1」も同時に発売されるので安心。カバーにもスタイラスペンを装着できるホルダーが設けられています。カバー単体での質量は200gなので、本体とペンと合わせてだいたい600gの重量になります。ちなみにiPad Proの12.9インチのWi-Fiモデルは本体の質量だけで677g。比べればデジタルペーパーの軽さがより伝わるでしょうか。
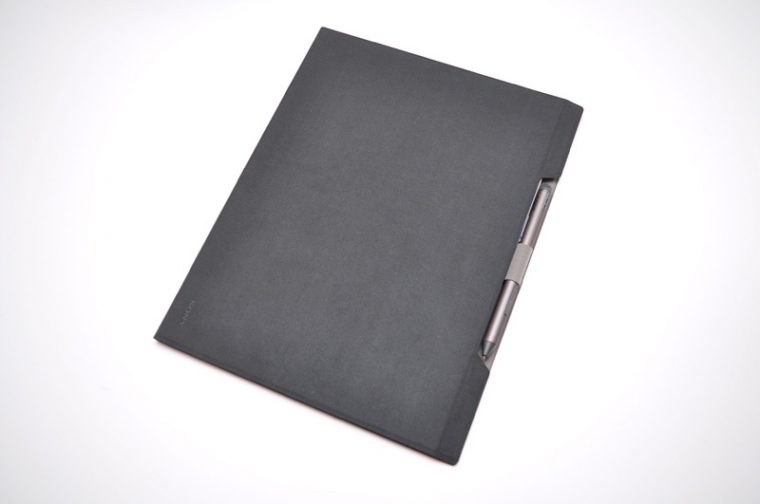
PDFファイルを読み込んで校正チェックにも活躍
画面の解像度は1650×2200ドットときめ細かいので、漢字を小さな文字で書いてもしっかり読み取れます。画面サイズがA4と比較的広いので、筆者の場合は原稿の構成案を下書きする際などはだいたい一画面の表示範囲でまとめることができてちょうど良かったです。手書きのメモはPDF形式のファイルになり、デジタルペーパーの方で改ページをすると、1件のPDFファイルのページ数が増えていきます。
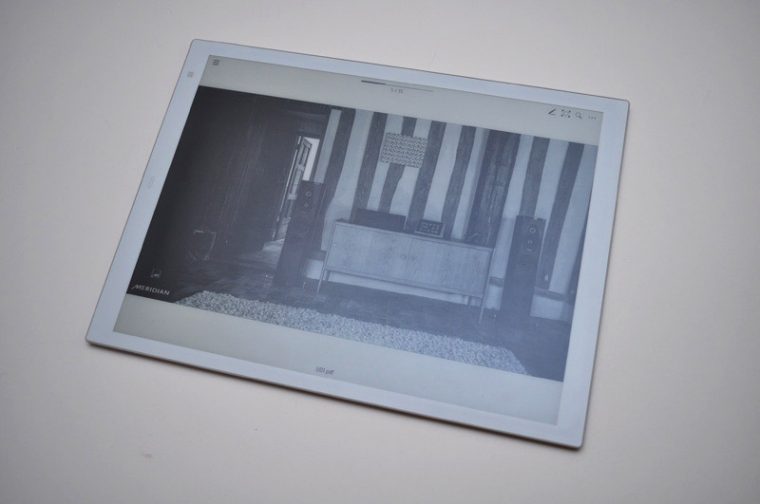
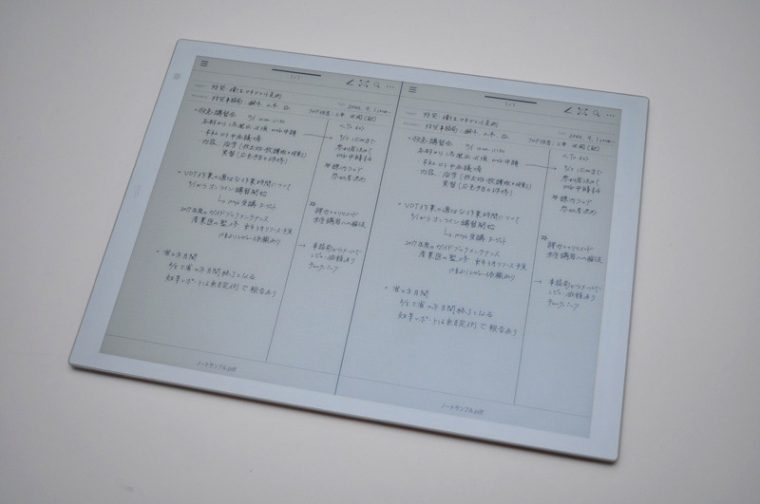
本体の内蔵メモリーは16GB(使用可能領域は11GB)。約1万件のPDFファイルが保存できる容量になります。ペアリングしたPCへ定期的にファイルをバックアップしておけば内蔵メモリーの容量については不自由を感じないと思います。端末の中に保存しているファイル数が増えてきても、「ファイル一覧」「ドキュメント一覧」のメニューを選択して表示されるリストから見つけるのはそれほど困難ではありません。
デジタルペーパーに文字を書き込めるのは専用のスタイラスペンだけですが、本機のホームメニューは本体を縦に構えて上側の位置に来るボタンを指でクリックして表示できます。ペンの太さなど設定を変えたり、ドキュメントの回転、二画面表示などのメニューもデジタルペーパーの画面上側を指で軽くタップすると画面上にメニューが表示されます。
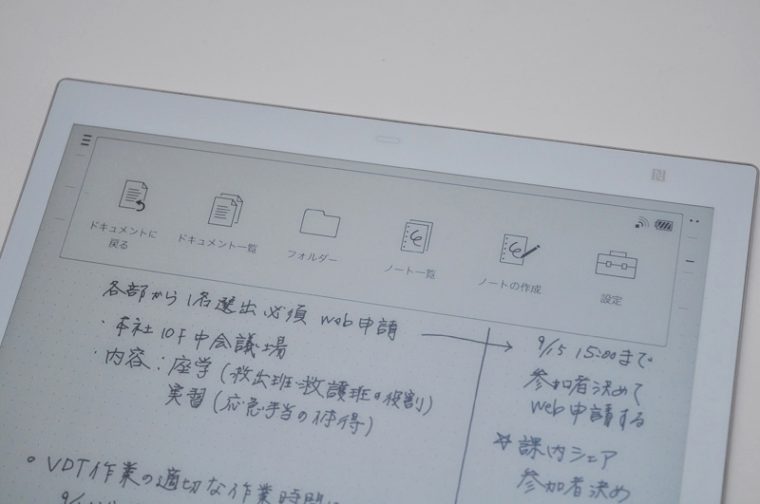
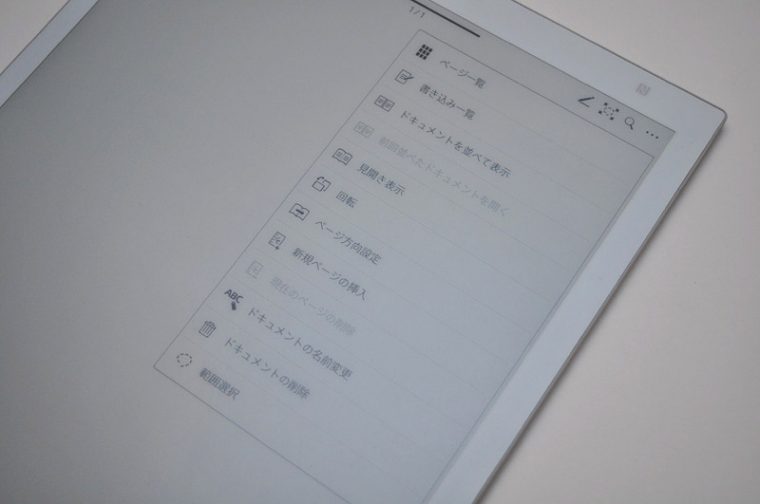
デジタルペーパーが再現できる色範囲はグレースケールまですが、スタイラスペンの描画色は青と赤から選べます。デジタルペーパーの画面上では「濃いグレー」と「薄いグレー」ぐらいの差にしかならないので、やや見づらい感じもします。PDFのファイルにはそれぞれ指定した色の通りに描画されます。

ペン先と消しゴムツールは太さが5段階から変えられます。ペンの種類をブラシや毛筆などに変更することはできないので、どちらかといえば先端がシャープめな、鉛筆やボールペンで書くような表現幅であると解釈していただければよいかと思います。つまり、イラストや絵を描いたり、アーティスティックなコンテンツを作成する用途にはあまり向かないデバイスだと感じました。
スタイラスペンは側面に2つのボタンが搭載されています。前のボタンをクリックすると消しゴムツールが起動、後ろのボタンを押し込んでテキストをなぞると、PDFファイルの文字列がマーカーで強調できます。

実践!仕事の現場で使ってみた
仕事でのアイデア出しやメモを記録する用途には実に使いやすいデバイスだと思います。スタイラスペン1本で書いたり消したりが気楽にできるので、紙のノートに書くよりも脳が活性化される手応えがありました。インクを使わないし、消しカスもでないのでエコでクリーンですね。一点注文を付けるなら「書いた文字をうっかり消してしまった」アクションを「戻る」または「キャンセル」できる機能を、本体かスタイラスペンに付けて欲しいです。
GetNavi編集部から送られてきた雑誌の校正用PDFファイルを読み込んで赤入れを試してみました。ページをほぼ実サイズで表示しながらチェックを入れられるので視野は広く取れます。やはり画面がグレースケール表示であることから赤ペンが見づらく、PDFの地の文字色と混ざってしまうので少々慣れが必要。記事校正の用途にはカラー表示のiPad ProとApple Pencilの組み合わせの方がベターと感じました。
筆者は新製品発表会に記者として足を運ぶ機会もよくあります。現場でのメモ取りには紙のノートとボールペンを使っていますが、使い終わったノートは長くは保管しないので、数ヶ月前のメモを二度と参照できなくなって困ることがあります。仮にノートを保存してあったとしても、手書きのメモなので該当する記述を探すのも一苦労です。ソニーのデジタルペーパーがあれば、手書きのメモにタイトルを付けて管理ができます。文書の重要箇所に「☆」マークを付けておけば後から検索がスムーズにできます。この使い勝手の良さを一度体験してしまうと、なかなか手放せないツールになると実感しました。
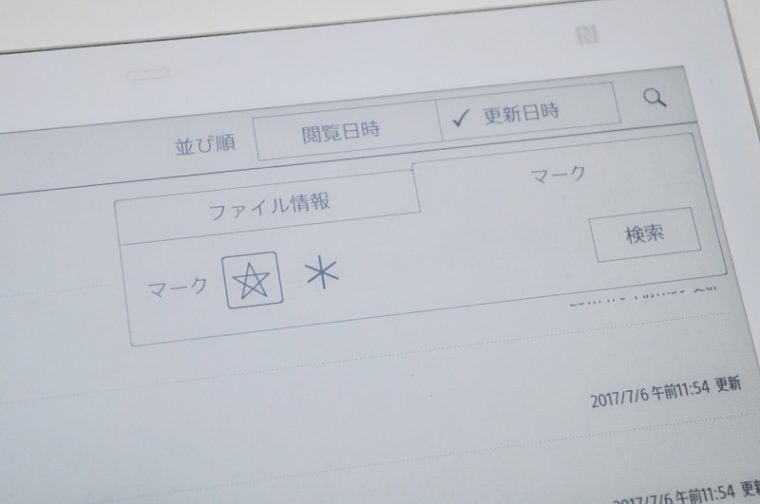
ただし、本機は液晶のタブレットのようにバックライトが搭載されているわけではないため、薄暗い新製品発表会の会場では画面がとても見づらくなります。もし飛行機の中に持ち込んで消灯後に機内で使おうとすると、画面が暗くて書いた文字が見えないなんてこともありそうなので、その場合は隣に座っている人を気づかいながら手元灯をつけなければならないと思います。
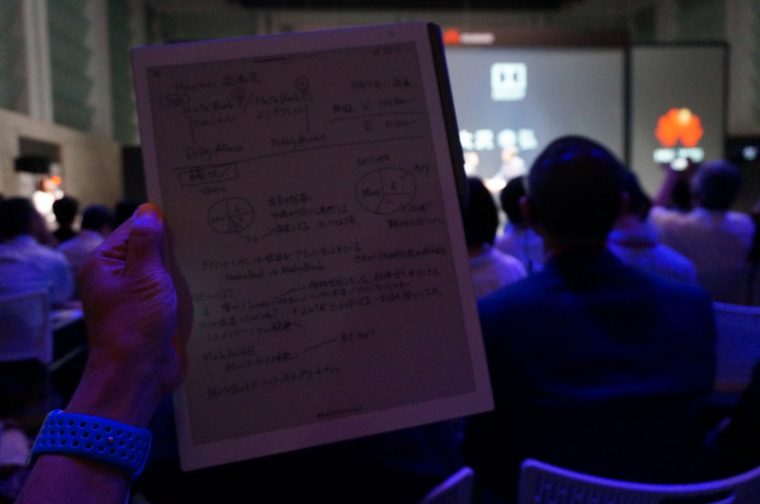
作成したファイルは専用のパソコンアプリ「Digital Paper App」を使ってUSB経由でパソコンに読み込みます。「Digital Paper App」を入れたパソコンであれば複数台とペアリングが可能ですが、ペアリング済みの端末間でしかファイルを読み取れないようになっているのでセキュリティの面は安心。画面ロックのパスワードをかけたり、NFC搭載のおサイフケータイやスマホでワンタッチ操作でロックを解除する機能もあります。ファイルをWi-FiやBluetoothで無線転送したり、PCで作成したドキュメントをデジタルペーパーにPDFファイルとしてワイヤレス印刷ができる機能も便利です。
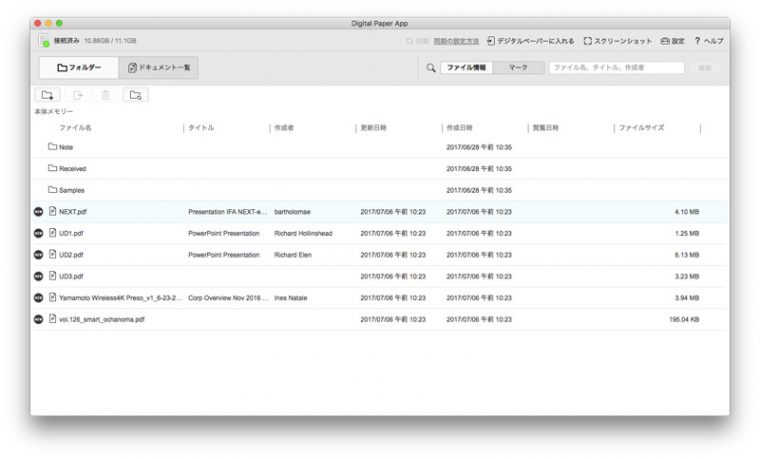
本体にはリチウムイオン充電池を内蔵。専用のACアダプターを使えば約3.5時間。USB充電でも約5.5時間でフル充電になり、Wi-Fi機能をオフにすれば最長約3週間もバッテリーが持つスタミナ設計です。スリープ状態のまま放置してもバッテリーは長ちする手応えがありました。液晶のタブレットのように長く使っていると画面や本体が熱を持つような心配もなく、まさに気持ち良く「書く」ことをシンプルに追求したビジネスツールであると言えます。
将来のラインナップ展開にも期待
こうした“デジタルペーパー”「DPT-RP1」の商品コンセプトを承知のうえで、敢えて期待を込めていくつかの注文を付けたいと思います。一つは書き留めたアイデアをデータ化する機能が欲しいところ。作成したファイルに名前を付けたり、ロックパスワードを解除するためにソフトウェアキーボードを搭載していますが、文章のタイピングには対応していません。例えば二画面表示にして、ひとつの画面で手書きのメモを見ながら、もう一つの画面に文章をタイピングできる機能があれば、パソコンやタブレットの代わりになるワープロツールとして外出先や出張にこれ一台で出かけたくなると思いました。手書きのメモを自動スキャンしてテキストデータに起こせるOCR(光学文字認識)のような機能があっても便利だと思いますが、筆者のように書き文字が汚いとうまく読み取ってもらえないかもしれません。
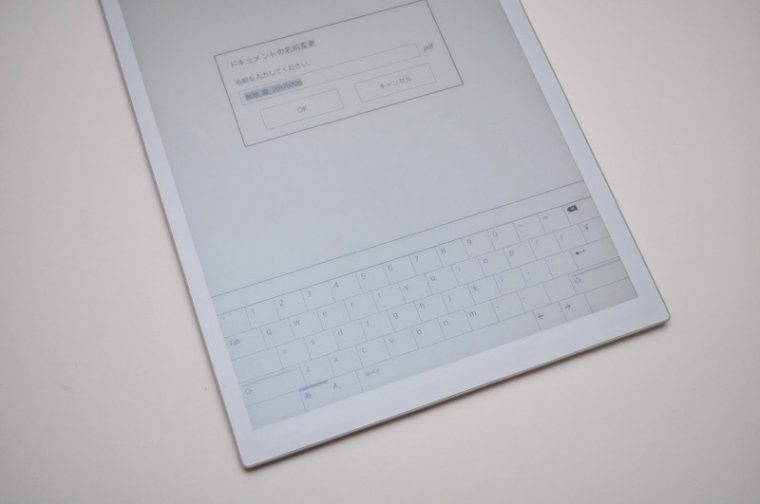
また、本体に保存したPDFデータはPC経由で読み出さなければならないので、例えばSDカードにコピーしたり、メールで送ることもできれば仕事仲間などに素速くシェアできて便利になると思います。NFC機能を活用して、ペアリングを済ませたスマホなどにタッチでデータをコピーして、スマホからメールで送信といった使い方もできれば嬉しいですね。
メモを伸び伸びと書いても1画面の中にまとめられるA4相当のサイズ感は理にかなっていると思いますが、発表会など外出先で手に持ちながらメモを取るにはややかさばる気もします。価格についても、一度使ってみると適正なものであることが実感できましたが、パソコンやタブレットに比べて機能をシンプルに絞り込んだデバイスに約8万円という出費はなかなか思い切りが必要です。B5相当のコンパクトサイズで、価格も4~5万円で購入できるデジタルペーパーもラインナップにあればユーザーの裾野も広がるのではないでしょうか。今後の展開も大いに期待したくなるソニーの画期的な新製品です。
<コチラの記事もオススメ!>
外出先から書き換えられる壁掛けカレンダーも登場! 紙×デジタルが絶妙な融合を見せる「デジタルペーパー文房具」3選
書き心地は「ほぼ紙」で手書きマークの検索もできる! ソニーから世界最薄・最軽量のデジタルペーパー端末が登場