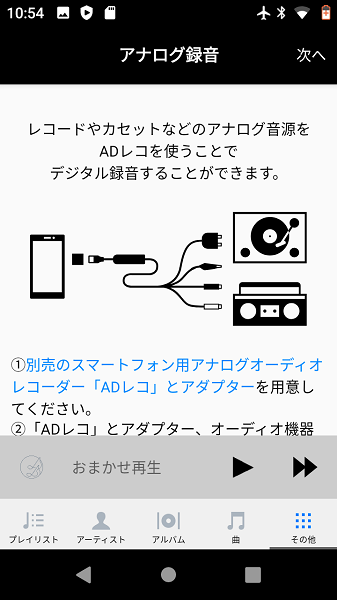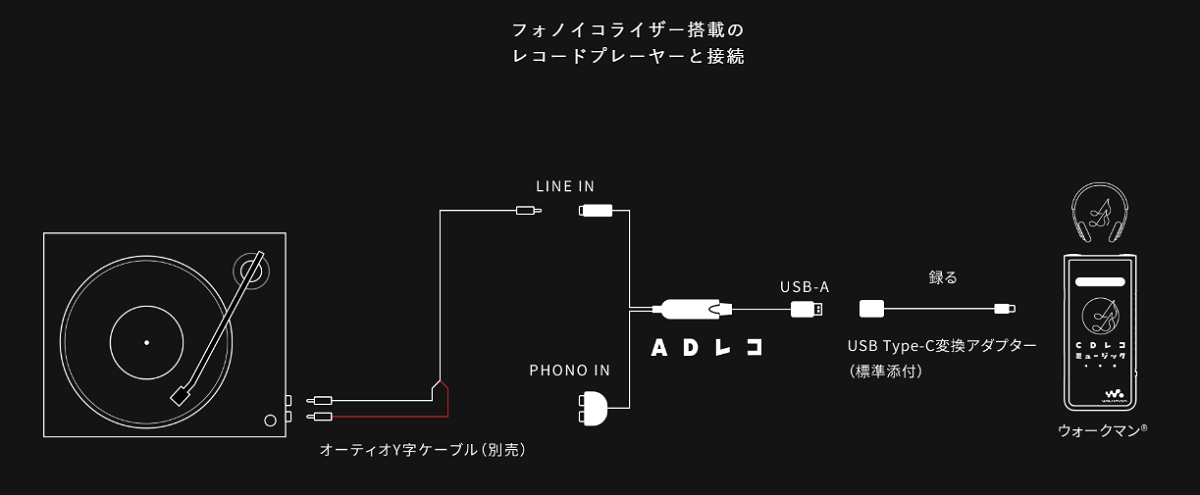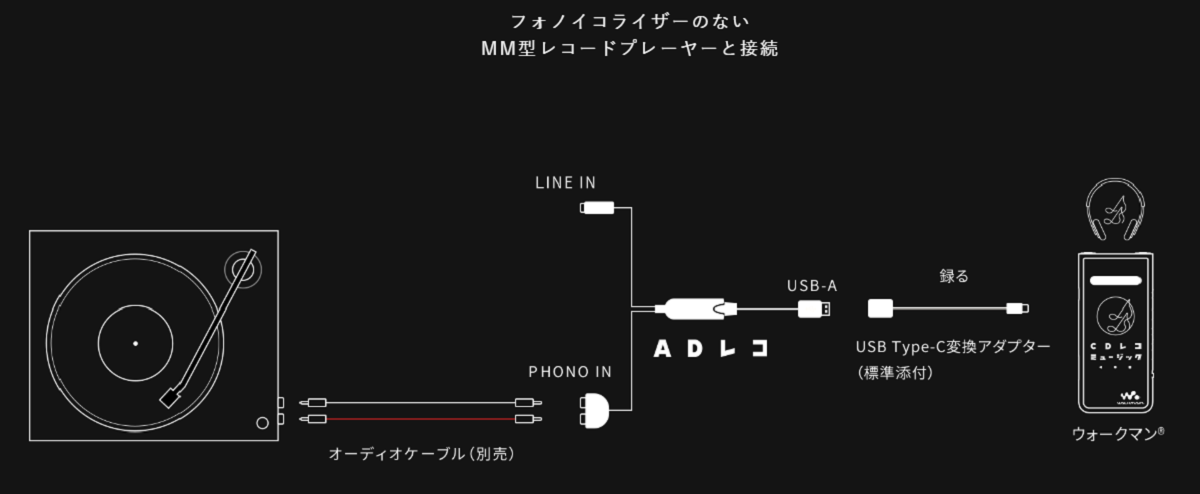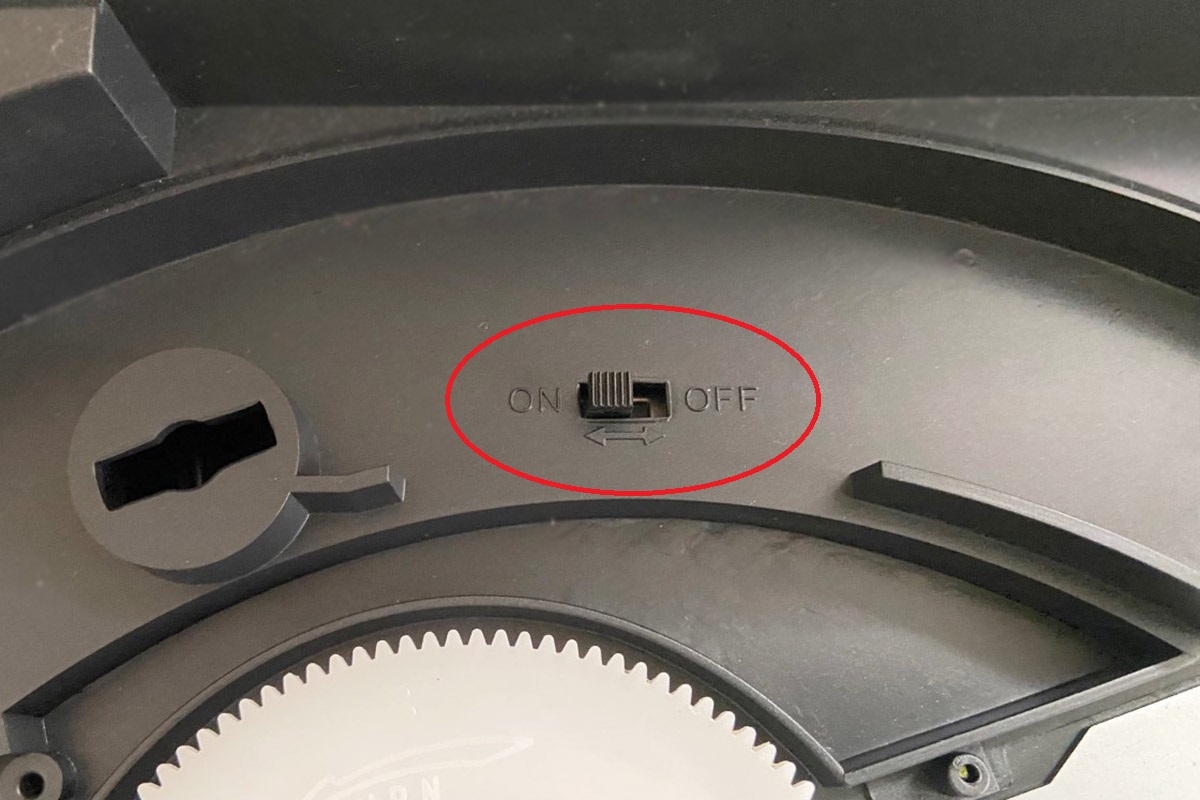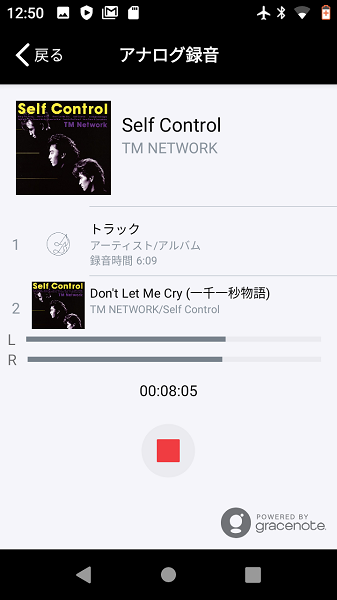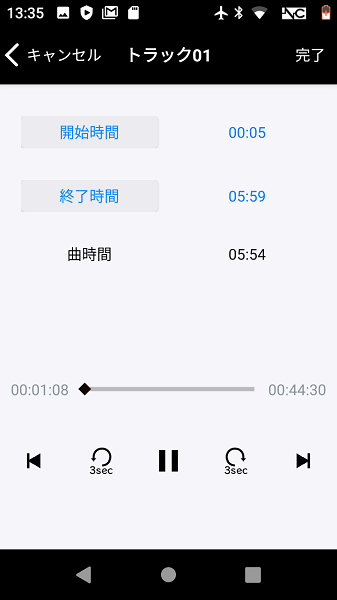Android搭載の最新ウォークマンにも対応
この「ADレコ」に惹かれた理由はもう1つあります。筆者はiPhoneユーザーなので、録音するためにはAppleの純正変換アダプタを別途用意しなければいけないのですが、「ADレコ」は2019年に発売されたソニーの最新ウォークマン「NW-A100シリーズ」および「NW-ZX500シリーズ」にも対応しているとのこと。
「NW-A100シリーズ」「NW-ZX500シリーズ」は、OSにAndroidを採用し、Spotifyなどの音楽ストリーミングサービスに対応した最新ウォークマン。端子も、従来の専用端子WMポートから、汎用性の高いUSB Type-Cに変更され、より便利で使いやすくなりました。

その2モデルのリリースに合わせて予約限定で発売されたのが、ウォークマン誕生40周年を記念して作られた「NW-A100TPS」というモデルです。こちらは、「NW-A100シリーズ」をベースに、1979年に発売された初代ウォークマンを模した専用カバーケースが付属するのですが、そのレトロな外観にキュンとなり、筆者は速攻で予約したのでした(現在、予約受付は終了しています)。
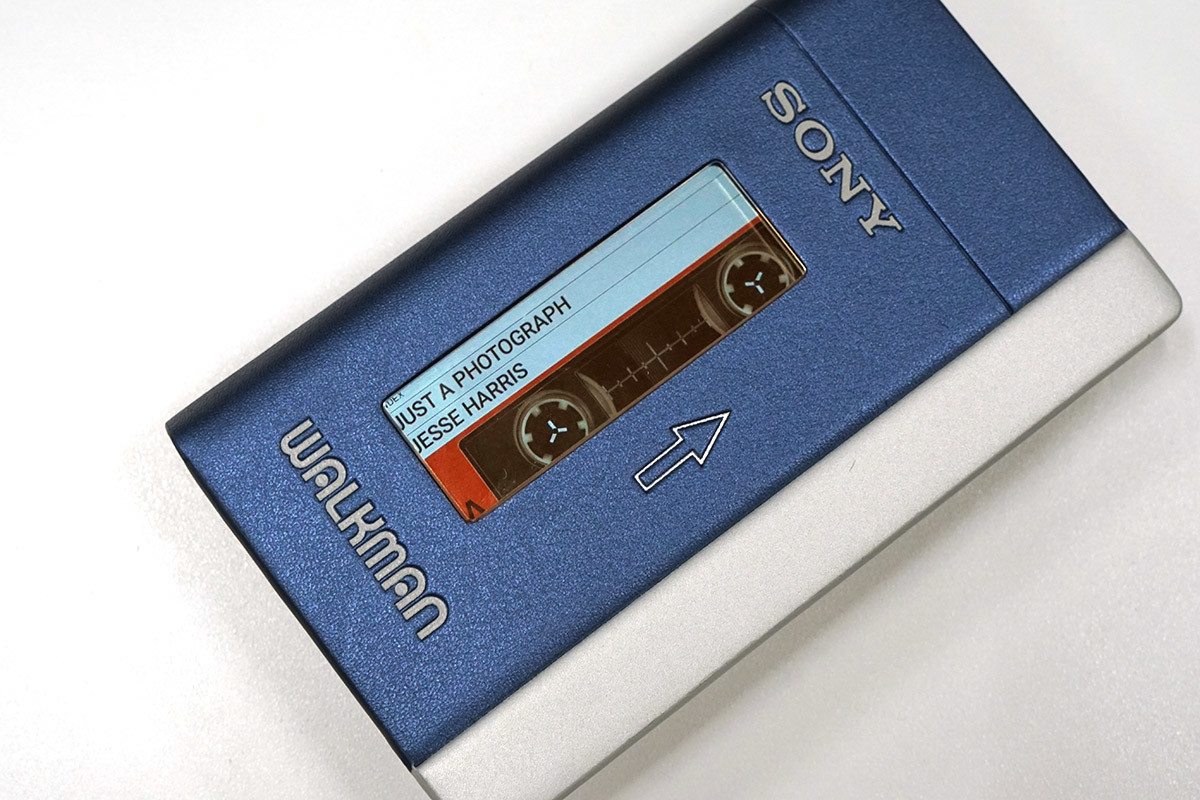
Androidスマホがなくても愛用しているウォークマンで録音できるなら、ぜひ使ってみたい! ということで、自前のウォークマンを使ってレコード音源の録音にチャレンジしてみました。

ウォークマンを使って録音してみた
まずはウォークマンに、Google Play ストアから「CDレコミュージック」アプリをダウンロードしておきます。アプリを立ち上げると初期設定がスタートしますので、入力していきましょう。
アプリの準備が済んだら、レコードプレーヤーをADレコに接続します。フォノイコライザーを内蔵している機種ならステレオミニ端子に、フォノイコライザーを内蔵していない場合はRCA端子につなぎましょう。フォノイコライザーのON/OFF切り替えができる場合は、ONの状態ならステレオミニに、OFFならRCAにつなぎます。間違えてしまうと適正な音量で録音できないのでご注意。
細かい手順や注意点は下記のギャラリーにまとめました。画像をタップすると詳細がみられます
接続ができたら、あとはアプリの録音開始ボタンを押し、レコードを再生するだけ。曲間の無音部分を判別して、自動的に1曲ごとにファイル分割してくれるので、再生中は特に何もしなくてもOKです。スマホで録音する場合は、録音中に着信などがあると録音が停止される場合があるので、機内モードにしてWi-Fiだけ接続しておくとよいでしょう。
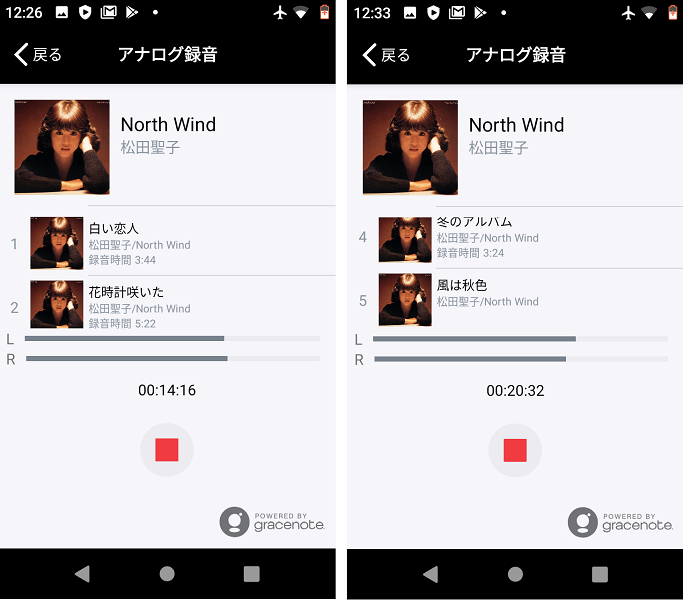
このとき、ADレコのライン出力にスピーカーなどをつなげば、再生している曲を聴きながら録音することもできます。ただし、ライン出力は音量の調整ができないため、イヤホンやヘッドホンをつなぐと大音量が流れてしまう場合があるので危険。必ずアンプを内蔵し、音量調整のできるアクティブスピーカーやBluetoothスピーカーで有線接続してください。
レコードのA面の再生が終わったら、そのままレコードをひっくり返してB面も同様に録音します。無音状態が30秒以上続くと録音が自動停止されてしまうので、A面の再生が止まってから30秒以内にB面を再生する必要があります。
録音が完了したら、ライブラリに出力する前にデータを編集しましょう。データベースに情報がない場合や、曲の分割がうまくいかなかった場合は、ここで細かく修正することができます。
今回録音したレコードは、ほとんど完璧に楽曲情報を引っ張ってきてくれましたが、一部のレコードで曲間に無音部分がなく、曲が連続して再生されるようになっていたため、曲のファイル分割がうまく機能しないことがありました。そういった場合は、編集時にファイルを分割したり、曲の開始や終了を1秒単位で調整したりすることができますので、修正しておきましょう。
細かい作業画面を下記にまとめてみました。画像をタップすると詳細がみられます
データの編集が終わったら、ライブラリに出力する前に音質を選択しましょう。青字で256kbpsと書かれているところをタップすると、音質を5段階から選択できます。標準ではAAC 256kbpsとなっていますが、データ容量を節約したいときは長時間1(AAC 128kbps)もしくは長時間2(96kbps)を、より高音質に保存したいときはCD音質(FLAC)か高音質(AAC 320kbps)を選択します。
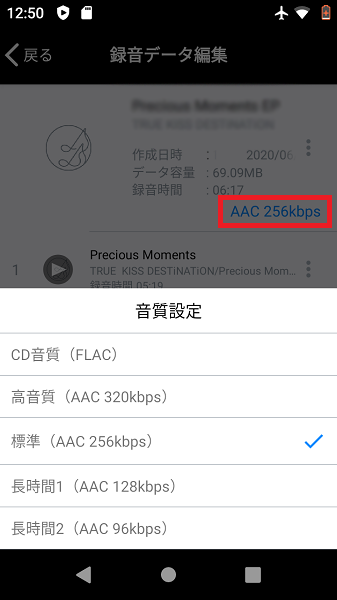
音質設定が完了すれば、あとはライブラリ出力を行って録音完了となります。さっそく録音した音源を聴いてみましょう。