エクセルでグラフを作成すると自動でデザインされますが、そのままでは訴求ポイントが不明確なことがあります。そんなときは、データを1つだけ色を変えれば目立たせることができますし、グラフに数値を表示すれば具体的な違いが明瞭になります。また、数値の場所を変えれば、グラフに変化が生まれ、目を引くでしょう。今回は、グラフのデータをわかりやすく強調するワザを紹介します。
【その1】
データを1つだけ目立たせて見やすく
グラフのデータを1つだけ目立たせるには、データ要素を選択し、図形の塗りつぶしで色を変更します。データ要素の選択は、データ系列をクリックして選択してからデータ要素をクリックします。
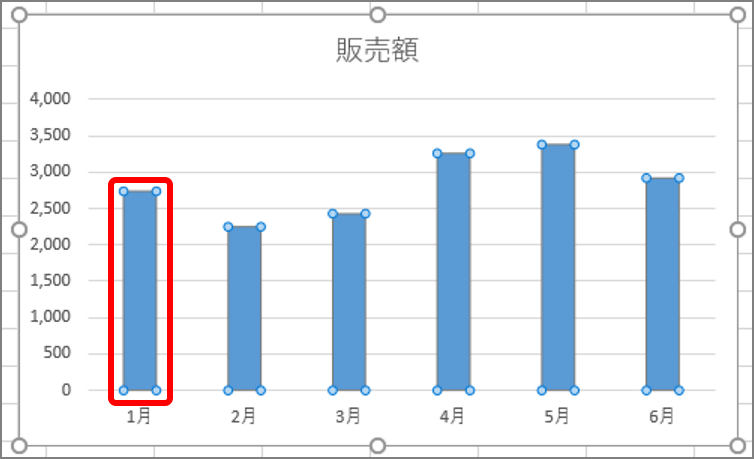
すべてのデータ要素が選択されます。
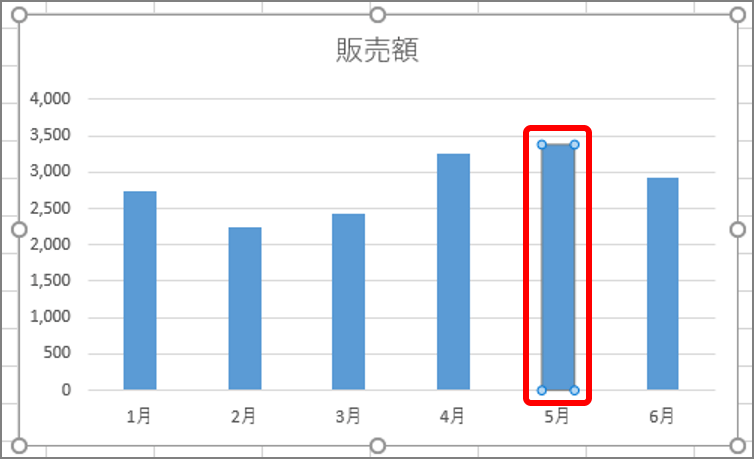
データ要素が1つだけ選択されます。
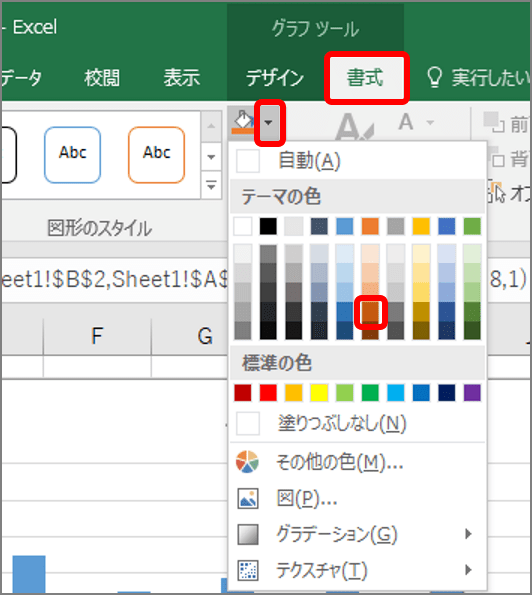
グラフ要素の色が変わります。
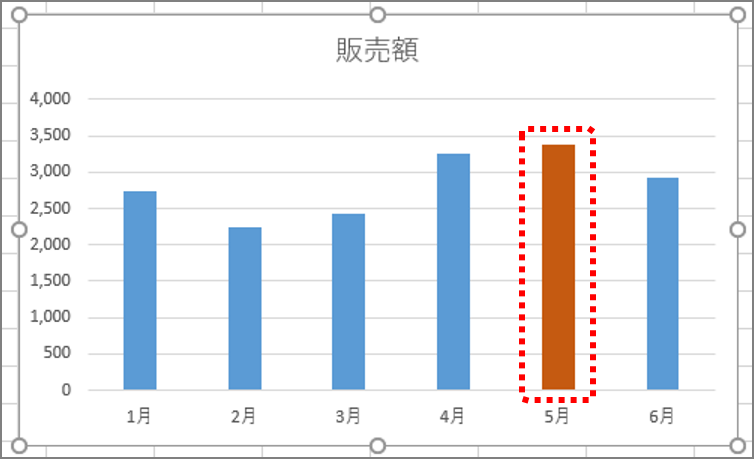
【その2】
グラフに数値を表示して具体化
グラフに数値を表示するには、データラベルを追加します。グラフの内側や外側に表示できます。
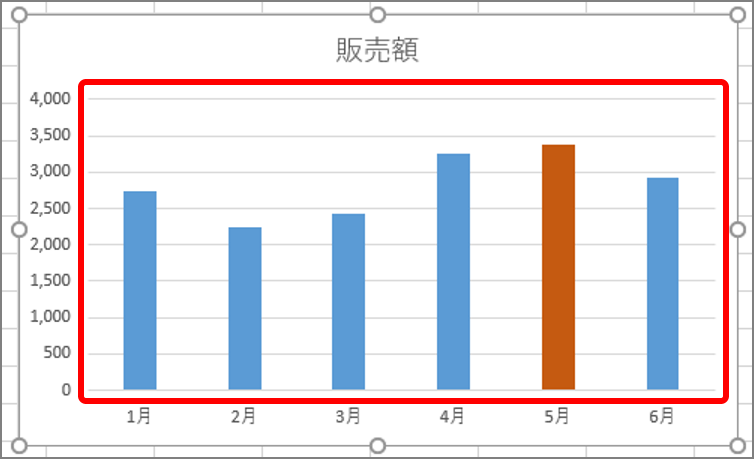
グラフが選択されます。

グラフ上部に数値が表示されます。
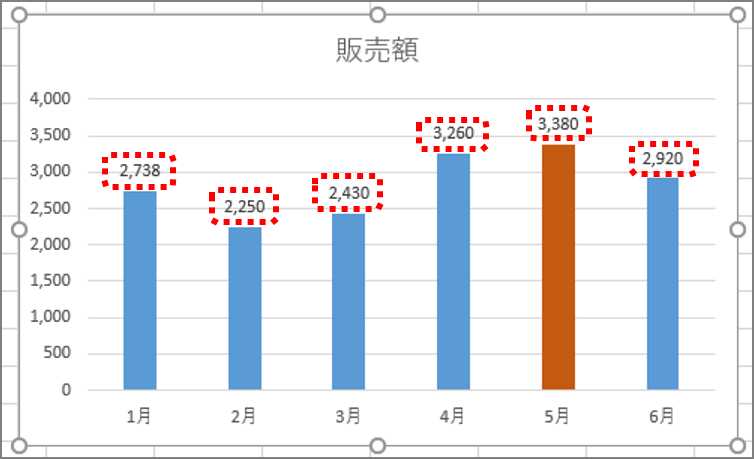
【その3】
数値の場所を変えて見やすく
グラフに表示した数値の場所を変えるには、数値をドラッグします。
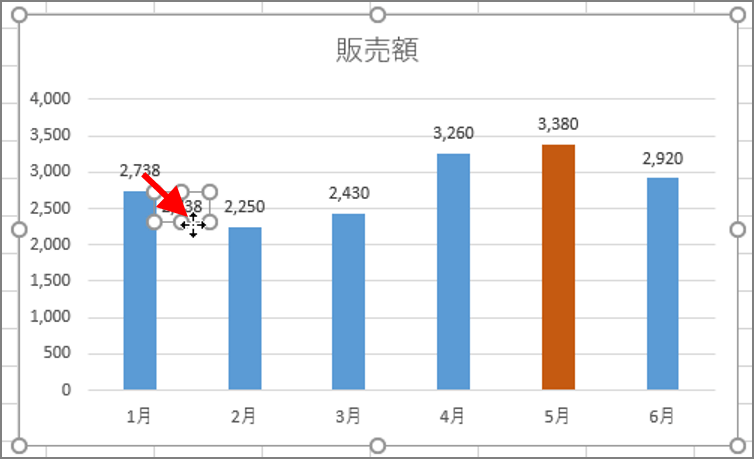
数値の場所が変わります。
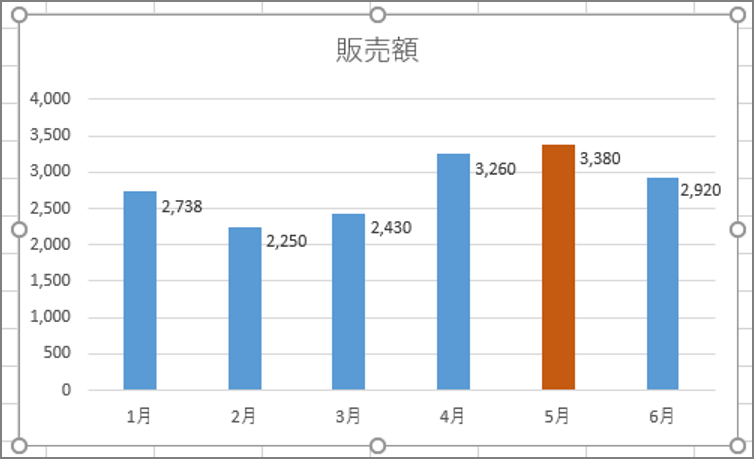
グラフのデータを強調するワザ、いかがでしょうか? ひと手間を加えるだけでわかりやすいグラフに変えることができます。ぜひ試してみましょう。






















