スマホをなくした。そんなとき、どうしたらよいでしょうか。必ずやっておきたい行動は2つあります。1つはスマホの位置を確認すること。もう1つは機能をストップさせることです。「なくしたスマホに電話を掛ける」「立ち寄ったお店に電話する」など一般的な対応と合わせて実行することをおすすめします。
(1)スマホがどこにあるのか調べよう
スマホを探すのに便利なサービスがあります。iPhoneなら「iPhoneを探す」、Androidなら「端末を探す」という機能です。なお、どちらも遠隔操作で強制的にスマホからサウンドを鳴らせます。外出先で紛失した場合はもちろん、部屋の中で見失った際にも捜索に活用できるでしょう。ただし、スマホ側で設定をオフにしている場合には、これらのサービスは利用できなくなるので注意が必要です。
iPhoneを探す(アプリから)
まず「iPhoneを探す」を使うには、失くした端末以外にiPadなど別のiOSデバイスがあると便利。アプリとしてプリインストールされているので、これを起動して、Apple IDでサインインします。
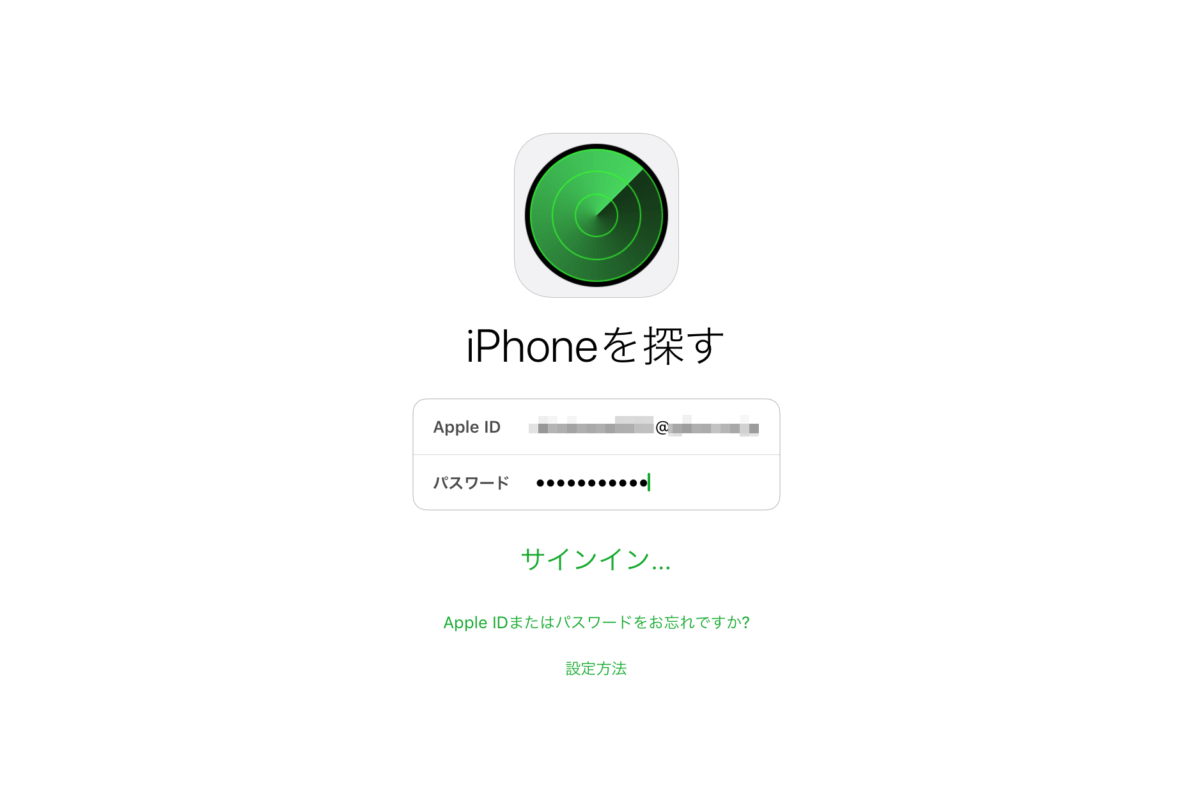
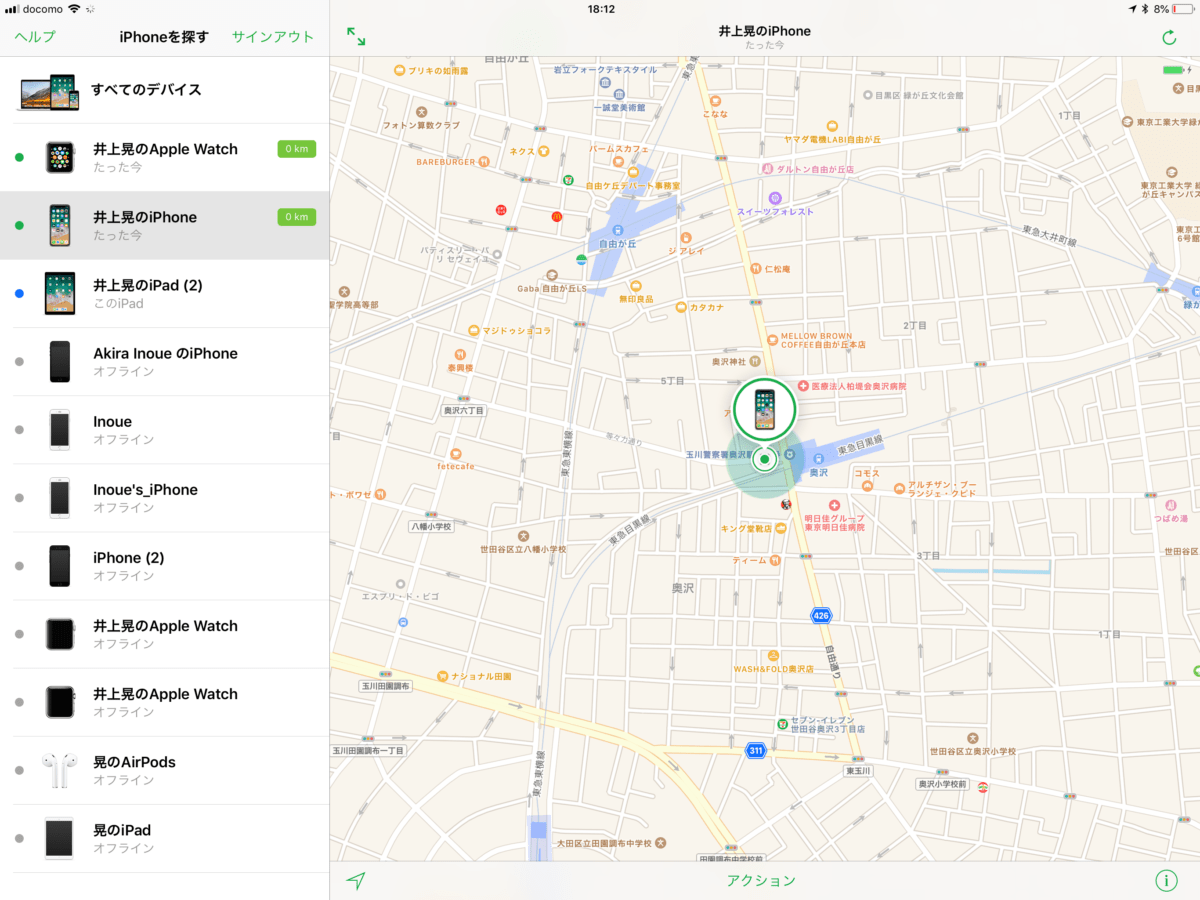
iPhoneを探す(ブラウザから)
手元にパソコンしかない、という状況では、ブラウザからiCloud.comにアクセスし、同機能を活用しましょう。ただし、端末を利用した二段階認証が有効になっていると、サインインできないこともあります。
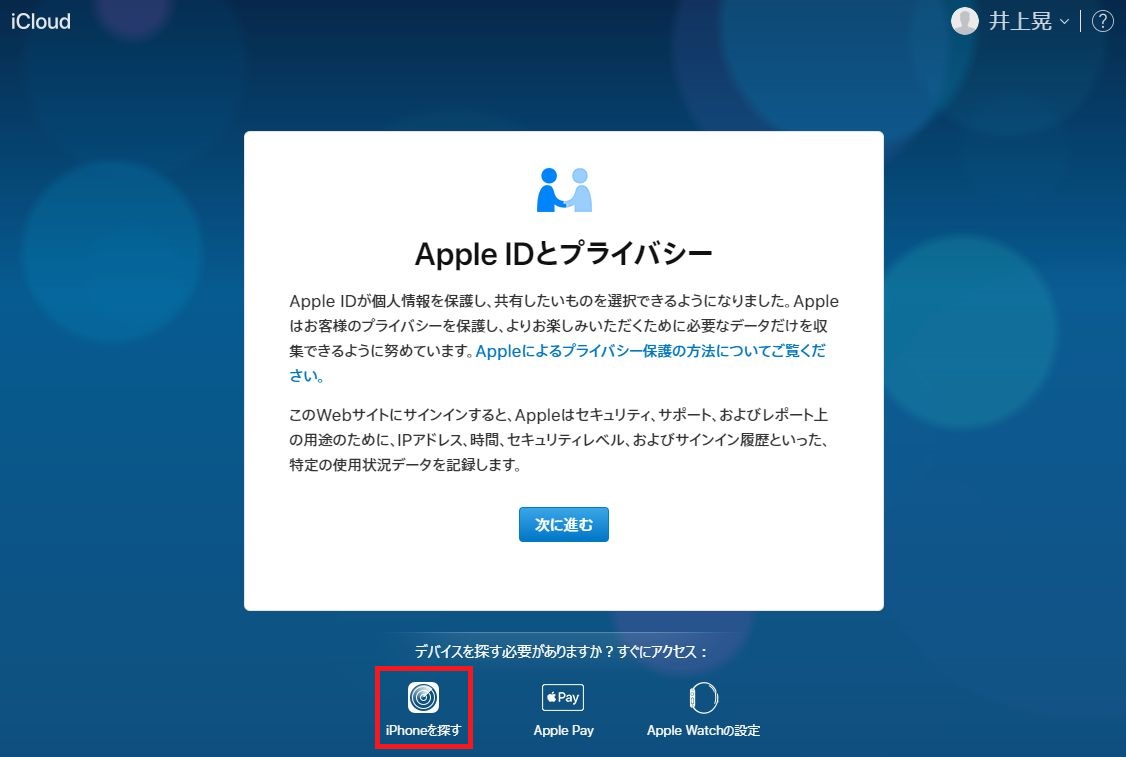
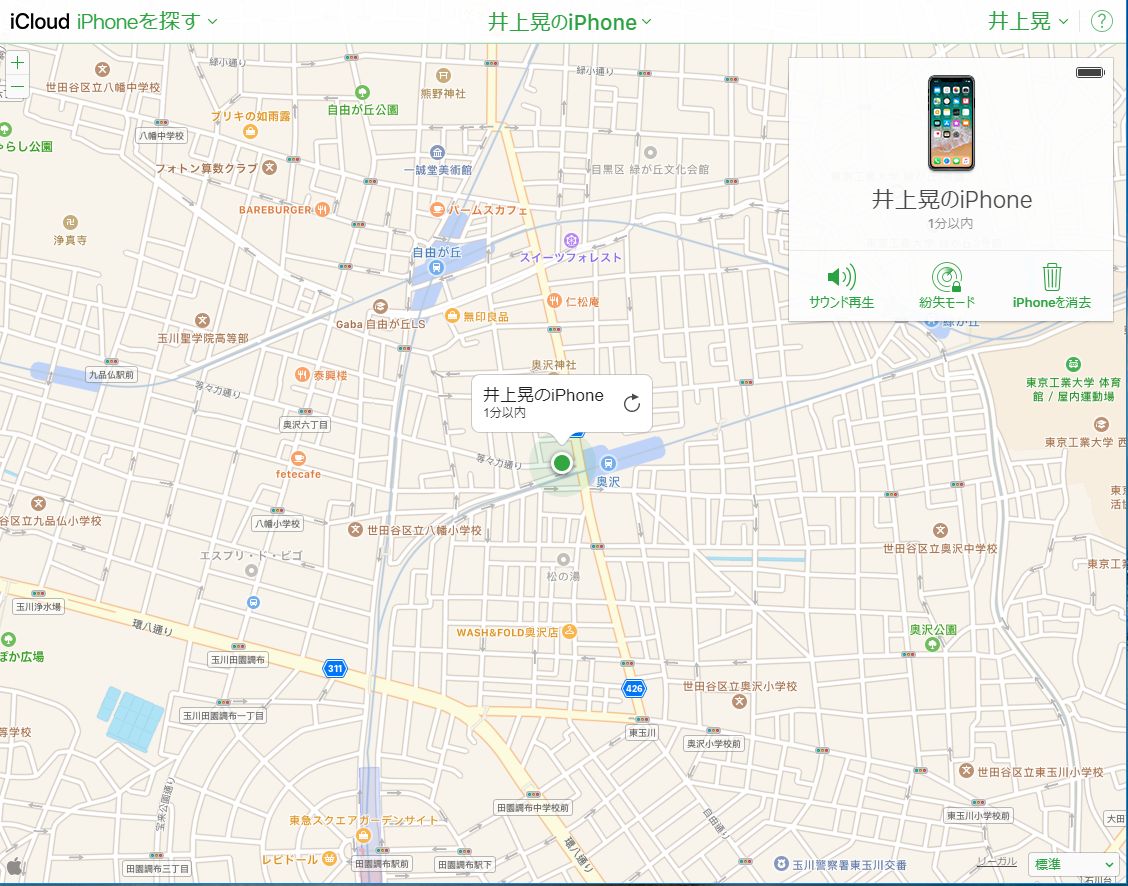
Androidを探す(アプリから)
続いて、Androidを探すには「端末を探す」を使います。Android端末が手元にある場合には、「Google Playストア」から「Find My Device」というアプリをインストールして利用しましょう。
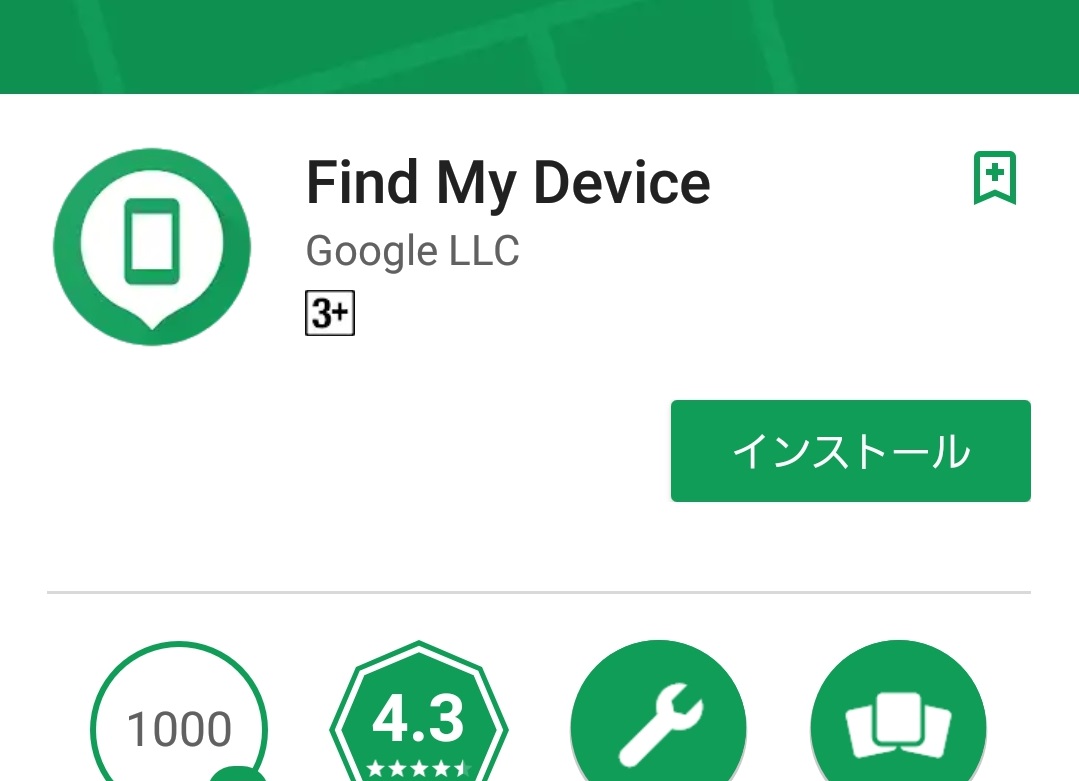
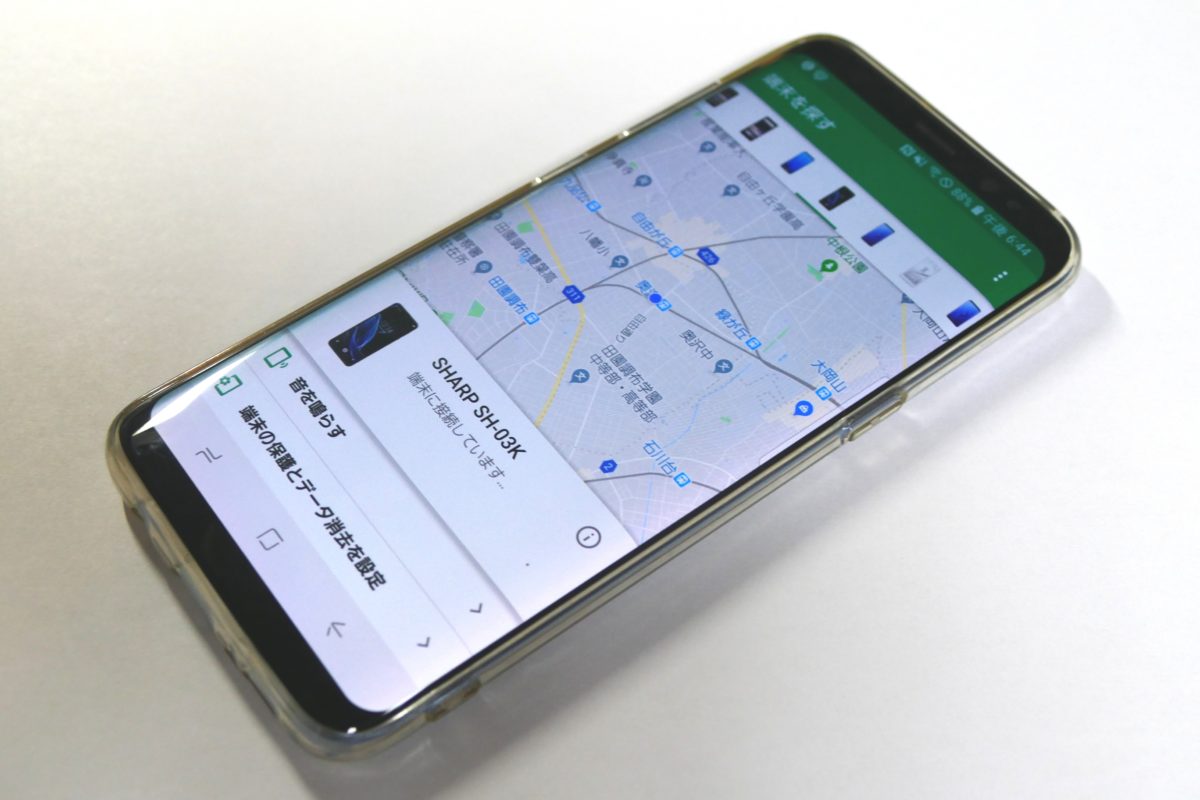
Androidを探す(ブラウザから)
一方、Android端末が手元にない場合には、ブラウザ版の「端末を探す」を利用します。こちらも二段階認証には注意が必要。
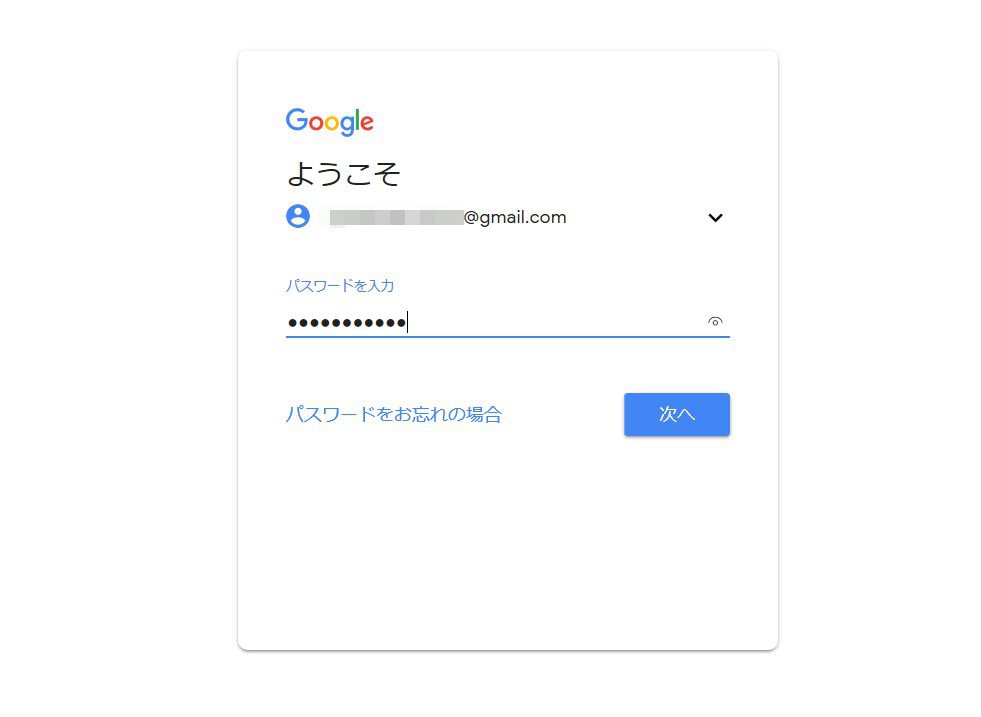
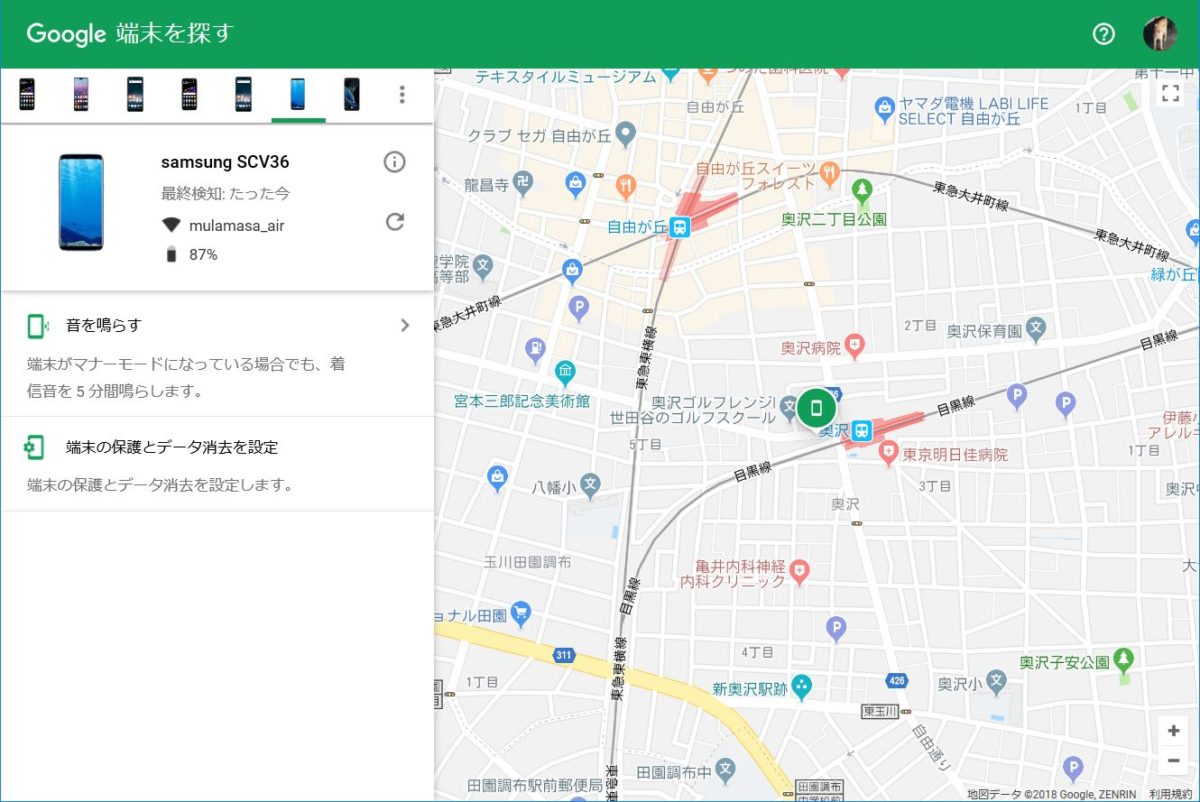
(2)機能を停止しよう
前述したサービスを使って、遠隔で端末を保護してみましょう。ロックを設定していなかった場合でも、遠隔で新たにロックを設定可能。勝手に端末を使われて、情報流出や、金銭的被害に繋がることを避けられます。
iPhoneにロックを掛ける
まずは「iPhoneを探す」にある「紛失モード」を利用します。同機能では、単に画面ロックを掛けられるだけでなく、ロック画面にメッセージや電話番号を表示できます。「拾ったらここに電話して~」って伝えられるわけです。なお、端末機能を端末のロックを解除すると、「紛失モード」は自然にオフになります。
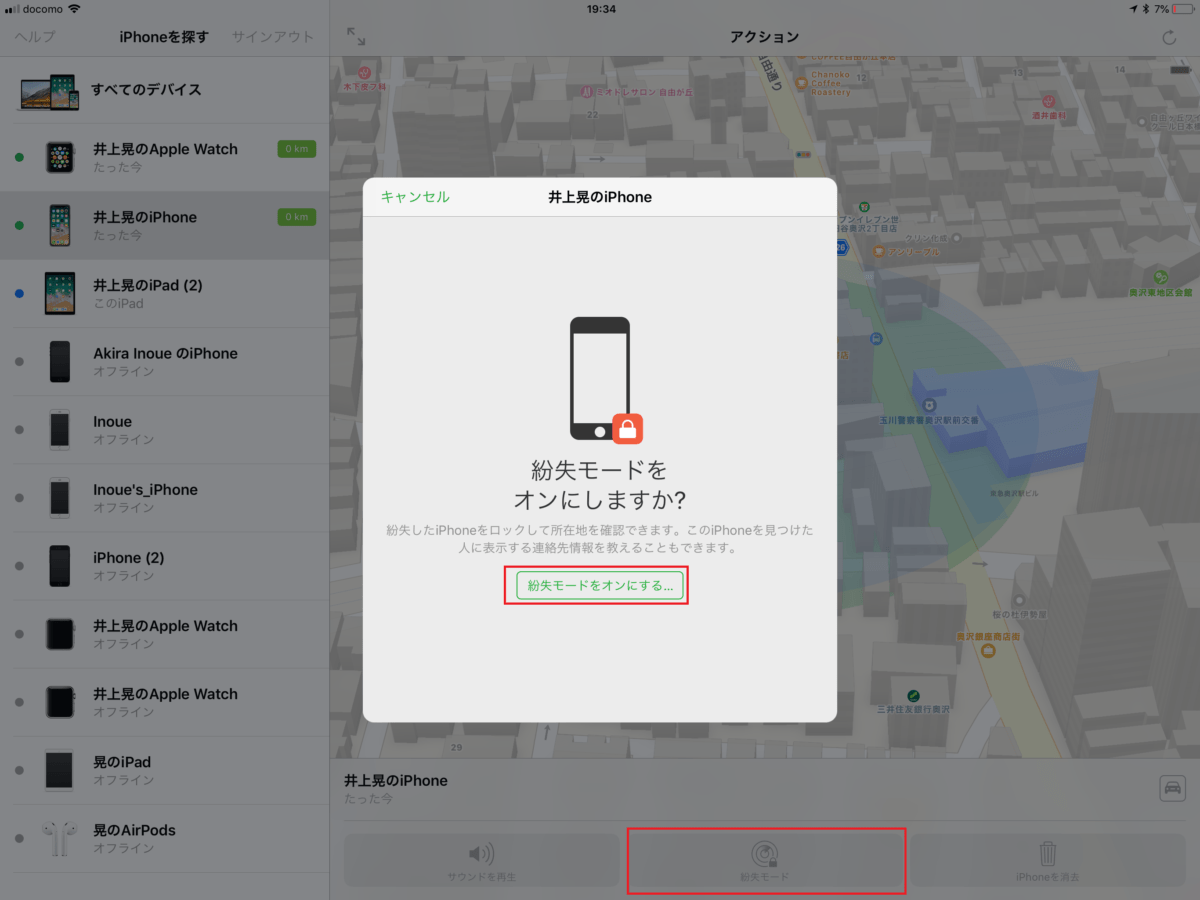
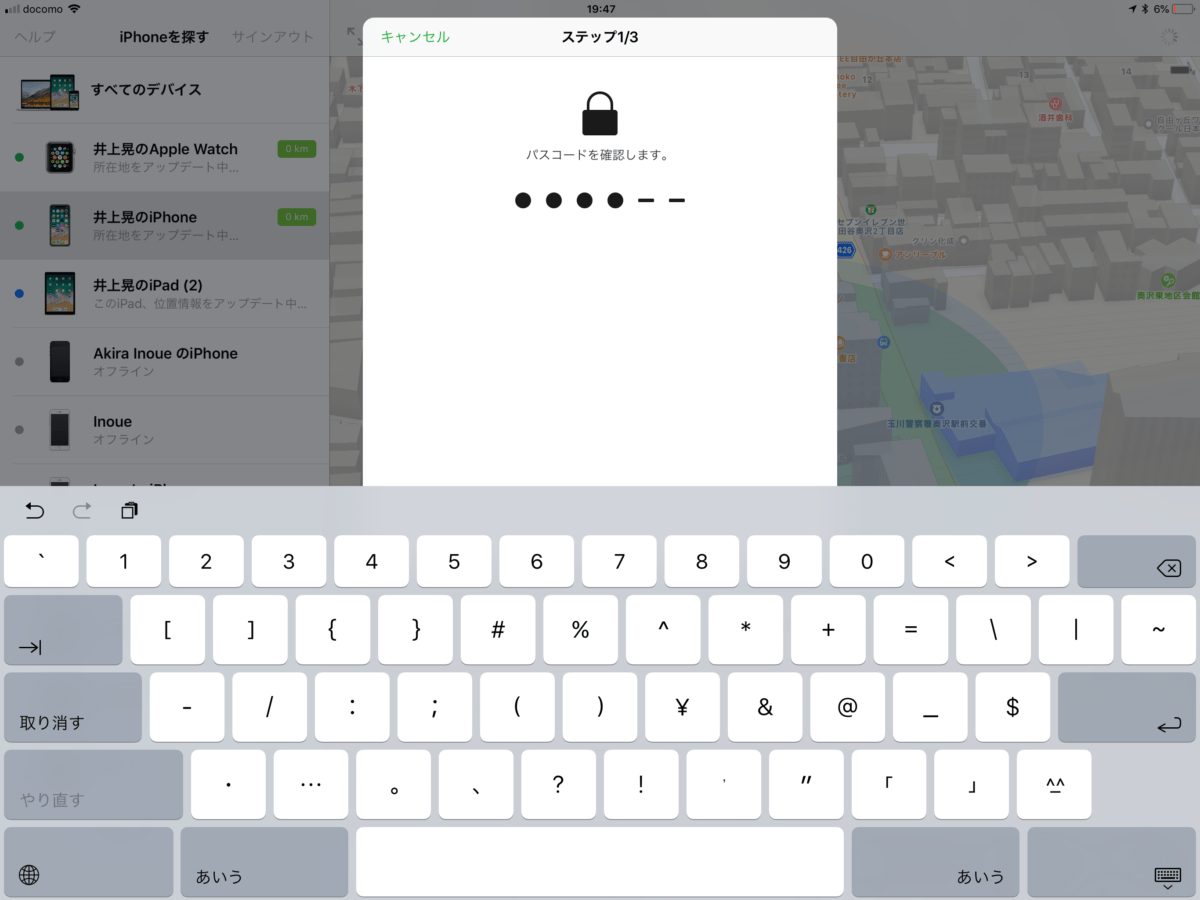
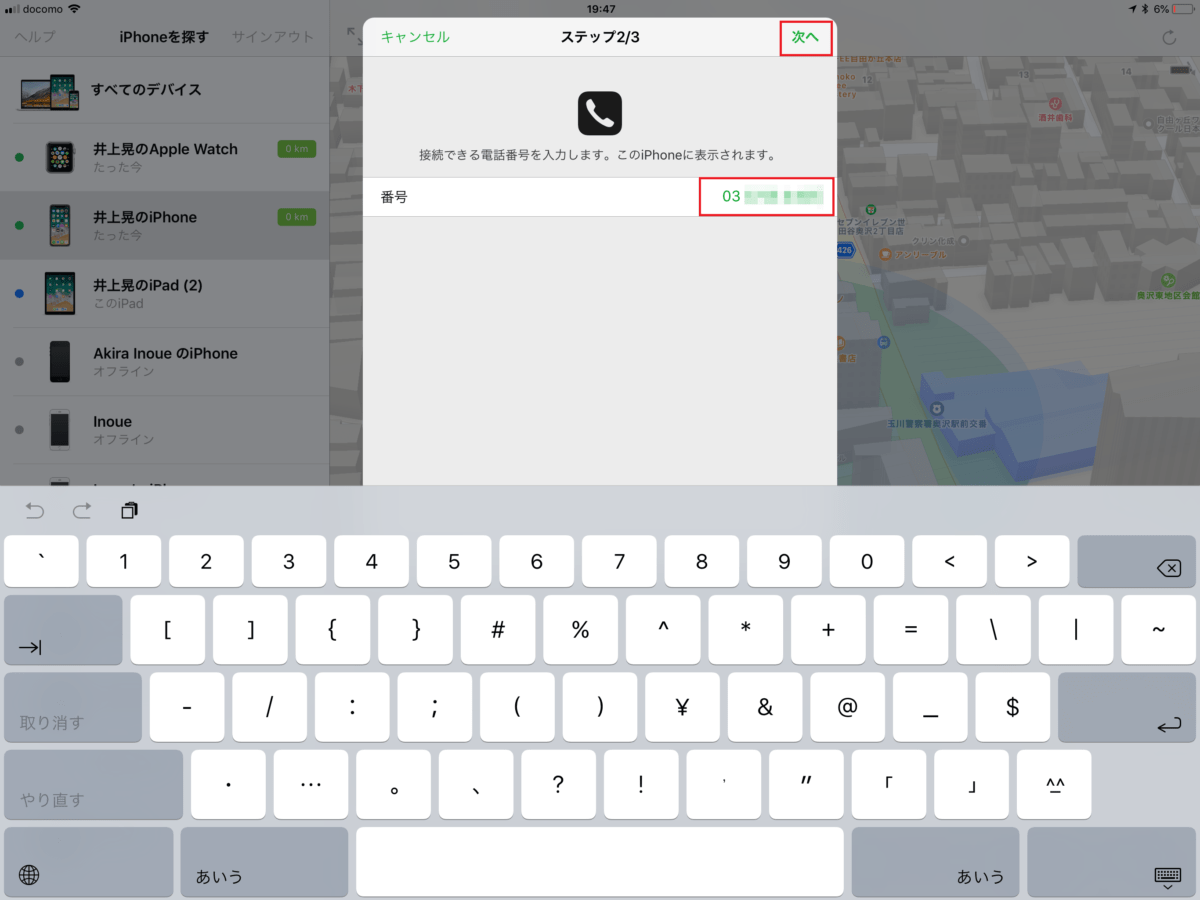
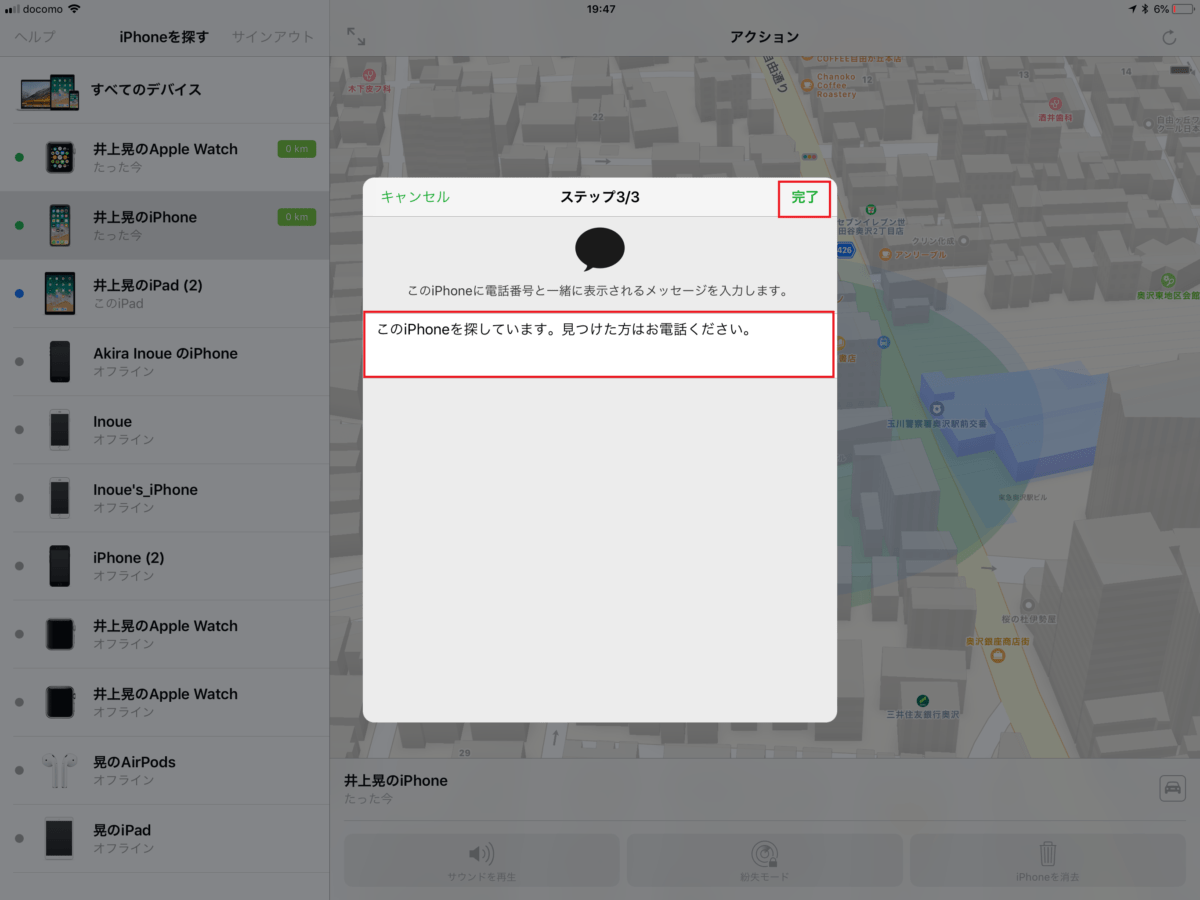
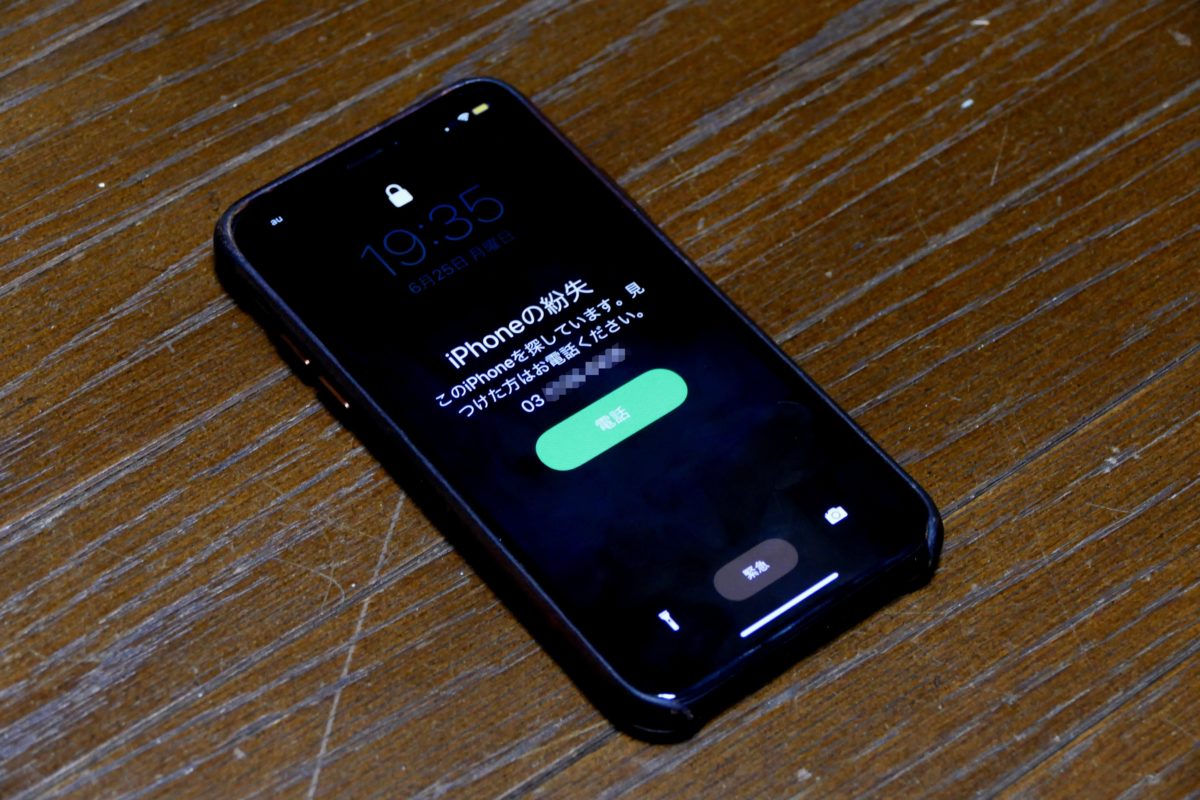
そのほか、Apple のサポートページによると、紛失モードを有効にしている際には下記のような状態になると記載があります。
・メッセージや通知の受信時や、アラームの作動時には、デバイスでアラートの表示やサウンドの再生は行われません。
・電話やFaceTime通話が着信した場合も引き続き受けることが可能です。
・デバイス上でApple Pay用に設定されたクレジットカードやデビットカードは、デバイスがオフラインでも停止されます。そのデバイスではApple Payも無効となります。ロックを解除してiCloudにサインインすると、停止したカードをデバイス上で再度使用できるようになります。
Androidにロックを掛ける
Androidは、「端末を探す」の操作で遠隔でロックを掛けられます。「端末の保護とデータ消去を設定」をクリックすると、「端末を保護」と「端末データを消去」という2つの選択肢が現れます。
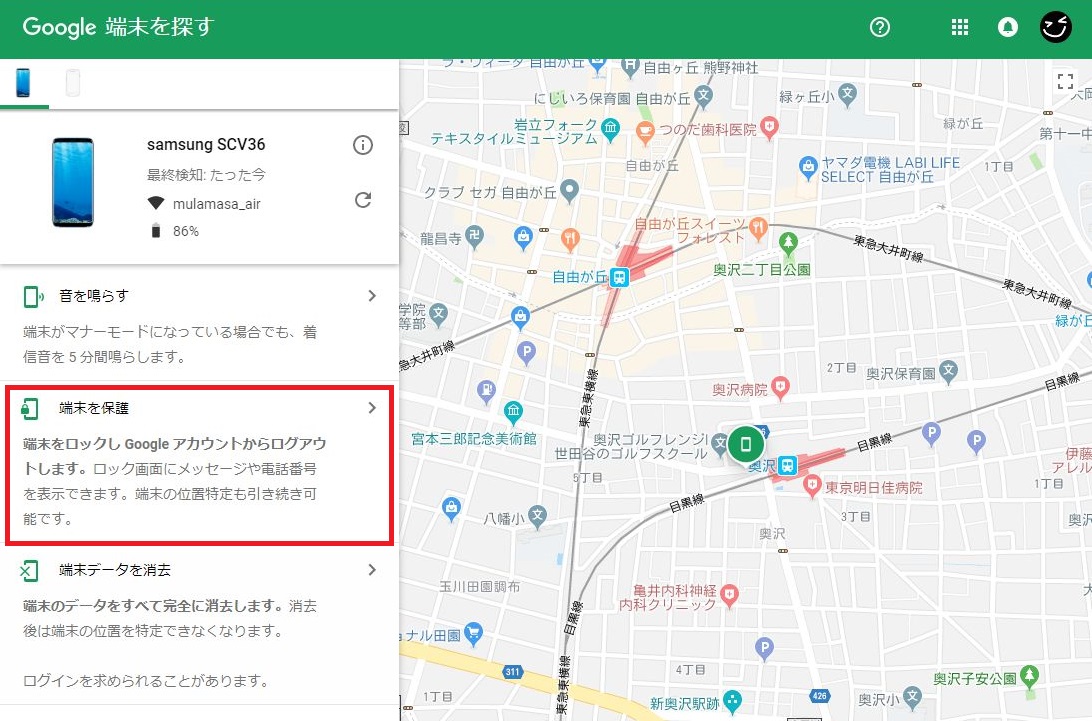
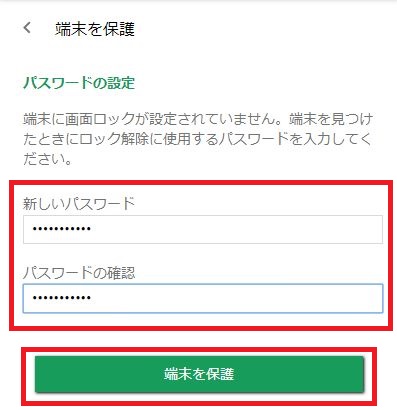
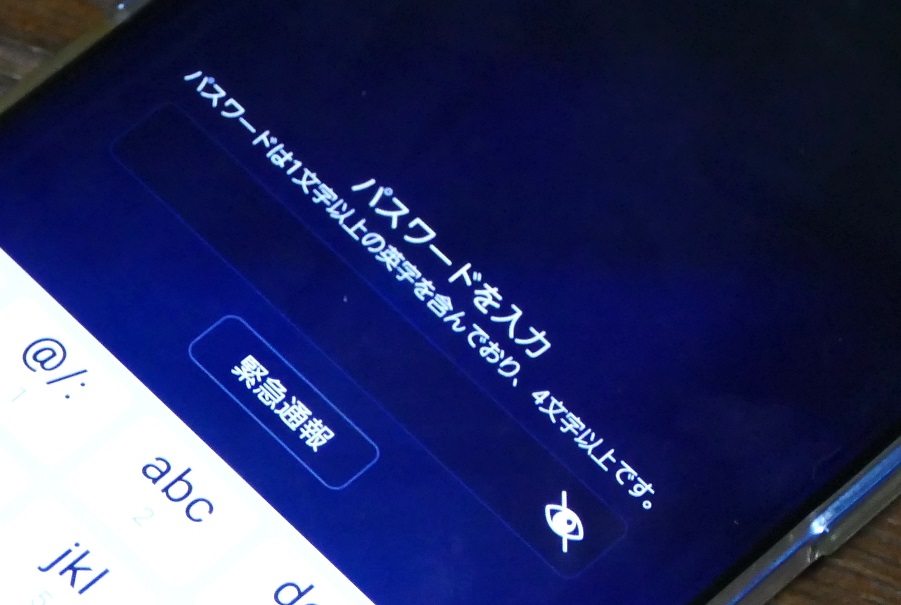
なお、一応Googleのヘルプページを参照すると「端末を探す」機能から「端末を発見した人から返却してもらえるよう、メッセージや連絡先電話番号をロック画面に追加できます」と記載されていますが、今回の手順では表示されませんでした(※Android 8.0のGalaxy S8を使用)。
ちなみに、おサイフケータイを使用していた場合には、別途キャリアに連絡して、下記のようなサービスで遠隔ロックを適用してもらえるので覚えておきましょう。
NTTドコモ(事前申し込み不要):おまかせロック
au(要事前申し込み、有料):位置検索サポート
ソフトバンク(事前申し込み不要):安心遠隔ロック
キャリアに連絡して利用を中断する
スマホが盗難されていた場合には、通話機能が勝手に利用される恐れもあります。通話放題でない場合に高額請求が来たら困りますね。海外で紛失した場合はそのリスクも高まります。
端末の位置情報を検索して、手元に戻らない可能性が高いと判断したら、キャリアに連絡して利用中断をお願いしましょう。また、「iPhoneを探す」や「端末を探す」からデータをリセットすることもできるので、情報を守るため事前にこちらを併用しておくと良いかもしれません。
ただし、これらの作業を行うと、その端末への連絡が取れなくなったり、位置情報がつかめなくなったりします。あくまでも最終手段として考えておいてください。
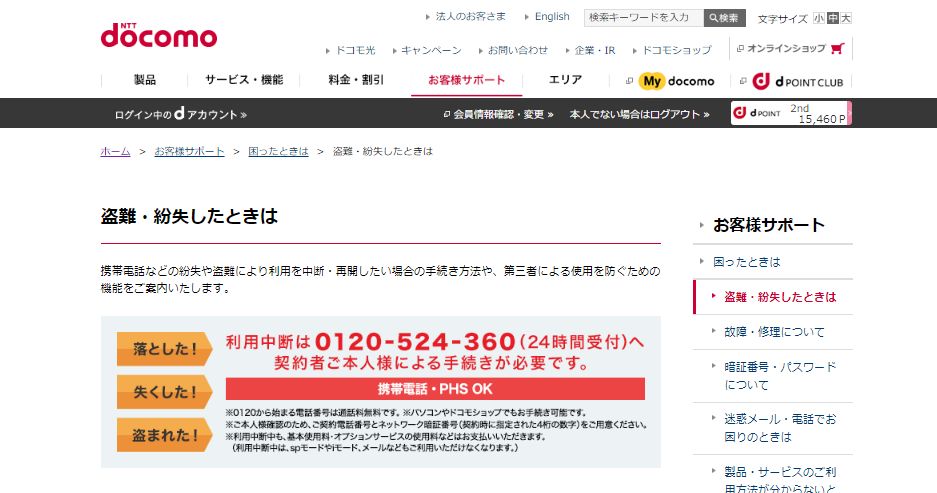
NTTドコモ:盗難・紛失したときは
au:盗難・紛失でお困りのとき
ソフトバンク:紛失・盗難にあったとき
なお、格安SIMでも、基本的にはこうした対応をとってくれる窓口が用意されていますので、紛失時には連絡を取りましょう。