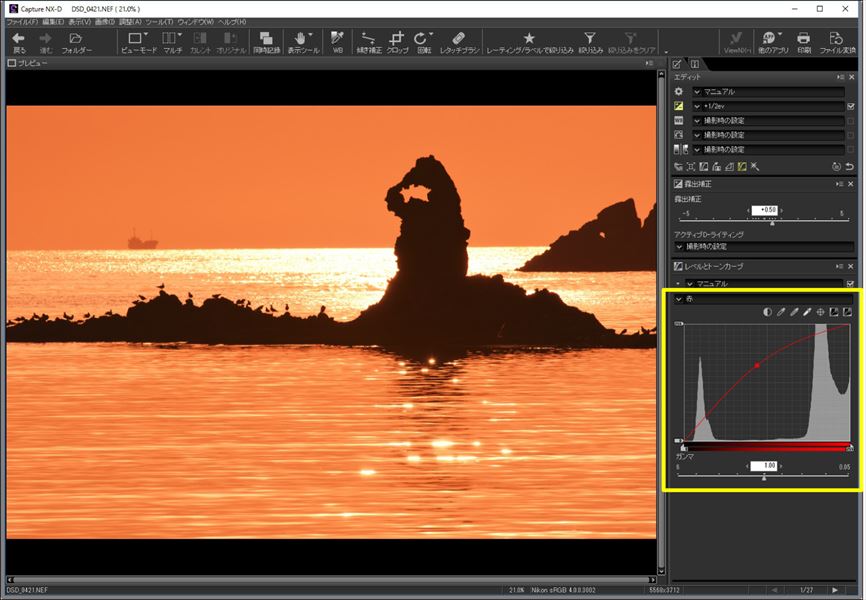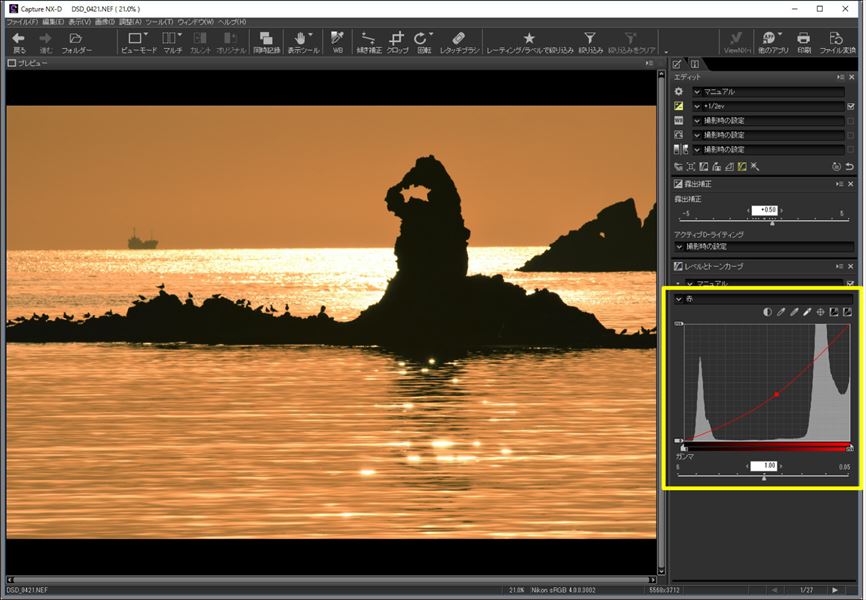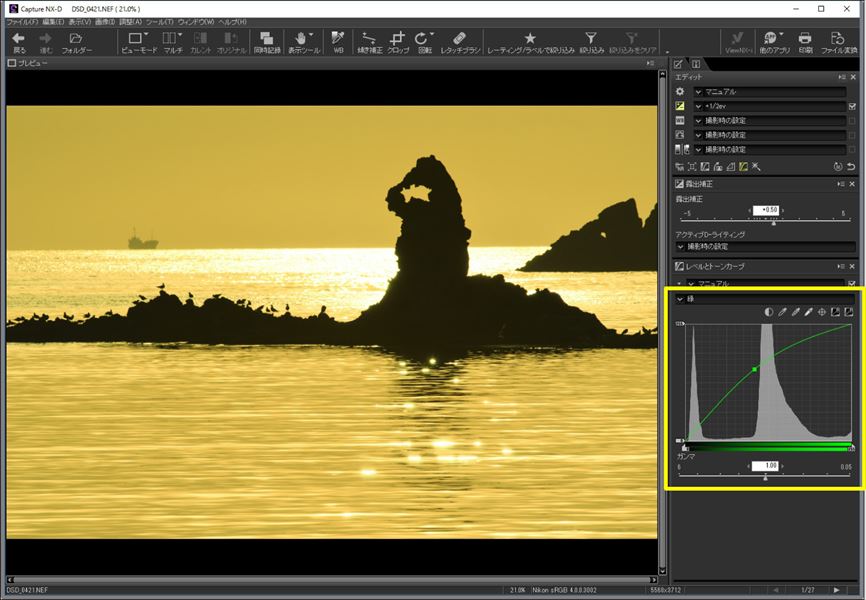お手軽RAW現像のススメ Part.4 ニコンCapture NX-Dの使い方 初級編
RAW現像は、カメラを購入した際に同梱されているソフトで十分の場合が多い。パソコンさえあれば初期投資は不要なうえ、自社カメラのポテンシャルを引き出すのに必要な各種機能をきちんと備えている。今回は、ニコンの「Capture NX-D(以下、NX-D)」の基本的な現像作業の方法を解説していく。初級編では明るさ調整と色補正のやり方を中心に見ていこう。
メイン画面とプレビュー表示
まずは、NX-Dの基本操作を確認していく。ソフトを起動すると、左側にフォルダがツリー表示されたエクスプローラー風のメイン画面が現れる。ツリー表示から任意のフォルダを指定するとその中にある画像がサムネイルとして一覧表示になる。このサムネイルの状態では、必要に応じて画像にラベルやレーティングを設定したり、Exif情報を確認したりできる。補正を行う場合は、画像をダブルクリックしてプレビュー表示に切り替える。そして、画面の右側にあるエディットパネルから各種機能を選択して適用する。
エディットパネルの内容は、現像作業に用いる露出補正、ホワイトバランス(WB)、ピクチャーコントロール、トーン、ディテール、ノイズリダクション、カメラとレンズの補正、LCHエディター、傾き補正とアオリ効果、アンシャープマスク、レベルとトーンカーブ、レタッチブラシとなる。また画面上段にあるツールバーからは、WBのグレーポイントサンプルツールや、傾き補正ツール、クロップツールなどを選択できる。
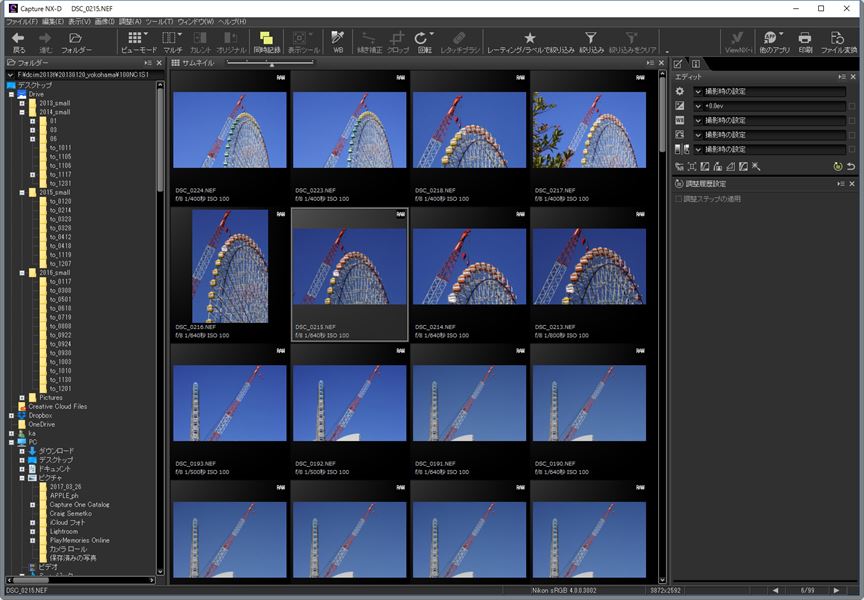
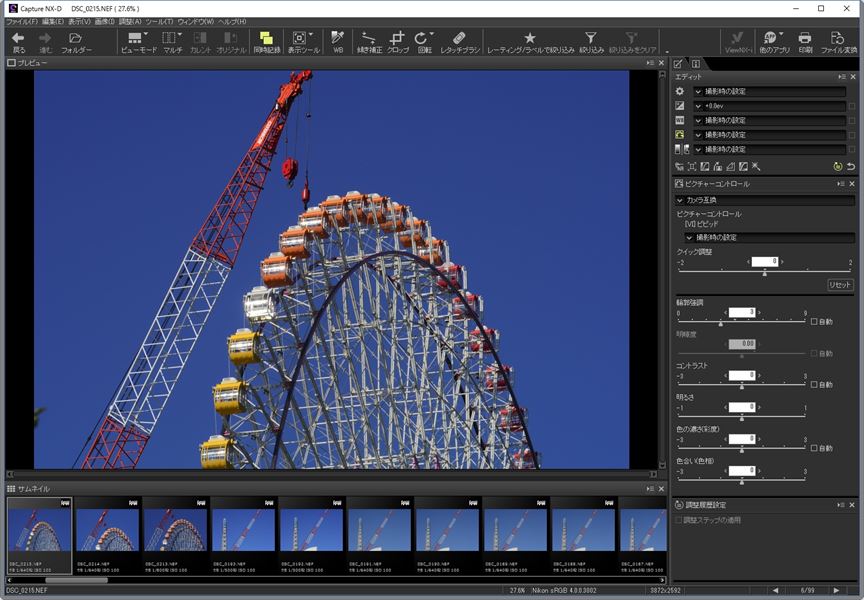
明るさと色の補正のやり方
明るさや色を調整するためのツールとして、エディットパネルの中に「露出補正」や「ホワイトバランス」「ピクチャーコントロール」「トーン」「トーン(ディテール)」「LCHエディター」「レベルとトーンカーブ」などが用意されている。このうちホワイトバランスやピクチャーコントロールといったものは、カメラの撮影メニューで設定する機能とほぼ同様だ。画像を開いた状態では、撮影時の設定がそのまま入っている。
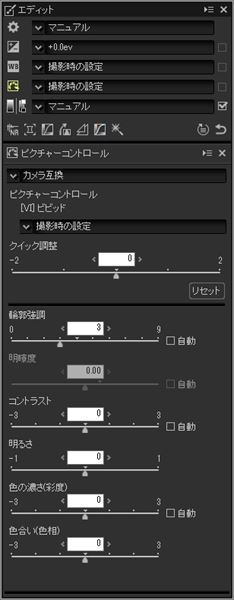
明るさや色をより細かく補正したい場合には、「LCHエディター」や「レベルとトーンカーブ」を使うといいだろう。LCHエディターは、色相/彩度/明度という色の3要素を特定の色ごとに調整できる独特な機能。またレベルとトーンカーブでは、一般的なレタッチソフトと同じようにトーンカーブを利用して、階調ごとに明るさや色の補正が行える。
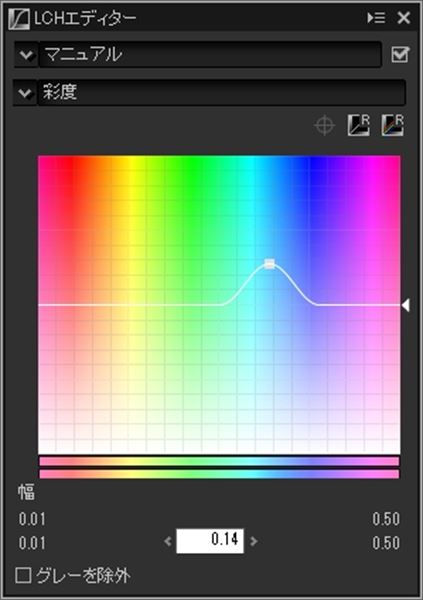
■明るさを調整する
エディットパネルの中にある「露出補正」は、その名のとおり、カメラ上で露出補正を行うときと同じような感覚で、写真を明るくしたり暗くしたりできる機能。露出補正のプルダウンメニューをクリックした場合には、±1の範囲(1/3EVステップ)で素早く調整でき、露出補正の調整パレットを表示した場合はスライダーを使って±5の範囲(0.01段ステップ)で細かく調整ができる。
階調ごとに明るさを補正したい場合は、同じくエディットパネル内の「トーン(ディテール)」を使うのが便利だ。ここでは、写真のハイライト部とシャドー部のそれぞれの明るさを個別に調整できる。またスライダー操作でシャドー部を中心に全体の明るさを自動で最適化できる「D-ライティング HS」も搭載。同機能は強く設定しすぎると不自然になる場合があるが、暗部を素早く補正したいときに役立つ。
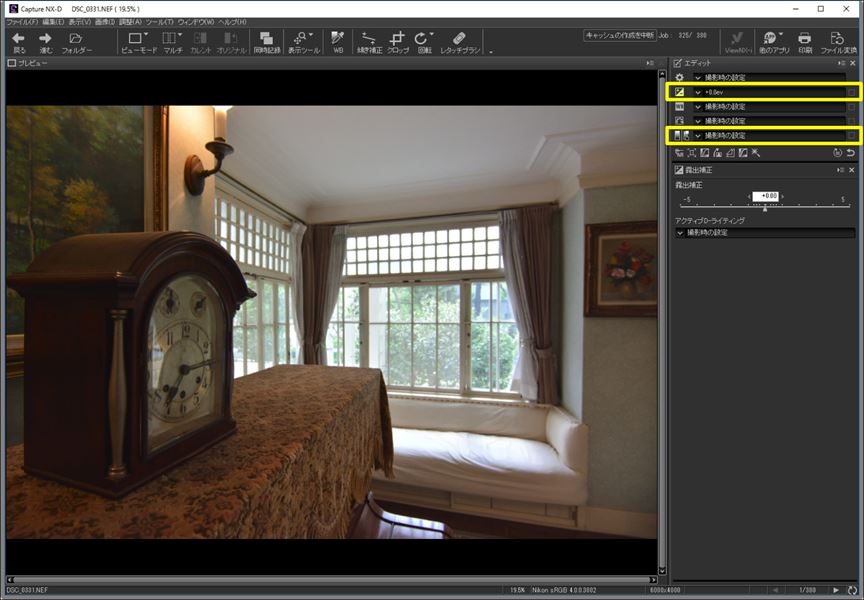
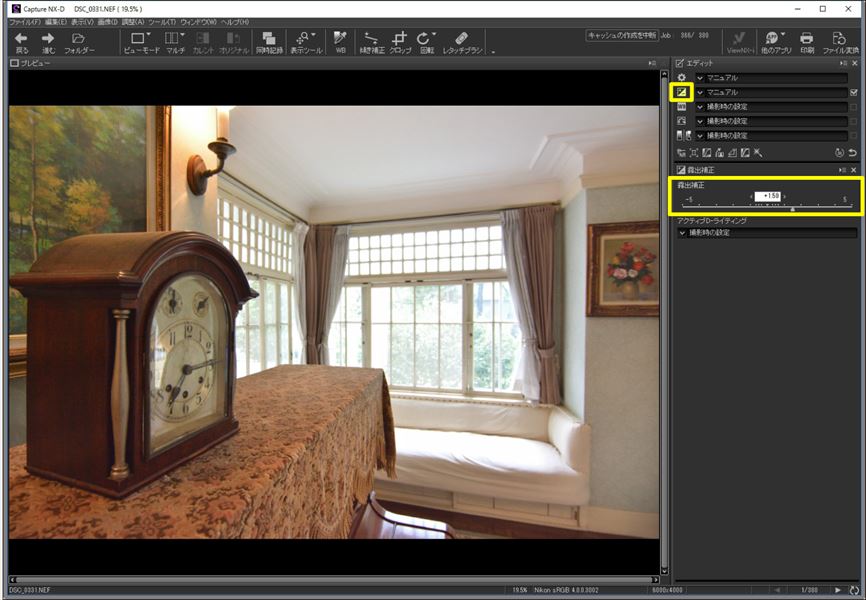
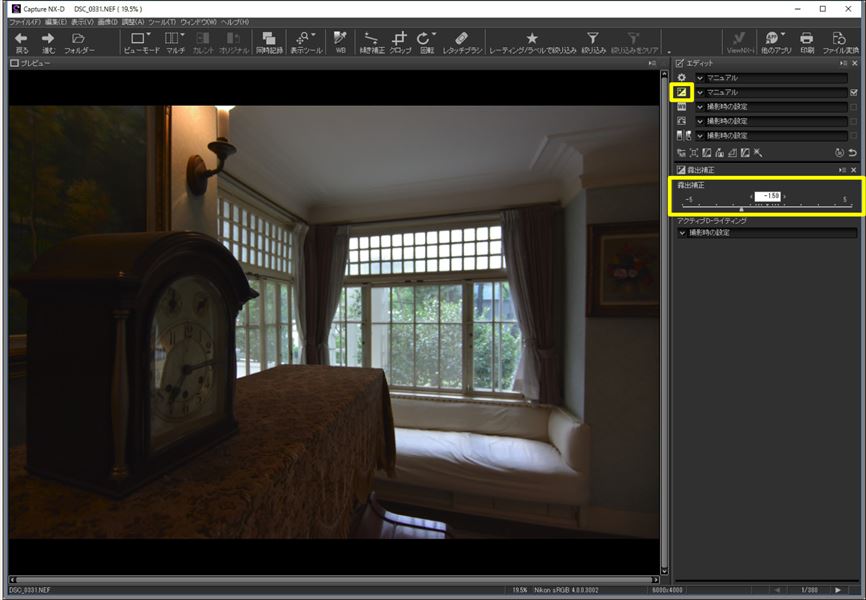
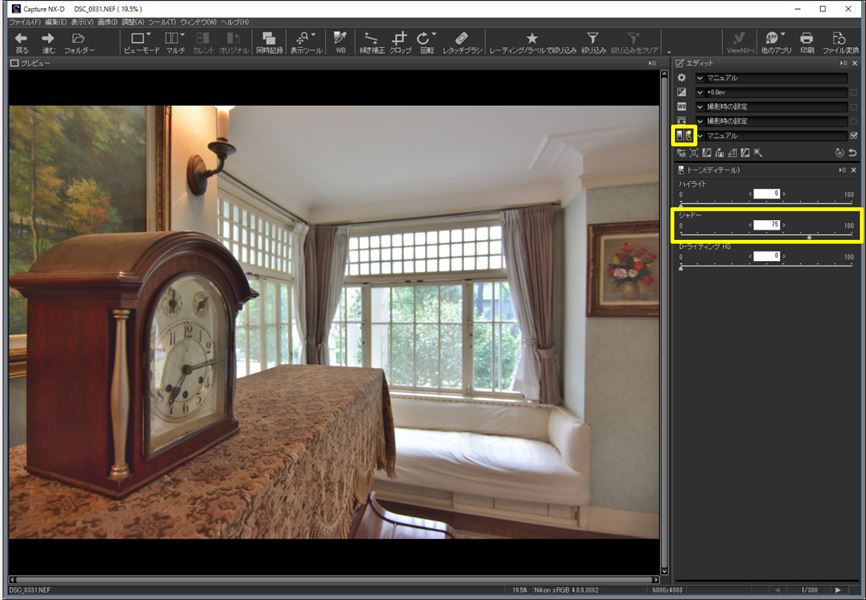
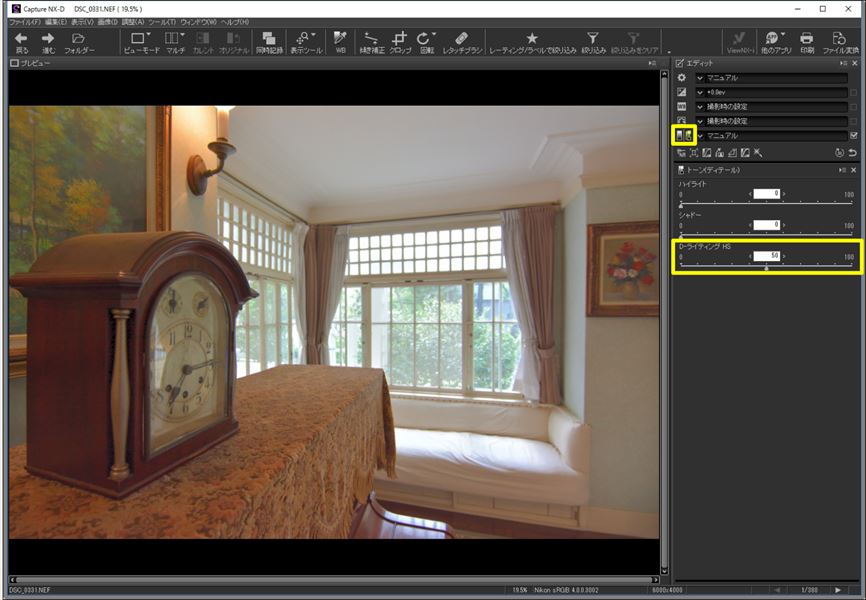
■ホワイトバランスを調整する
エディットパネルの「ホワイトバランス」では、撮影時に設定したホワイトバランスを変更したり、微調整したりできる。ホワイトバランスを変更するには、パネル内の「撮影時の設定」と記された文字部分をクリックすると表示されるプルダウンメニューから好きな設定を選択すればOK。またホワイトバランスの調整パレットを表示した場合には微調整用の2つのスライダーが現れ、「色温度」を2500~10000Kの範囲で、「色味」を±12の範囲でそれぞれ調整できる。
より厳密にホワイトバランスを調整したい場合には、ツールバーまたは調整パレットの右上にあるスポイトのアイコンをクリックして、「グレーポイントサンプルツール」を選択しよう。このグレーポイントサンプルツールなら、写真上のグレーの部分をクリックすることで、その地点を基準にしてホワイトバランスを自動的に最適化できる。
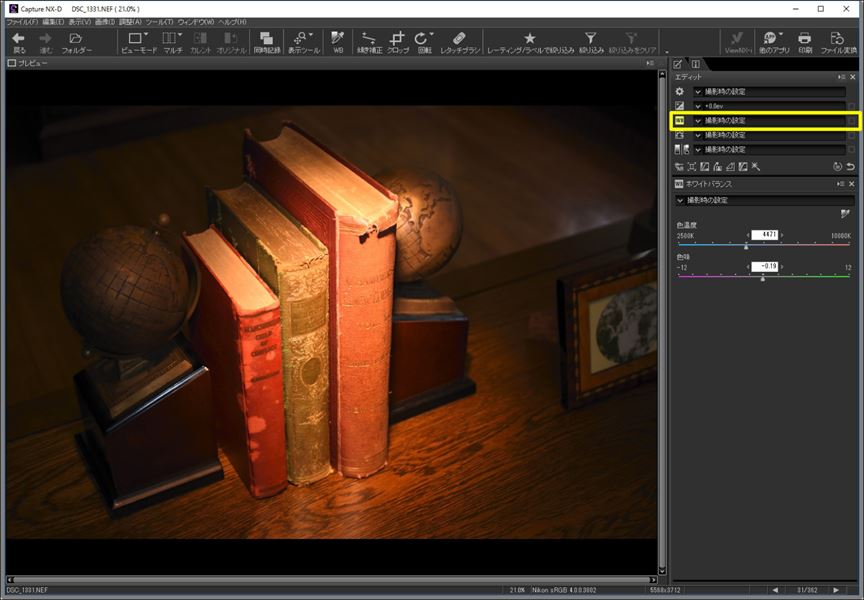
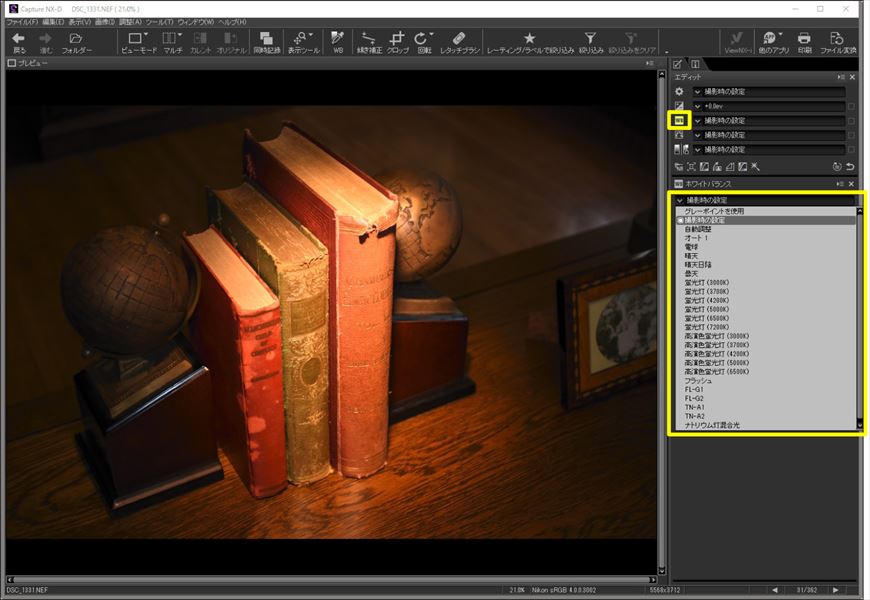
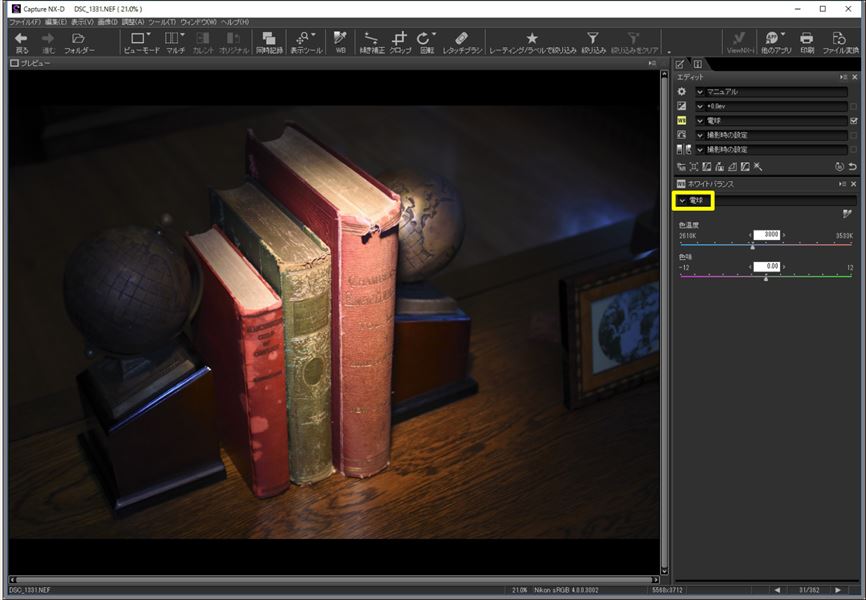
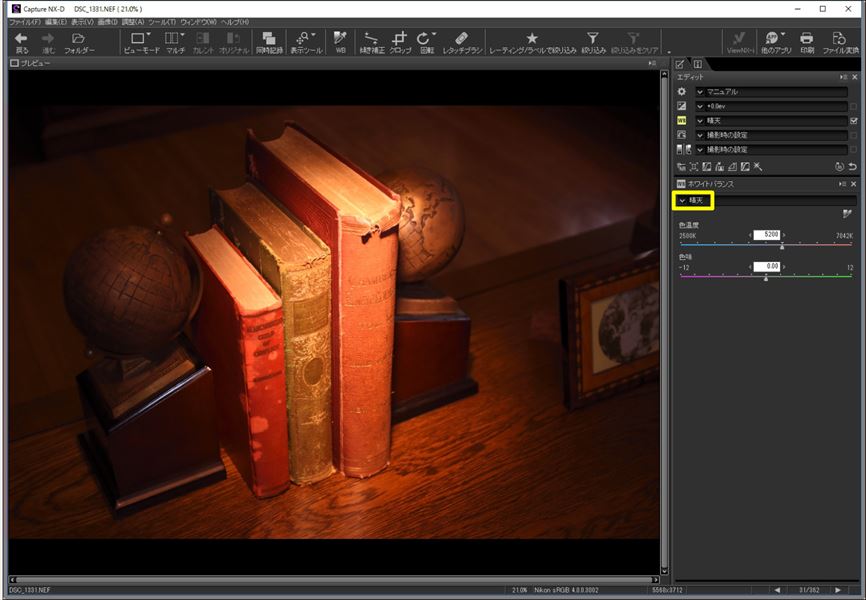
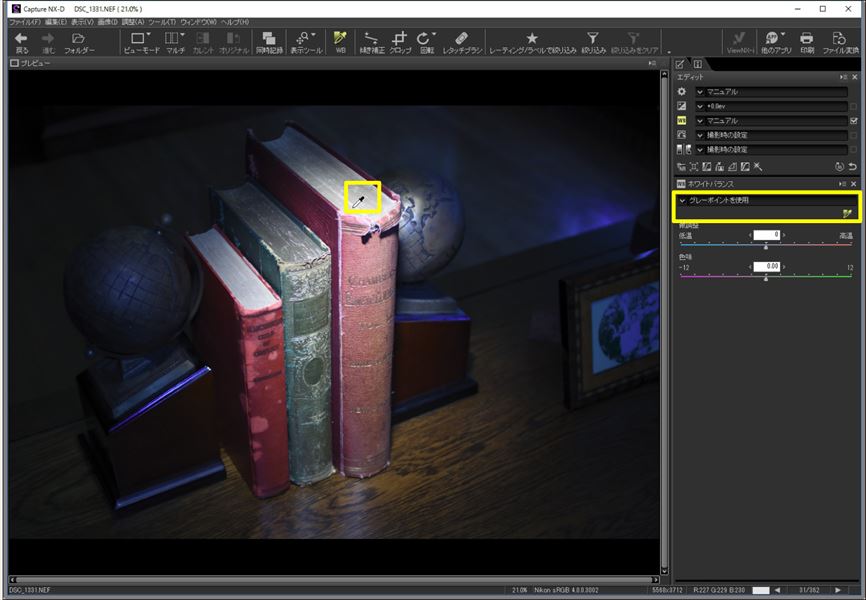
■色相や彩度を調整する
エディットパネルの中にある「LCHエディター」は、色の3要素である明度(Lightness)、彩度(Chroma)、色相(Hue)を調整するための機能だ。使用するには、まずエディットパネルでLCHエディターのアイコンをクリックして操作画面を表示する。LCHエディターのプルダウンメニュー下にあるチャンネルセレクターでは4つのモード「明度(マスターモード)」「カラー明度」「彩度」「色相」を選択できる。初期設定である「明度(マスターモード)」ではトーンカーブを用いて明るさやコントラストを調整できる。
彩度を調整する場合は「彩度」を選ぶ。そして、画面の右にある△(出力スライダー)を上に動かすと全体が鮮やかな色に、下に動かすと落ち着いた色になる。特定の色のみを調整したいときは、中央の直線(彩度カーブ)の上をクリックして目当ての色の上にアンカーポイントを作成し、それを上下にドラッグすると、ドラッグした部分の色の彩度が変化する。同じやり方で、色相や明度を部分的に調整することも可能だ。
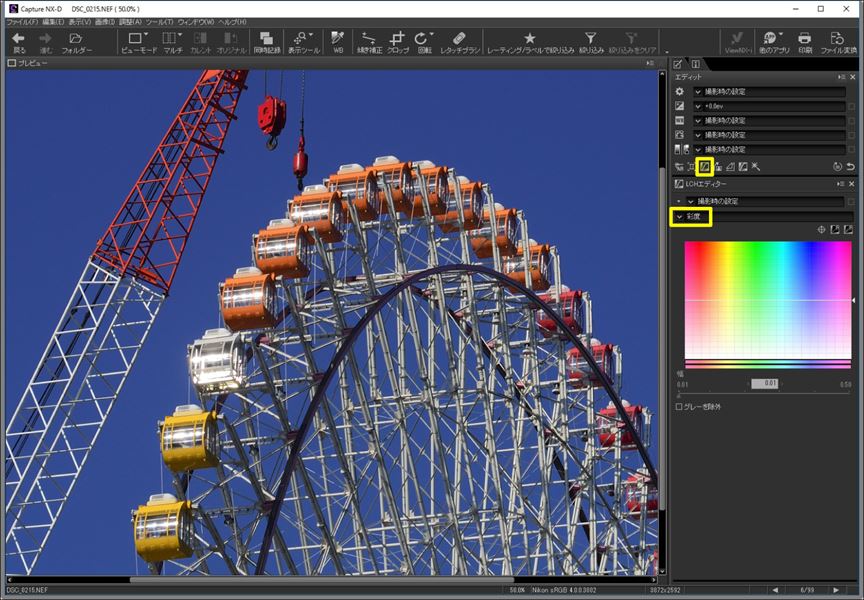
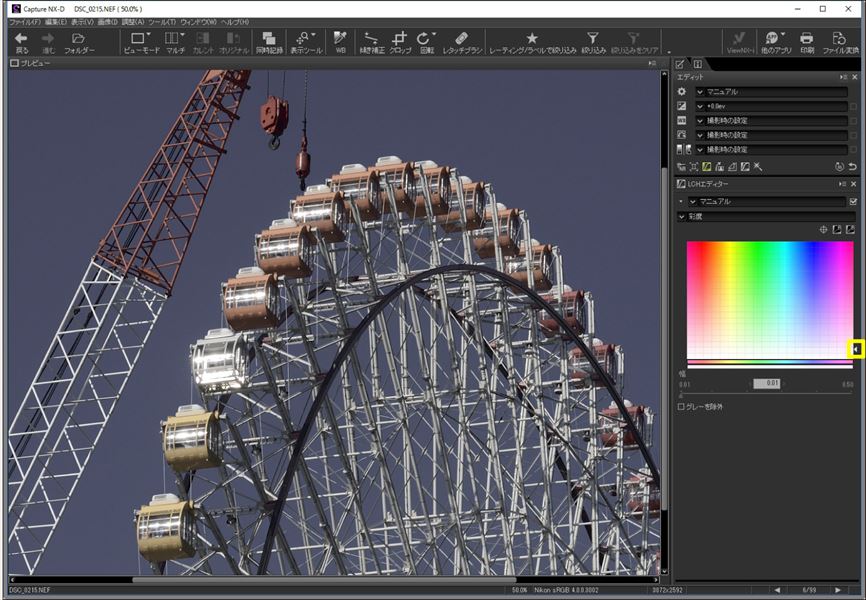
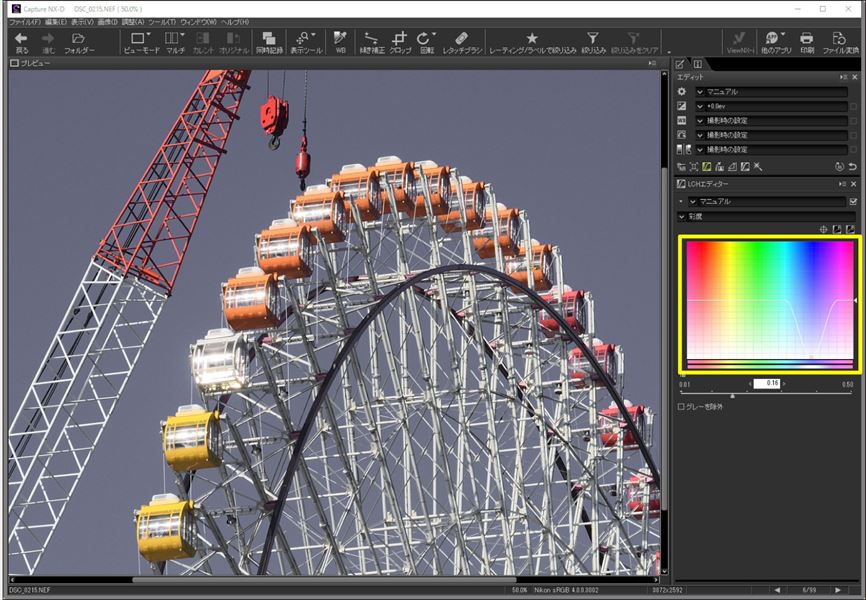
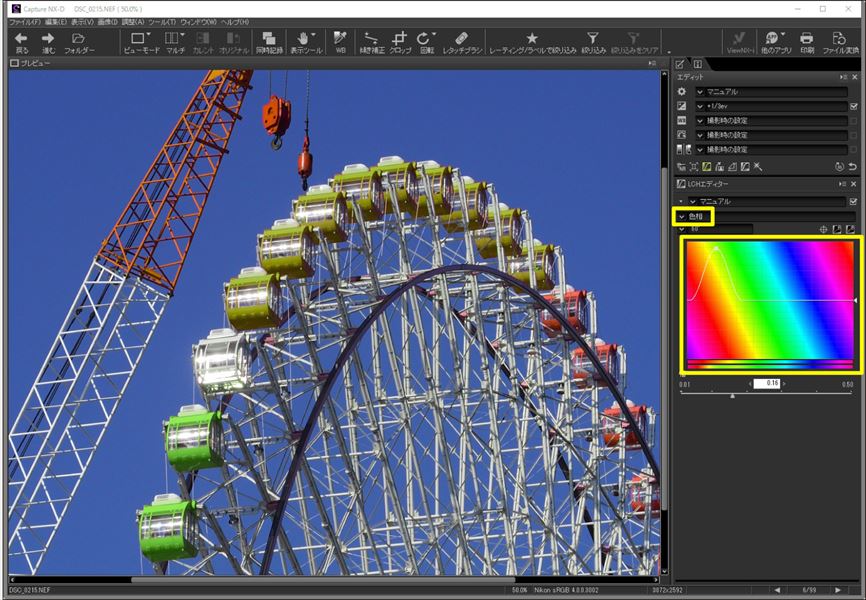
■トーンカーブによる補正を行う
NX-Dでは明るさや色の調整に、多くのレタッチソフトなどで採用されている「トーンカーブ」を使うこともできる。トーンカーブを使うには、まずエディットパネルから「レベルとトーンカーブ」のアイコンをクリックして、トーンカーブの操作画面を表示。その後、レベルとトーンカーブ画面のプルダウンメニュー下にあるチャンネルセレクターをクリックし、目的に応じて調整するチャンネルを切り替える。
明るさやコントラストを調整する場合は、初期設定の「RGB」チャンネルのままでOKだ。色ごとの調整を行う場合は「赤」「緑」「青」のいずれかのチャンネルに切り替えよう。例えば、写真全体に赤味を加えたい場合は赤チャンネルを選択し、上に向かってゆるやかに膨らんだカーブを作成する。逆に赤味を抑えたい場合は、下に向かってゆるやかに膨らんだカーブを作る。