数字がたんたんと並ぶエクセル表ってとっつきにくいですよね。見やすくするには「テーブル機能」が便利です。例えば、表に縞模様をつけて見やすくしたり、データバーを使ってセルに横棒グラフを表示できたりします。今回は、見やすい資料作りに必須な表のレイアウトワザを紹介します。
エクセルの表を見やすくするレイアウトワザ①
表に縞模様を付ける
表に縞模様を付けるには、テーブル機能を使います。レイアウトを残したままテーブル機能を解除するには、「範囲に変換」を使います。
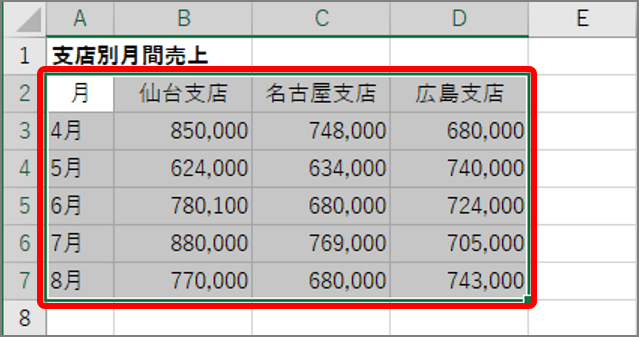
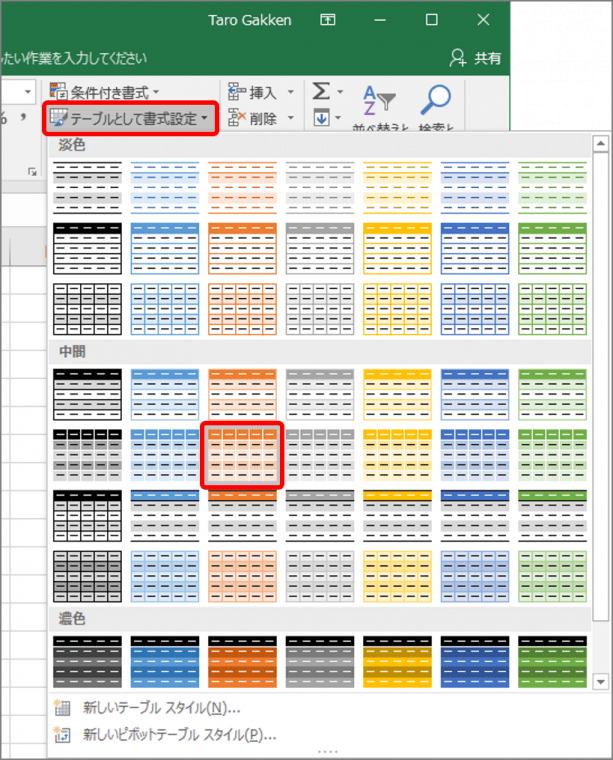
「テーブルとして書式設定」画面が表示されます。
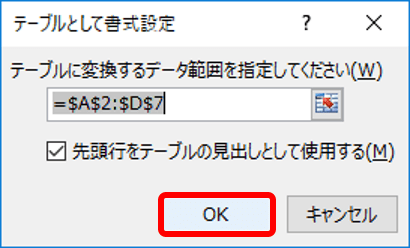
テーブルのスタイルが設定されます。
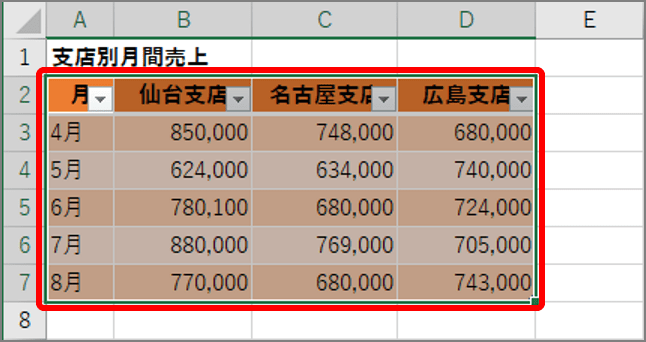
フィルターボタンなどのテーブル機能を解除する場合は、表を選択し「範囲に変換」を実行します。
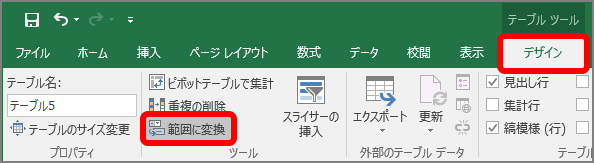
確認の画面が表示されます。「はい」ボタンをクリックします。
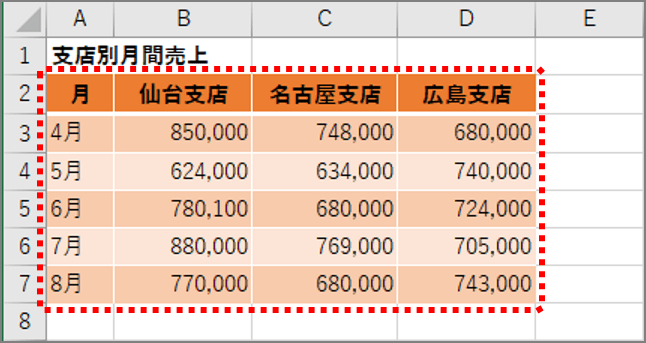
エクセルの表を見やすくするレイアウトワザ②
セルに横棒グラフを表示する
セルに横棒グラフを表示するには、条件付き書式のデータバーを使います。ここでは、数値を表示しないで横棒グラフのみを表示します。
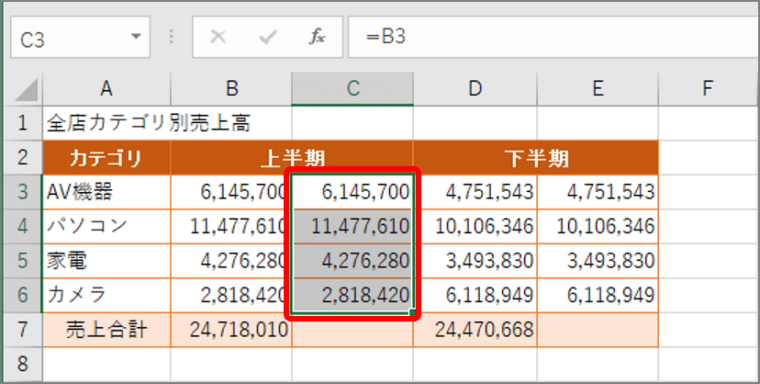
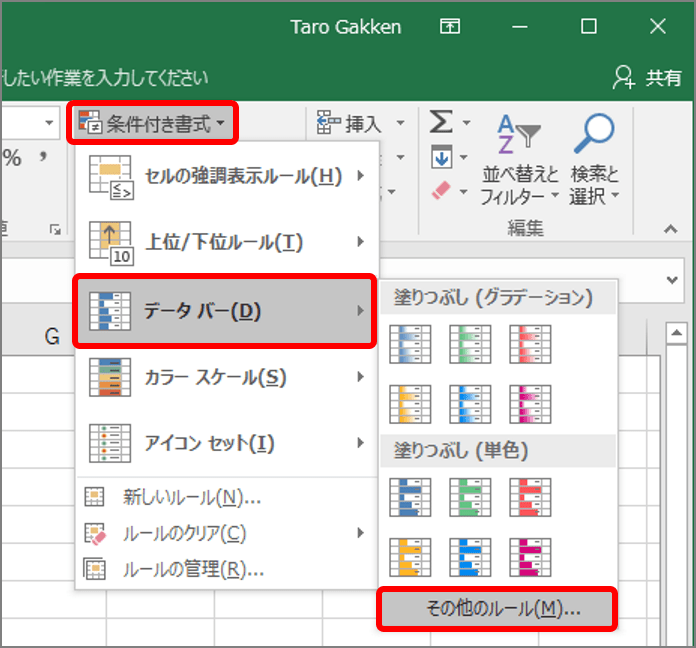
「新しい書式ルール」画面が表示されます。
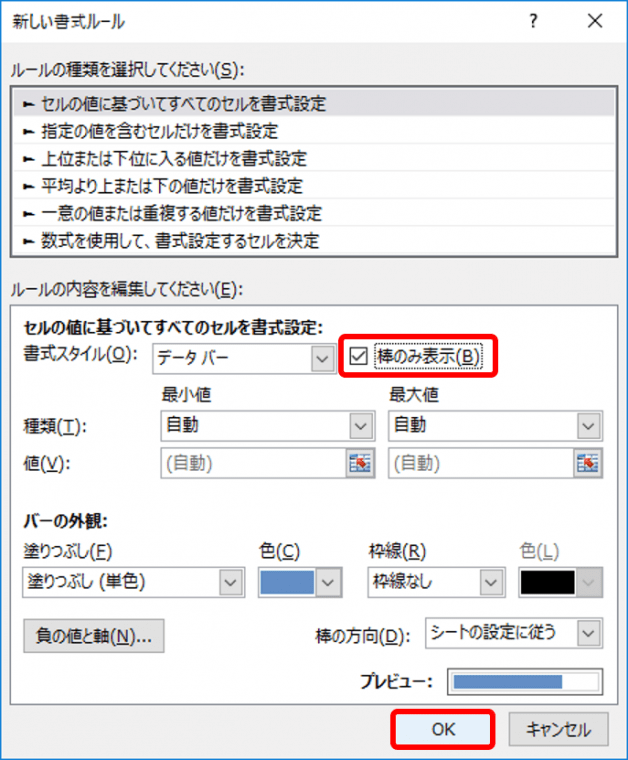
セルの数値が消え、横棒グラフのみが表示されます。
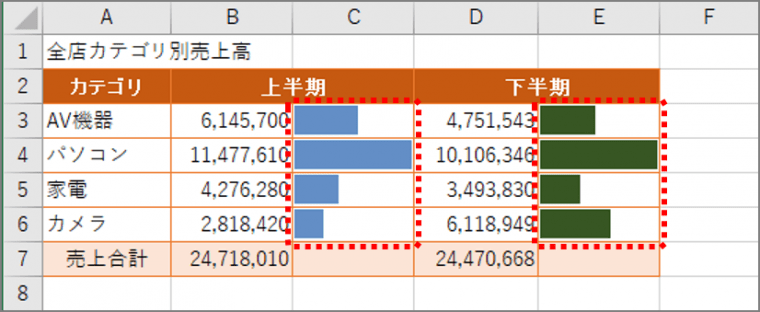
エクセルの表を見やすくするレイアウトワザ③
増減を矢印で明示する
増減を矢印で明示するには、アイコンセットを使います。アイコンに適用されるパーセントや数値の範囲が自動で決まるので、手動で設定する場合は「新しい書式ルール」画面で設定します。ここでは、105%以上で↑、95~104%で→、95%以下で↓を表示します。
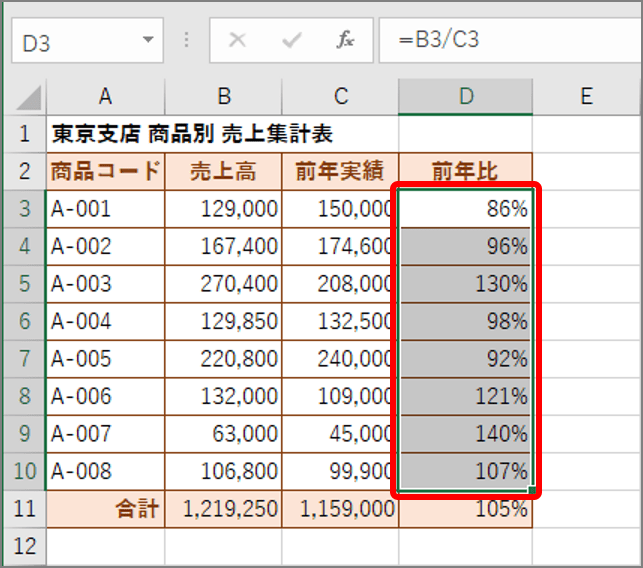
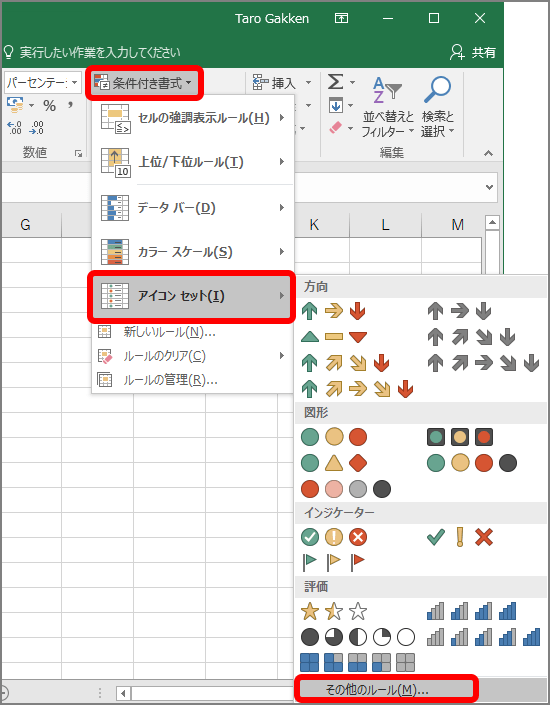
「新しい書式ルール」画面が表示されます。
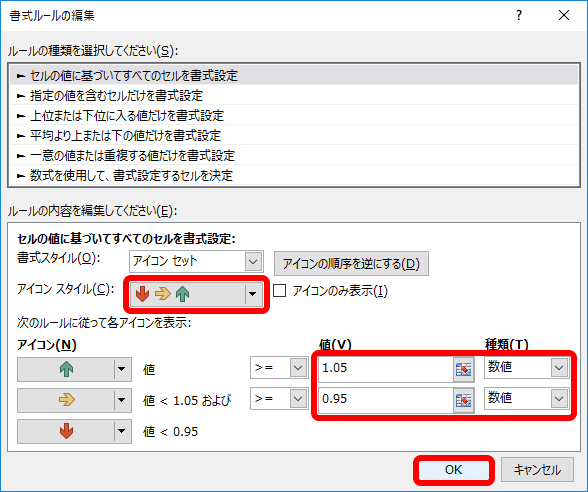
増減が矢印で表示されます。
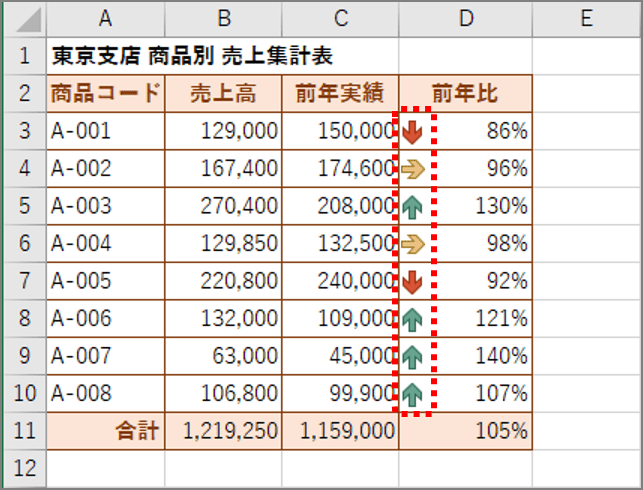
4.セルに折れ線グラフを表示する
セルに折れ線グラフを表示するには、スパークラインを使います。折れ線の変化をわかりやすくする場合は、行の高さを広げます。
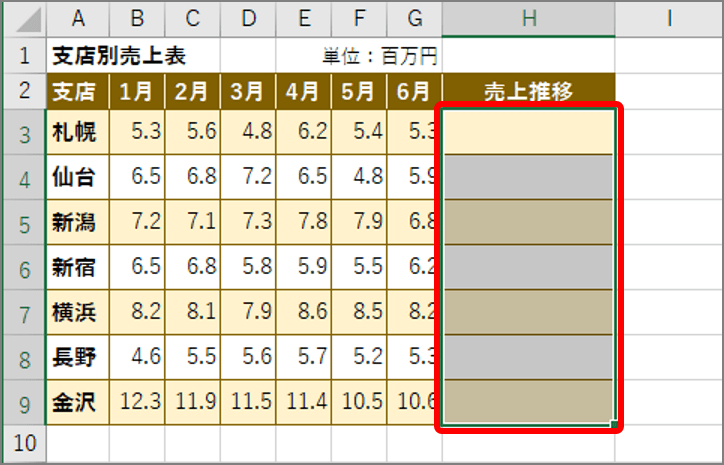
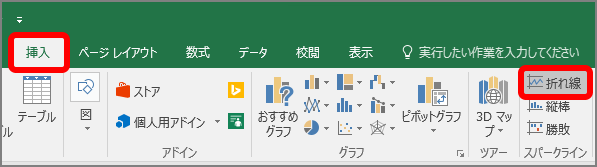
「スパークラインの作成」画面が表示されます。
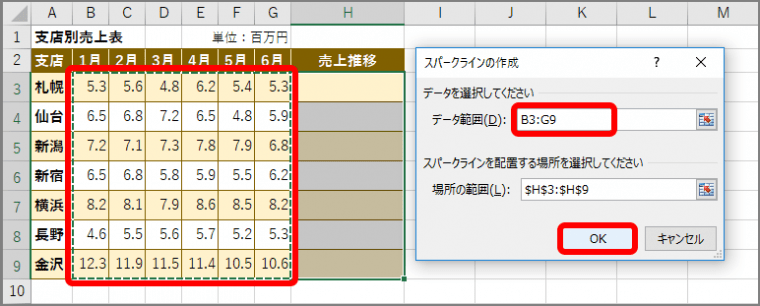
折れ線グラフがセルに挿入されます。
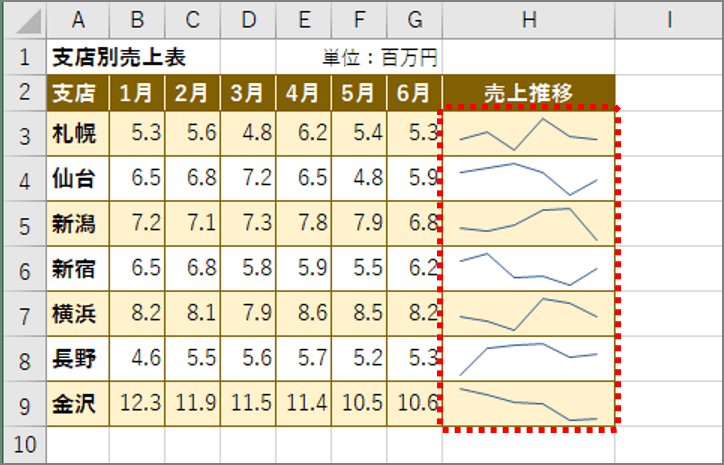
表を見やすくするワザは、いかがでしょうか。数値だけの表をわかりやすくすることができます。ぜひ試してみましょう。