ワードのテキストボックスは通常であれば長方形ですが、角を丸くしたり、楕円や五角形にしたりと形を変更できることをご存知でしょうか? 作成済みのテキストボックスであれば、「図形の変更」から角丸四角形を選択するだけで変更できます。まだテキストボックスを作成していない場合は、図形を描いてからそのなかに文字を入力してもOKです。今回は特に、使用頻度が高いであろう、テキストボックスの角を丸くする方法について解説します。
テキストボックスの図形を変更する
作成済みのテキストボックスの長方形を角丸四角形に変えるには、「図形の変更」を使います。
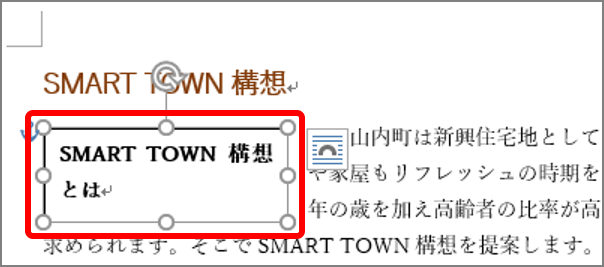
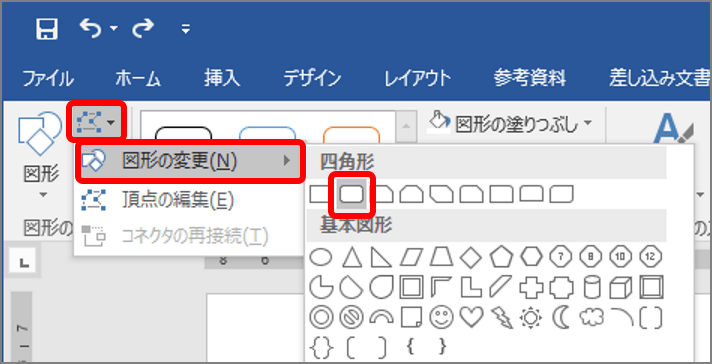
テキストボックスの角が丸くなります。
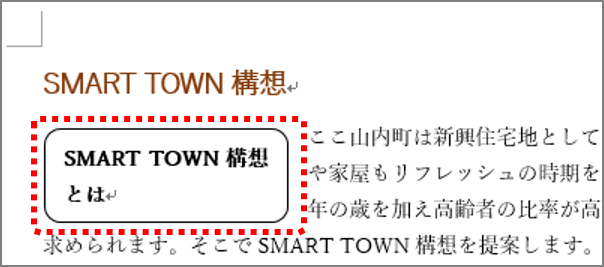
角丸四角形からテキストボックに変える
角丸四角形からテキストボックスに変えるには、四角形内をクリックして文字を入力します。
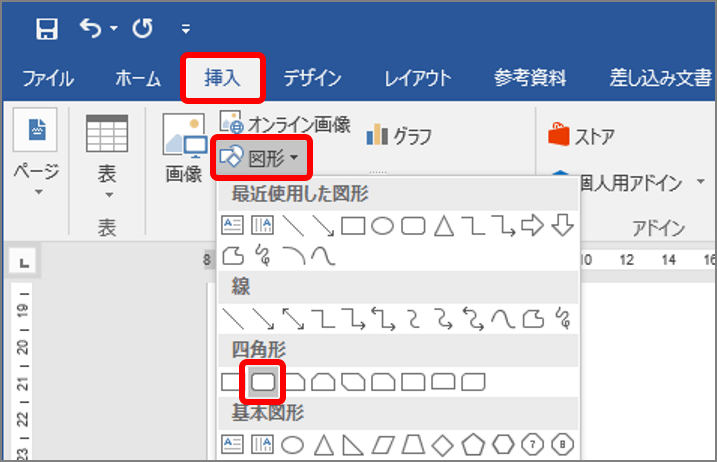
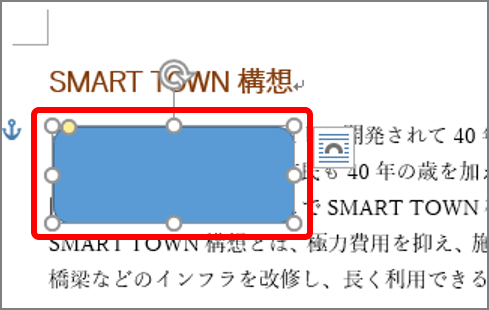
次に、角丸四角形をテキストボックスに変更します。
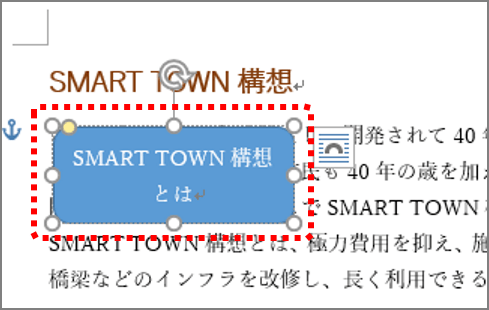
文字が入力されます。背景の色は、「書式」タブの「図形の塗りつぶし」ボタンで変更できます。文字の色は「ホーム」タブの「フォントの色」ボタンで、中央揃えは「ホーム」タブの「両端揃え」ボタンなどで、上下中央揃えは「書式」タブの「文字の配置」ボタンで変更できます。「書式」タブの「文字列の折り返し」ボタンから「四角形」などを選択してレイアウトも調整しましょう。
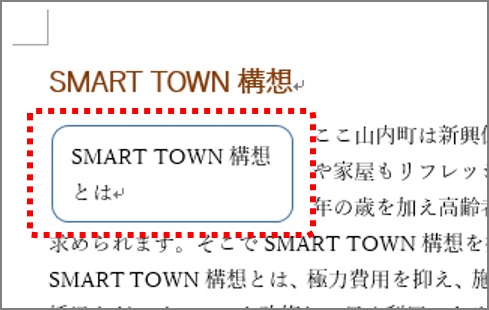
角を丸くしたテキストボックスは、コラムや見出しなどで使うとメリハリのある文書に仕上がります。ぜひお試しください。