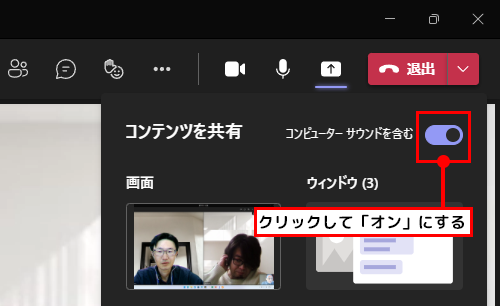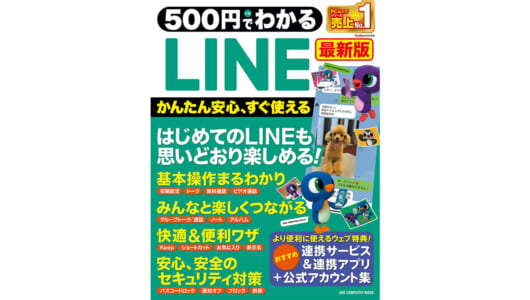ONE COMPUTER MOOK特設サイト

目次
ウェブ特典①Teamsをもっと活用しよう
ウェブ特典②パソコンとスマホを連携しよう!
ウェブ特典①Teamsをもっと活用しよう
【会議への参加】Teamsの会議に参加しよう
Teamsは、ビデオ通話とチャットを組み合わせたコミュニケーションアプリだ。アプリを起動するとチャット画面が開き、最近やり取りしたチャットの内容が表示される。アプリの画面構成と機能を確認しておこう。
Teamsでの連絡が多くなると、ほかの人が開催する会議に招待されることもある。ここでは、メールやSNSのURLから参加する場合、予定表から参加する場合、通知から参加する場合の手順を紹介する。
【01】「Teams」を起動する
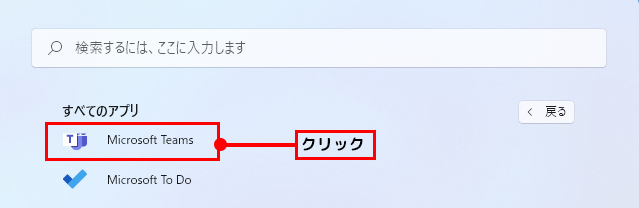
【02】「Teams」各部の名称と機能
個人用Teamsアプリの基本画面からは、「アクティビティ」(通知)、「チャット」、「予定表」の3つの画面を呼び出せる。利用機会が多いチャット画面の機能を紹介する。
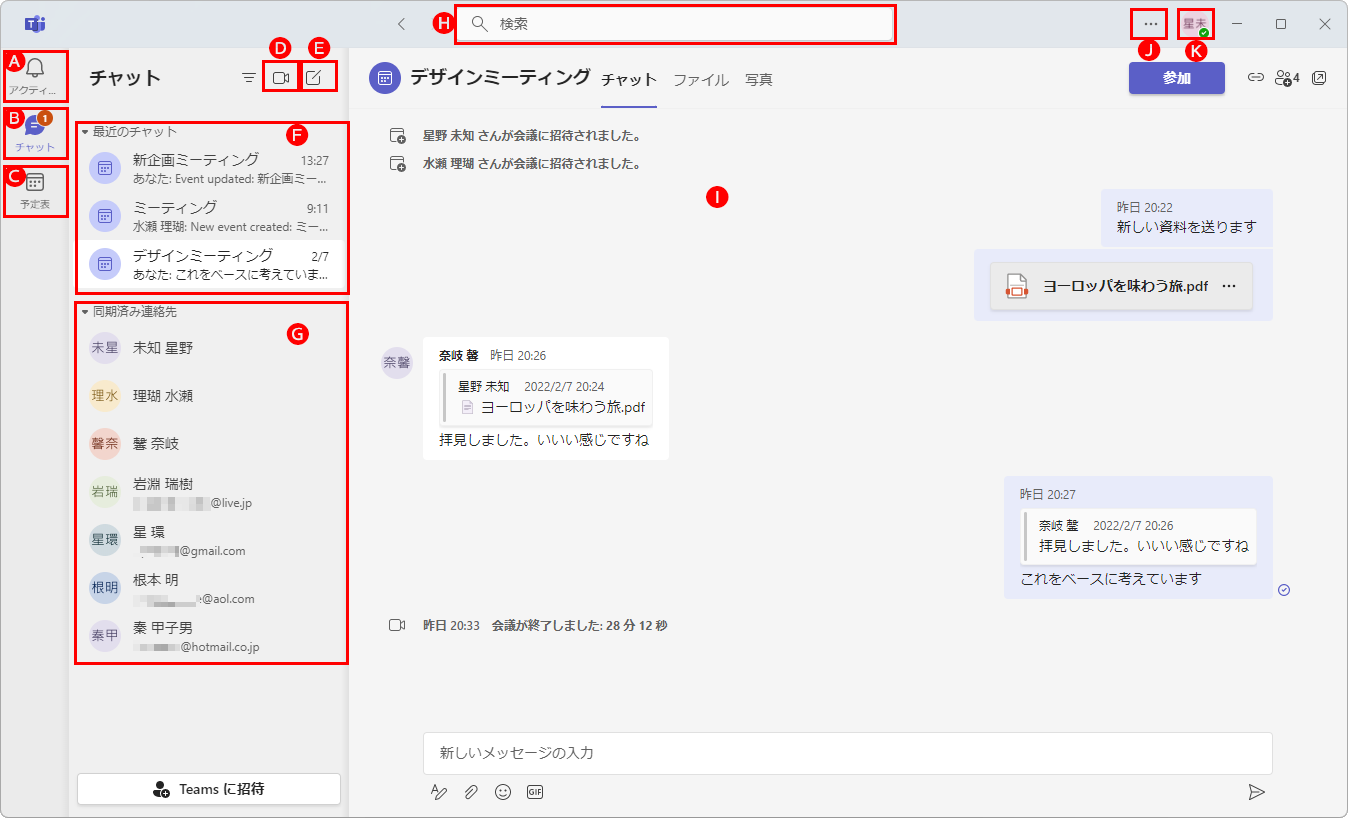
Ⓐアクティビティ:会議への招待などが届いた場合にその通知を表示する。
Ⓑチャット:チャット画面を開く。アプリを起動すると既定でチャット画面が表示される。
Ⓒ予定表:Teamsのカレンダー画面を開く。自分が主催する会議の予定を作成したり、知り合いから招待された会議の予定を追加したりする。
Ⓓ今すぐ会議:新しいビデオ会議を開始する。
Ⓔ新しいチャット:知り合いやグループを指定してチャットを開始する。
Ⓕ最近のチャット:最近やり取りしたチャットやビデオ会議が表示される。クリックすると右側に内容が表示される。
Ⓖ同期済み連絡先:「People」アプリに登録した知り合いや、Gmailの連絡先(「メール」アプリにアカウントを追加した場合)などが表示される。クリックするとビデオ会議に招待できる。
Ⓗ検索:キーワードを入力して知り合いやチャットのメッセージなどを検索する。
Ⓘチャット画面:チャットやビデオ会議でやり取りしたメッセージ、ファイル、写真などが表示される。
Ⓙ設定など:アプリの設定画面を開く。
Ⓚアカウント:自分のステータス(「使用可能」や「退席中表示」)を切り替えたり、ステータスメッセージを追加したりする。
【03】招待された会議に参加する
会議に参加する方法は主に3つ。メールやSNSで参加URLが送られてきた場合は、URLをクリックする。招待通知をカレンダーに追加した場合は、カレンダーの予定をクリックする。主催者から参加リクエスト通知が届いた場合は、通知をクリックしよう。
●メールやSNSのURLから参加する
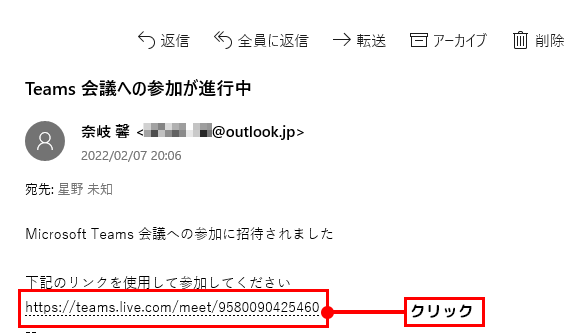
①会議の主催者から送られてきたメールや、SNSメッセージに記載されているURLをクリックする。
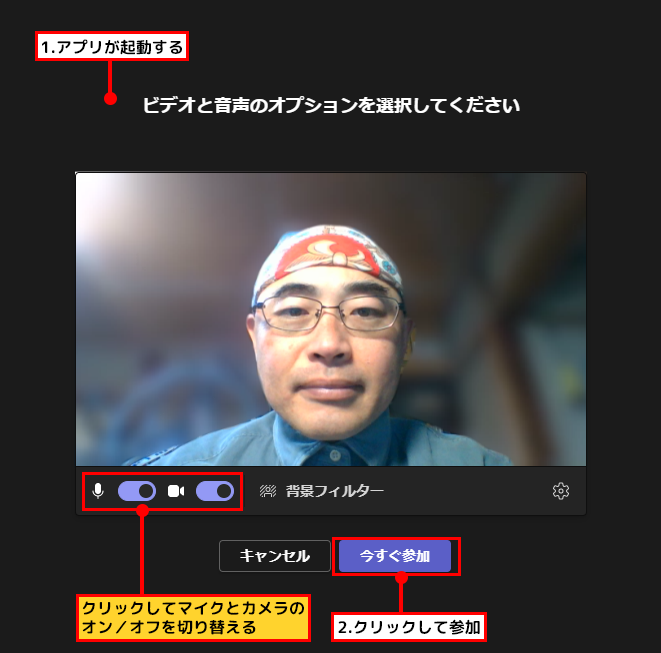
②Teamsアプリが起動してビデオ会議に接続する。「ビデオと音声のオプションを選択してください」画面で、「今すぐ参加」をクリックする。参加時にミュート(消音)しておくなら「マイク」をオフに、音声のみで参加するなら「カメラ」をオフにしておこう(※注)。主催者から許可されると、会議に参加してビデオ通話ができる。
(※注)複数人が参加するビデオ会議では、相づちや咳払いでほかの人の発言を遮らないように、マイクをオフにしておくことが多い。その場合は、自分が発言するときだけマイクをオンにする。また、音声通話のみで済む会議ならカメラをオフにしておいても問題はない。
●「予定表」から参加する
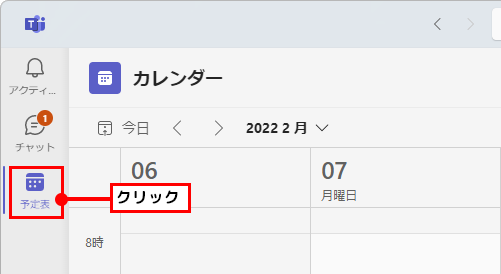
①予定されている会議の時間になったら、Teamsアプリを起動して「予定表」をクリックする。
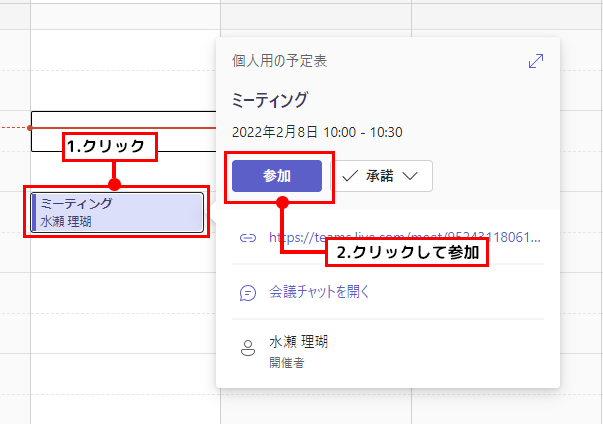
②カレンダー画面に表示されている予約をクリックして、「参加」をクリックする。
●デスクトップの通知から参加する
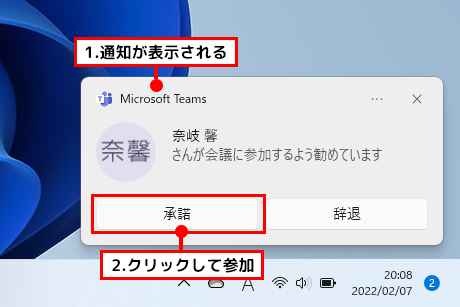
会議の主催者から参加をリクエストされると、デスクトップ右下にリクエスト通知が表示される。会議に参加するには「承諾」をクリックする。
【会議の予約】会議を予約して予定表に追加しよう
ミーティングをするときは、あらかじめ会議の日程を決めておくことが多い。Teamsでは、会議の開始日時を指定して予約を作成し、「予定表」に追加できる。予約した会議に参加者を招待するには、自動作成された会議のURLをメールやSNSで送信しよう。参加者がTeamsアプリを使っているなら、チャットで招待通知を送信して「予定表」に予約を追加できる。また、Googleカレンダー(※)でスケジュールを共有することも可能だ。
(※)Googleカレンダー●グーグルカレンダーと読む。Googleが提供しているカレンダーサービス。カレンダーの内容を知り合いと共有できるのが特徴で、自分のカレンダーに予定を追加すると、共有している知り合いのカレンダーにも同じ予定が追加される。Teams会議の招待メールや招待通知を送る手間が省けるのでとても便利。
【01】会議を予約する
会議の参加者と調整して開始日時を決めたら、会議を予約しよう。作成した予約内容の変更も可能だ。
●会議を予定表に追加する
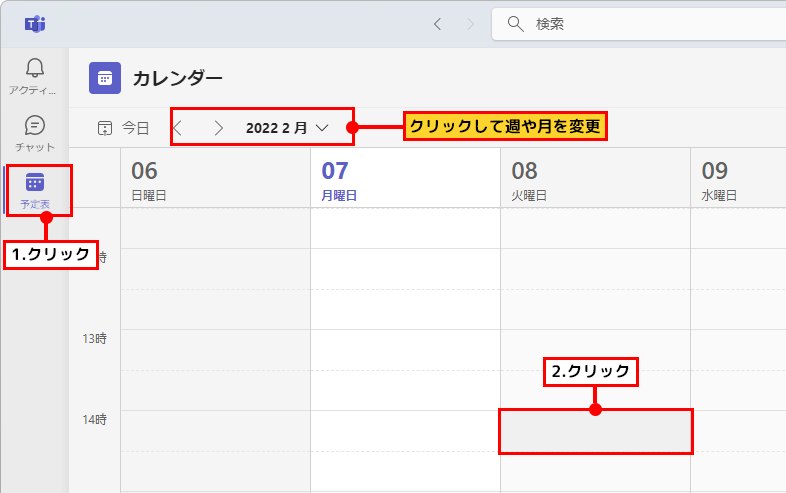
①Teamsアプリを起動して「予定表」をクリックする。カレンダー画面で会議を予約する日時をクリックする(土曜日と日曜日を表示する)。
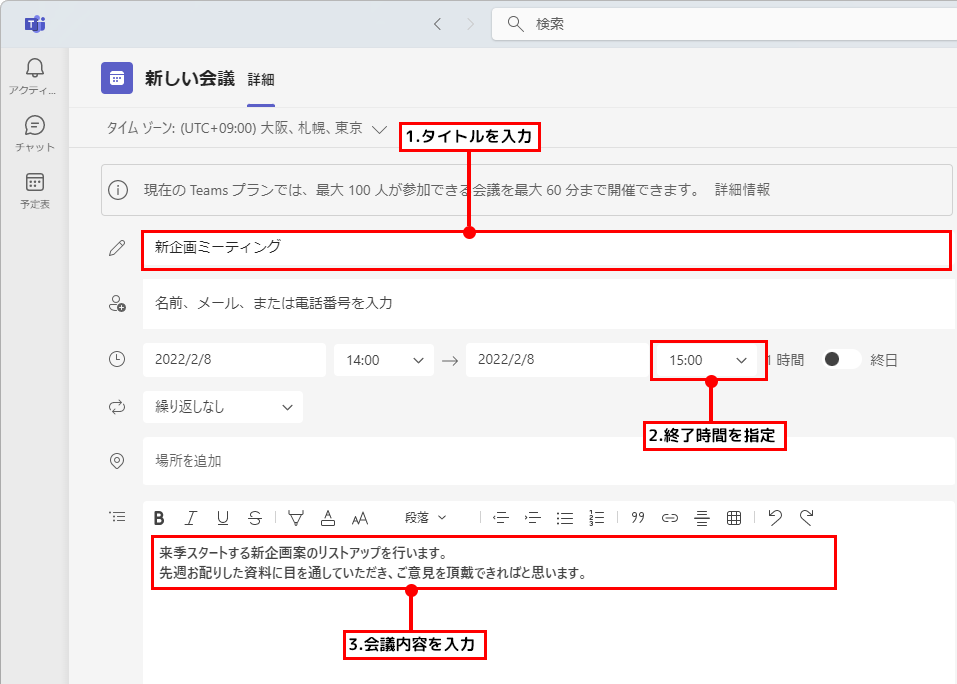
↓
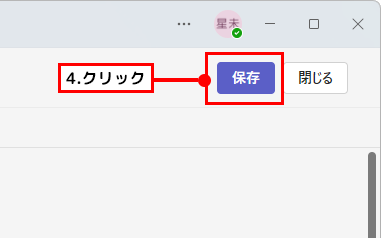
②「新しい会議」画面が表示される。会議のタイトルと終了時間、会議の内容を入力して、右上の「保存」をクリックする。
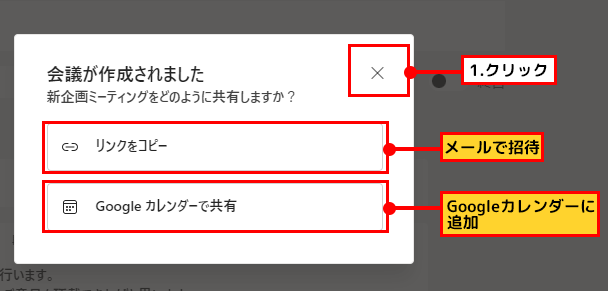
↓
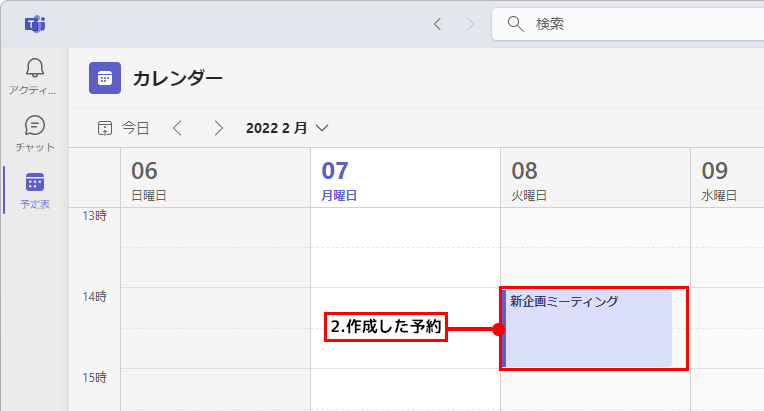
③「会議が作成されました」画面で「×」ボタンをクリックする。この画面から参加者を招待できる。カレンダー画面に戻ると、作成した予約が追加される。
●予約した内容を変更する
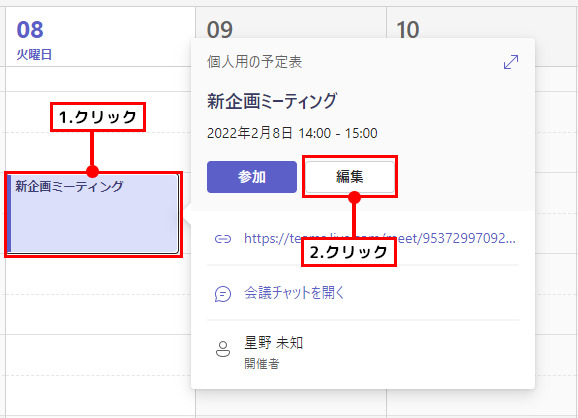
①カレンダー画面に表示されていれる予約をクリックして、「編集」をクリックする。
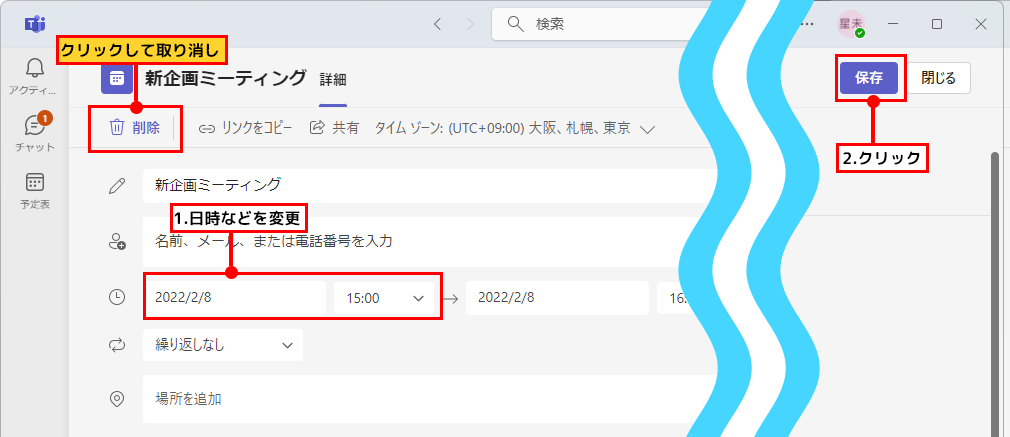
②会議の詳細画面が開く。開始日時などを変更したら、「保存」をクリックする。予約を取り消すには、「削除」をクリックして、確認画面で「削除」をクリックする。
【02】参加者を会議に招待する
予約を作成すると、会議に接続するURLが自動作成される。これをメールやSNSで送信するか、Teamsアプリのチャットで招待通知を送信すればOKだ。アプリを使っていない人を招待する場合はURLを送ろう。
●メールやSNSでURLを送る
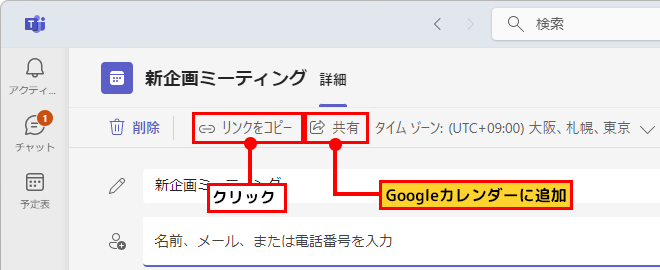
①会議の詳細画面を開いて、「リンクをコピー」をクリック(Googleカレンダーに追加するには「共有」をクリック)する。
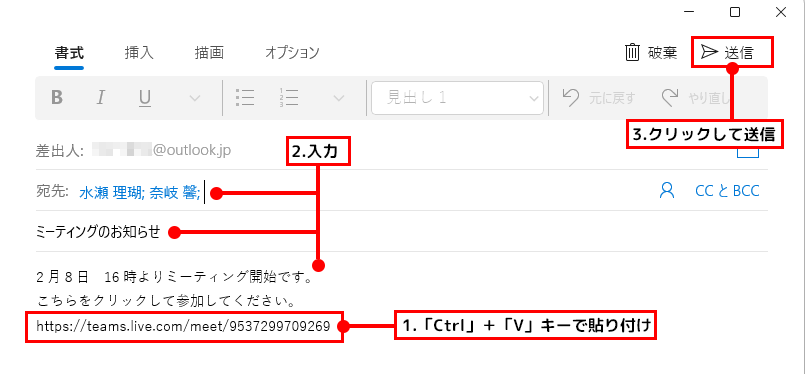
②「メール」アプリやSNSアプリのメッセージ入力欄で、「Ctrl」キーを押しながら「V」キーを押すと、コピーしたURLが貼り付けられる。宛先や件名などを入力して「送信」をクリックする。
●Teamsアプリのチャットで招待通知を送る
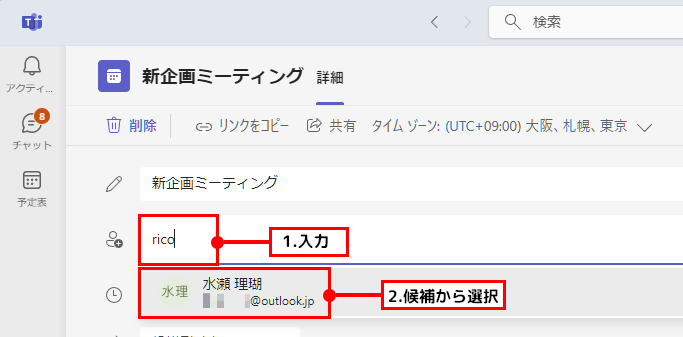
①会議の詳細画面を開いて、参加者欄に招待する人の名前やメールアドレスを入力する。表示された候補から招待する人を選択しよう。
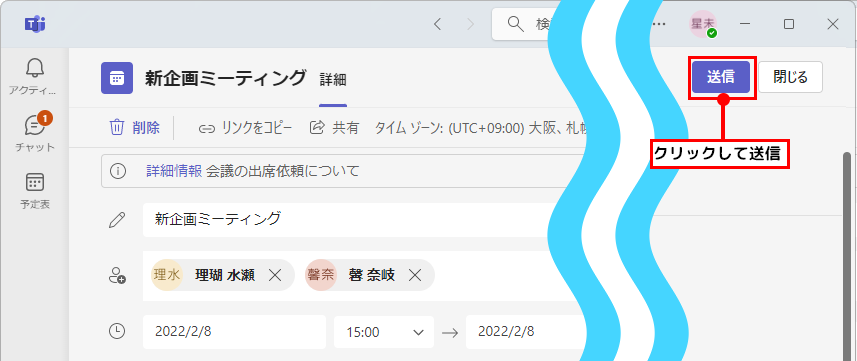
②参加者を選び終えたら、「送信」をクリックする。アプリのチャット機能で招待通知が送信される。
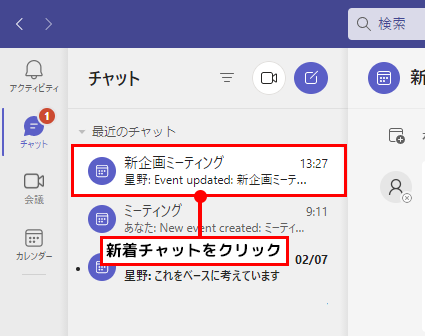
③招待通知を受け取った人は、チャット画面に通知が表示される。受信したチャットを開くと内容を確認できる。
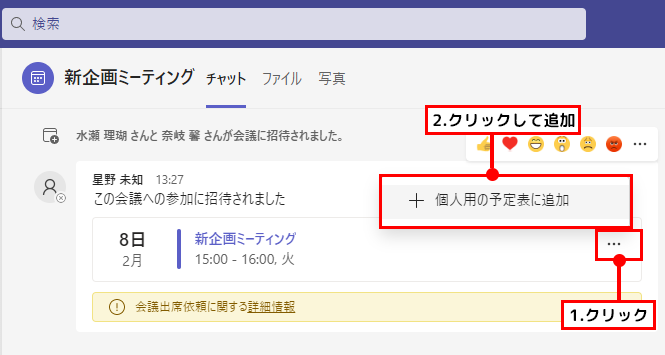
④会議タイトルの右にある「…」をクリックして、メニューの「個人用の予定表に追加」をクリックすると、会議への招待を承諾したことになり、予定表に追加される。
【ステップアップ】カレンダーに土曜日と日曜日を追加する | |
|---|---|
既定では、カレンダー画面には月曜日から金曜日までしか表示されない。土曜日と日曜日を表示するには、カレンダー画面の表示を切り替えよう。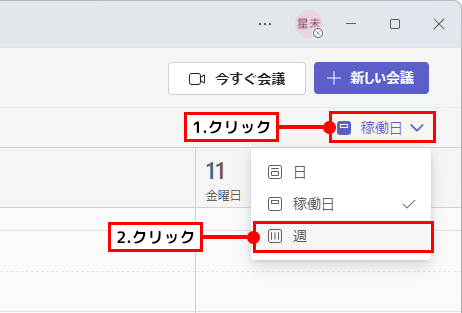 カレンダー画面右上の「稼働日」をクリックして、メニューの「週」をクリックする。これで日曜日からはじまる週間カレンダーに切り替わる。 | |
【会議チャット/アプリのチャット】会議の参加者や知り合いとチャットする
チャットは、文字メッセージをやり取りする機能。ビデオ会議の会話では、長いURLや固有名詞などが伝わりにくい。チャットなら言い間違えや聞き間違えがなく、確実に伝えられる。また、パソコンに保存してある文書ファイルや写真も送信可能。会話とチャットを組み合わせれば、会議を効率よく進められる。
Teamsのチャットには、会議の参加者同士で行う会議チャットと、会議とは無関係に行うアプリのチャットがある。映像や音声通話が不要な連絡なら、アプリのチャットだけでも十分。複数の人と同時にメッセージをやり取りする、グループチャットもできる。また、チャットをしている相手とビデオ会議をすることも可能だ。
【01】会議中にチャットをする
会議チャットは、会議に参加しているメンバー全員とメッセージをやり取りできる。参加者に文書などを配りたいときは、ファイルを送信しよう。
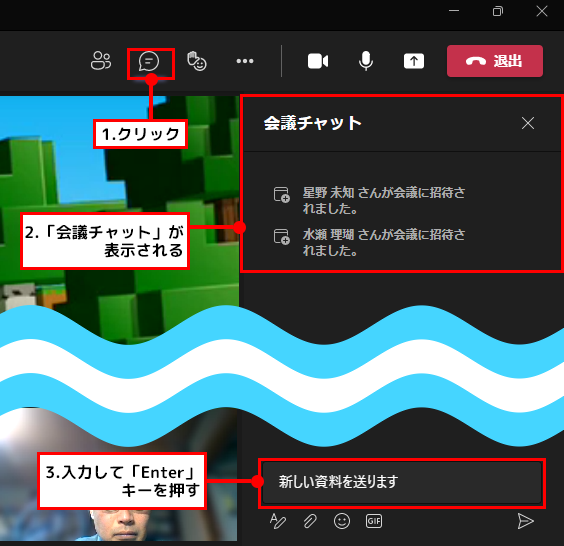
①ビデオ会議画面右上の「会話の表示」をクリックすると、右側に「会議チャット」画面が追加される。右下の入力欄にメッセージを入力して「Enter」キーを押す。
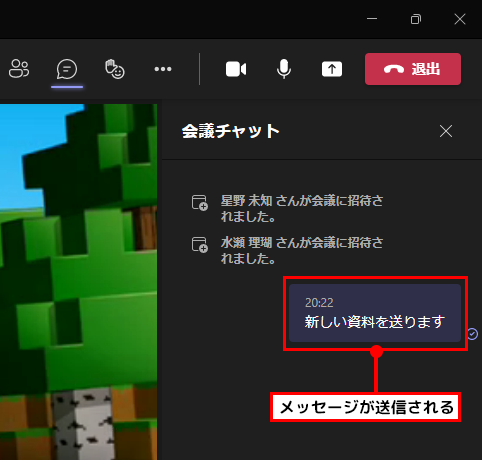
②会議の参加者全員にメッセージが送信される。
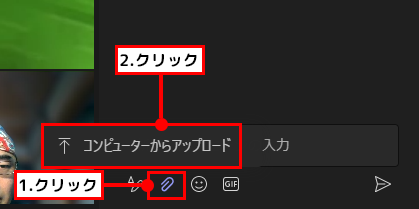
③ファイルを送信するには、「ファイルを添付」アイコンをクリックして、「コンピューターからアップロード」をクリックする。
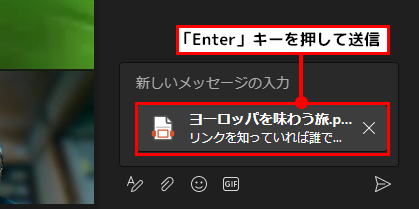
④送信するファイルを指定して「開く」をクリックすると、ファイルが準備される。「Enter」キーを押して送信しよう。
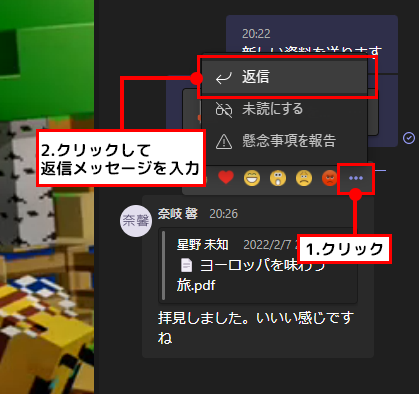
⑤ほかの参加者が送信してきたメッセージに返信するには、メッセージにマウスポインターを合わせて「…」をクリックし、メニューの「返信」をクリックする。
【02】会議に参加せずチャットをする
Teamsアプリを使っている人同士は、会議に参加していない状態でもアプリのチャットでメッセージを送信できる。複数の人でやり取りするグループチャットも可能だ。
●アプリのチャットでメッセージを送る
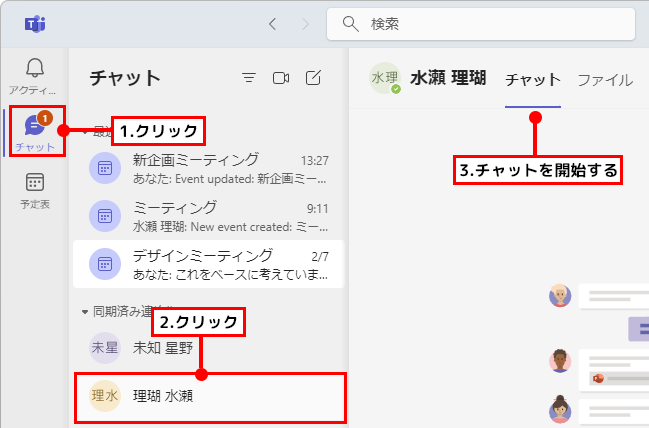
①Teamsアプリの「チャット」をクリックする。「同期済み連絡先」のリストでチャットしたい相手をクリックして選択すると、その人とのチャットを開始できる。
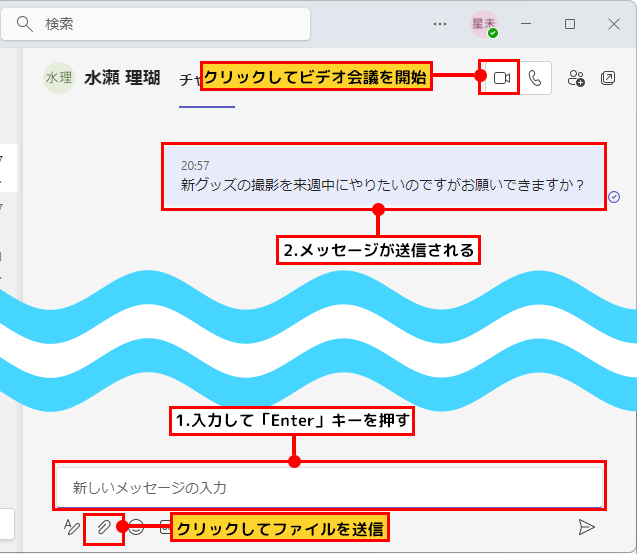
②下部の入力欄にメッセージを入力して「Enter」キーを押すと、チャット相手に送信される。ファイルの送信ができるほか、右上のアイコンからビデオ会議も開始できる。
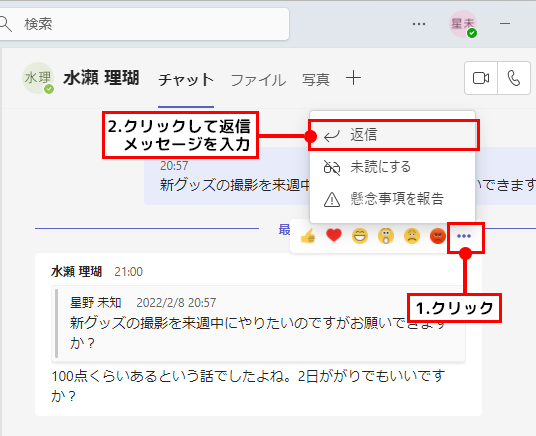
③相手からのメッセージに返信するには、メッセージにマウスポインターを合わせて「…」をクリックし、メニューの「返信」をクリックする。
●グループでチャットをする
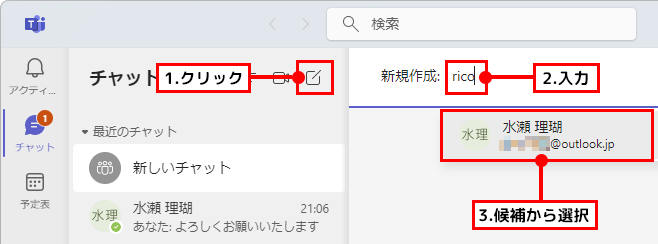
①「新しいチャット」アイコンをクリックして、グループのメンバーを追加しよう。「新規作成」欄に名前やメールアドレスを入力して、表示された候補から追加する人を選ぶ。
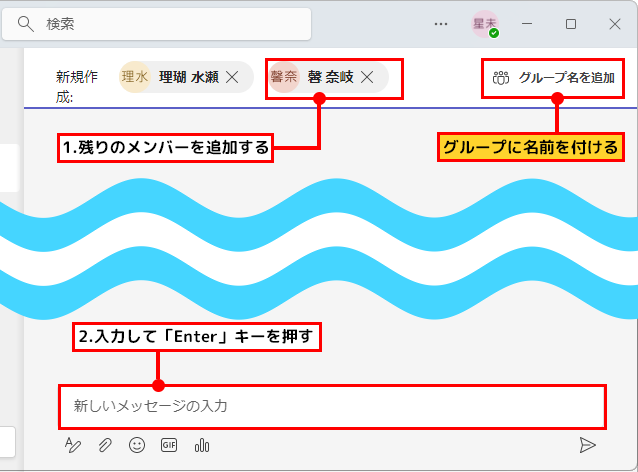
②グループのメンバーを選び終えたら、下部の入力欄にメッセージを入力して「Enter」キーを押す。このグループに名前を付けることもできる。
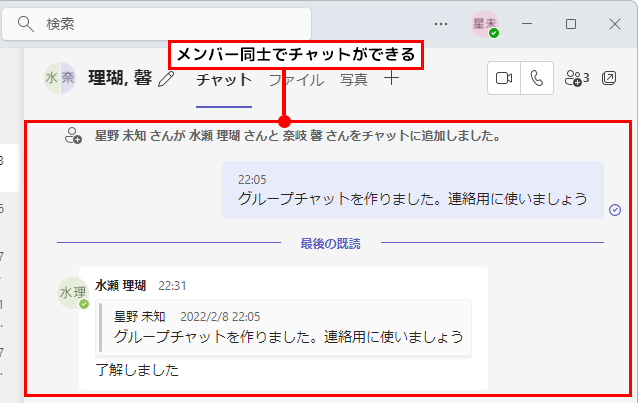
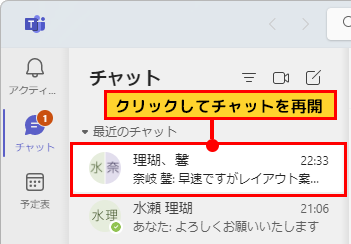
③メンバー同士でメッセージのやり取りができる。いったんメッセージのやり取りが終わっても、「最近のチャット」から選択すれば、同じメンバーでチャットを再開できる。
【画面の共有】会議でパソコンの画面を共有する
会議でエクセルの表を見せながら説明したり、全員で動画を視聴したりするには、自分のパソコンの画面を共有しよう。共有した画面は、会議の参加者全員に映像として送信され、同じ画面を見ながら会話ができる。共有できるのは、デスクトップ全体か、指定したアプリの画面。基本的にはアプリの画面を共有するとよい。複数のアプリの画面を同時に見せたい場合や、パソコンの全操作を見せたい場合は、デスクトップ全体を共有しよう。
【01】自分の画面を共有する
指定したアプリの画面を共有する場合は、アプリを起動してから操作を実行する。別の画面を共有するには、共有を停止してから改めて操作を実行しよう。
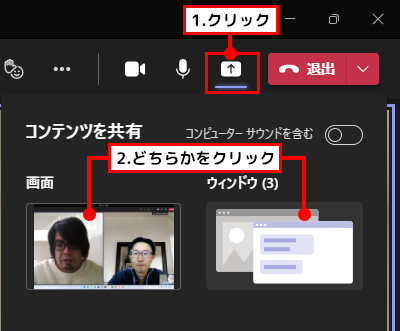
①ビデオ会議画面右上の「コンテンツの共有」をクリックする。デスクトップ全体を共有するなら「画面」、特定のアプリの画面を共有するなら「ウィンドウ」をクリックする。
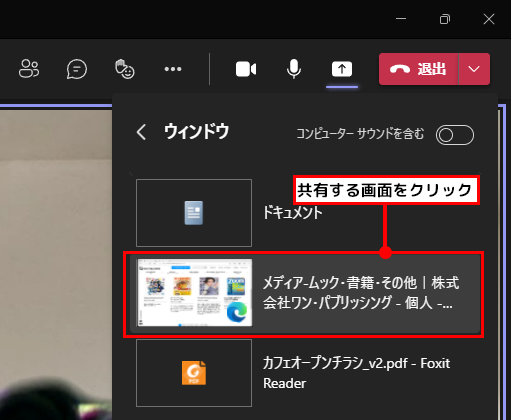
②「ウィンドウ」を選択した場合は、表示されたリストから共有するアプリの画面を指定する。
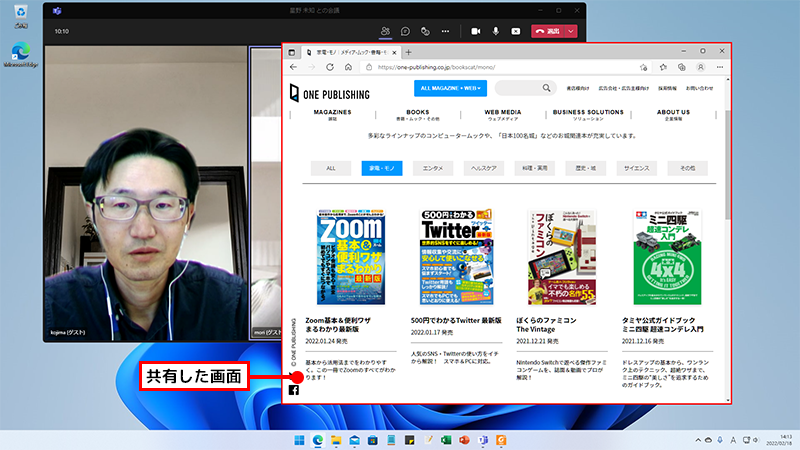
③画面の共有が開始される。共有した画面には、赤色の枠線が表示される。
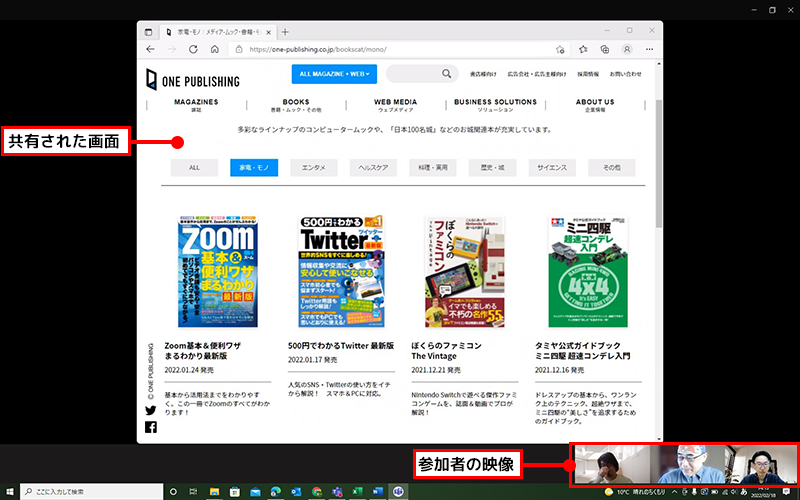
④会議の参加者には上のように表示される。共有された画面が中央に大きく表示され、参加者の映像は小型化して右端や下部上部に移動する(位置は画面サイズなどによって異なる)。
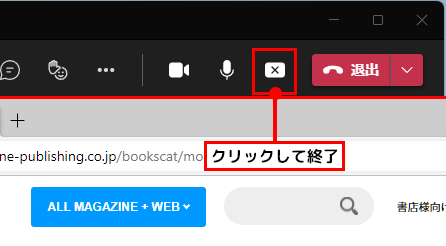
⑤画面共有を終了するには、会議画面の「×」ボタンをクリックする。
【ステップアップ】音声を含んだ画面を共有する | |
|---|---|
| 音声を含む動画や、音楽ファイルなどを共有するには、コンピューターサウンドを含めて共有しよう。
| |
【COLUMN】Teamsの会議で使える便利な機能
Teamsアプリには様々な便利な機能が備わっている。ここではビデオ会議で利用できる機能のうち、よく使うものを紹介する。会議で特に注目してもらいたい人は、「スポットライト」に設定して、映像を全参加者に固定表示するとよい。複数の人にスポットライトを設定すれば、パネルディスカッションのような会議を開催できる。
【01】スポットライトで固定表示する
スポットライトに設定した人の映像は、画面中央に大きく表示される。スポットライトは複数設定できるので、主要発言者を並べて表示することも可能だ。
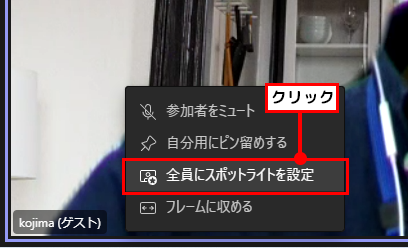
①固定表示したい人の名前にマウスポインターを合わせて「…」をクリックし、メニューの「全員にスポットライトを設定」をクリックする。確認画面で「全員にスポットライトを設定」をクリックする。
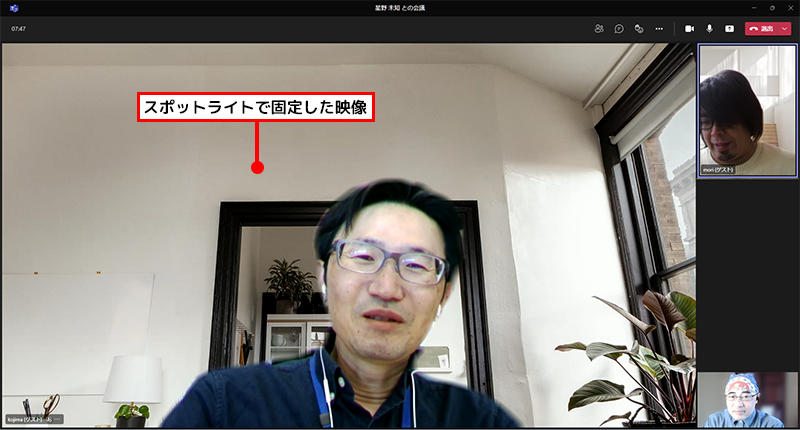
②スポットライトに設定した人の映像が固定表示される。ほかの参加者が発言しても映像が切り替わることはない。
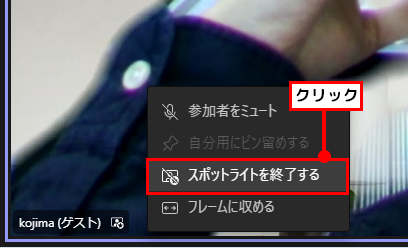
③スポットライトを終了するには、固定表示した人の名前にマウスポインターを合わせて「…」をクリックし、メニューの「スポットライトを終了する」をクリックする。確認画面で「スポットライトを終了する」をクリックする。
【02】自分の映像の背景をぼかす
テレワークで自宅から会議に参加する際、部屋の様子を見られたくないなら、「背景効果」を利用するとよい。自分の映像の背景部分をぼかすことができる。
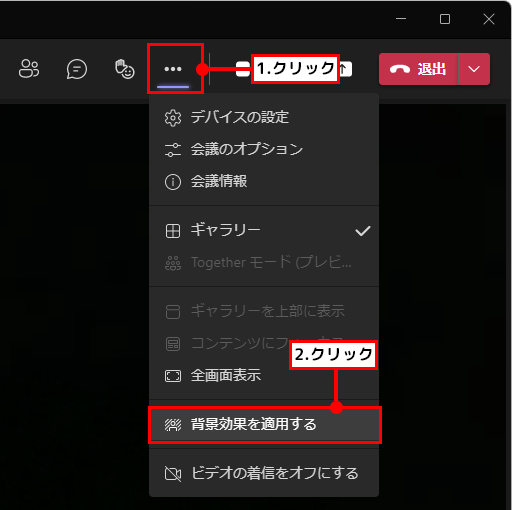
↓
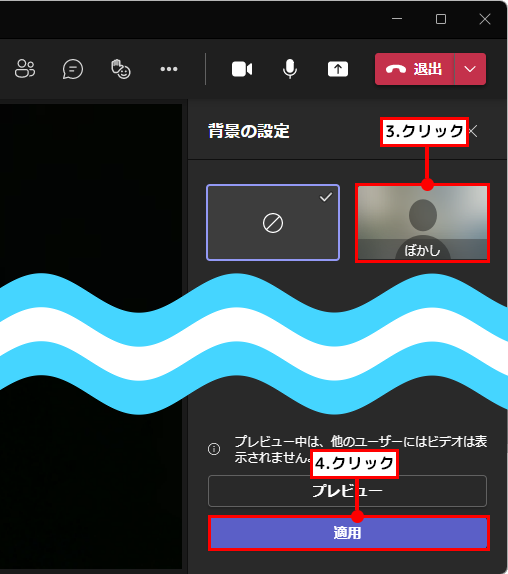
ビデオ会議に参加した状態で右上の「…」をクリックし、メニューの「背景効果を適用する」をクリックする。「背景の設定」画面で「ぼかし」を選択して「適用」をクリックすると、自分の背景にぼかしが入る。この設定は次回以降の会議でも適用される。
【03】会議中に知り合いを招待する
会議中に知り合いを招待したくなった場合は、会議への参加をリクエストしよう。メールなどを送信する必要がないので、とても簡単だ(過去に招待したことがある人に限る)。
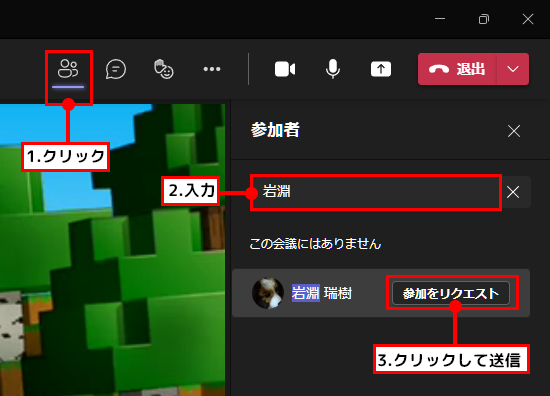
ビデオ会議画面で「参加者を表示」をクリックして、入力欄に招待する人の名前を入力する。「参加をリクエスト」をクリックすると、リクエスト通知が送信される。
ウェブ特典②パソコンとスマホを連携しよう!
【スマホ同期】パソコンとスマホを連携しよう
ウィンドウズ11には、パソコンとAndroidスマホを連携させる「スマホ同期」アプリが付属している。このアプリを使うと、スマホに届いた通知やSMSメッセージの確認、スマホで撮影した写真の閲覧ができる。LINEやキャリアメールの新着もアプリ上で受けられるので、スマホを手に取る回数が減り、パソコンでの作業に集中できる。もちろん、スマホにかかってきた電話に応答する、スマホの回線を経由して電話をかけることも可能だ。
【01】スマホとパソコンを接続する
スマホとパソコンを連携するには接続設定が必要だ。ウィンドウズ11の「スマホ同期」アプリでパソコン接続用のQRコードを表示し、それをスマホで読み取ってパソコンと接続しよう。
●パソコン接続用のQRコードを表示する
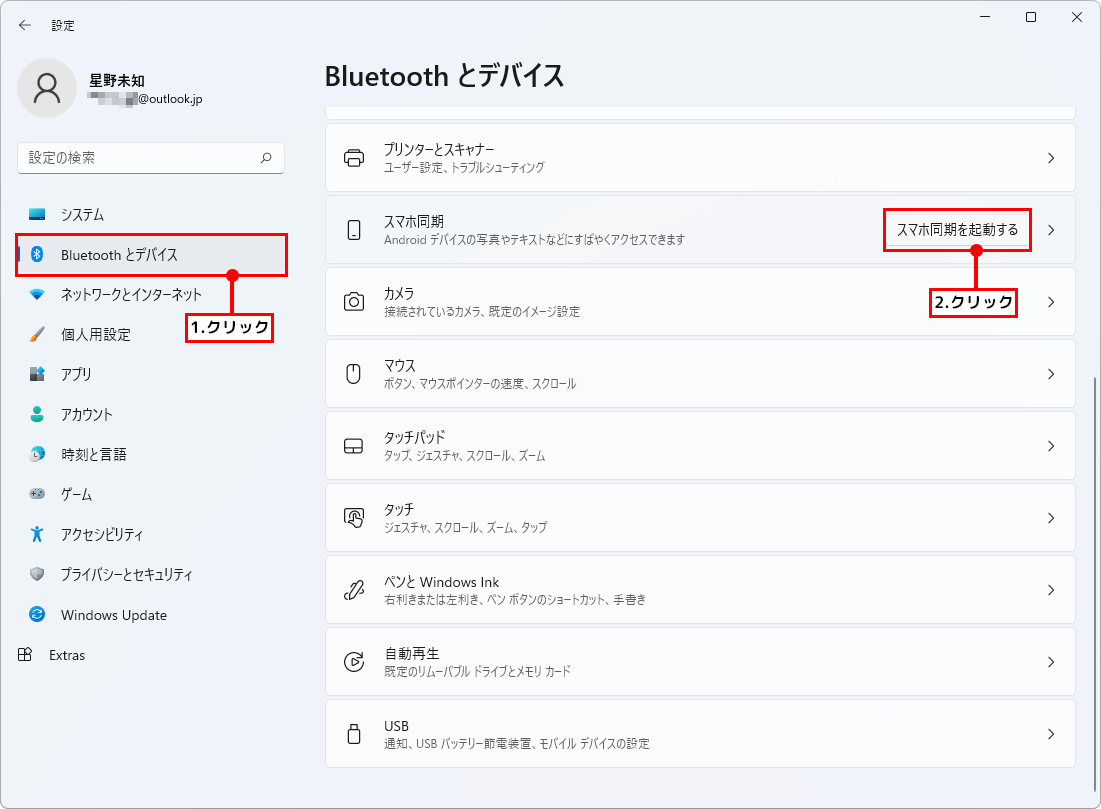
①パソコンで「設定」アプリを起動する。「Bluetoothとデバイス」を開いて、「スマホ同期」項目の「スマホ同期を起動する」をクリックする。
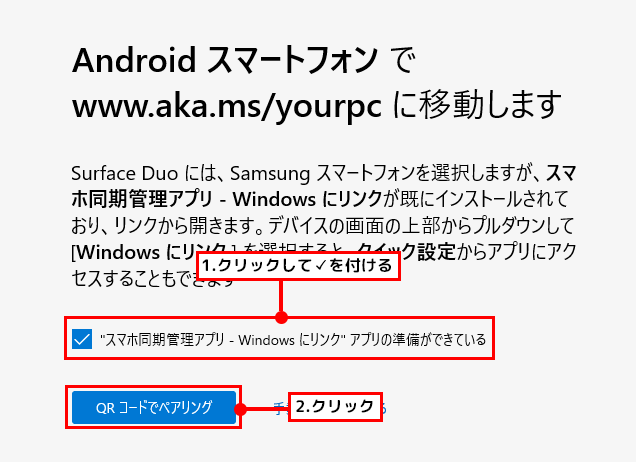
②アプリが起動したら「開始」をクリックする。次の画面で「”スマホ同期管理アプリ – Windowsにリンク”…」をクリックしてチェック(✓)を付け、「QRコードでペアリング」をクリックする。
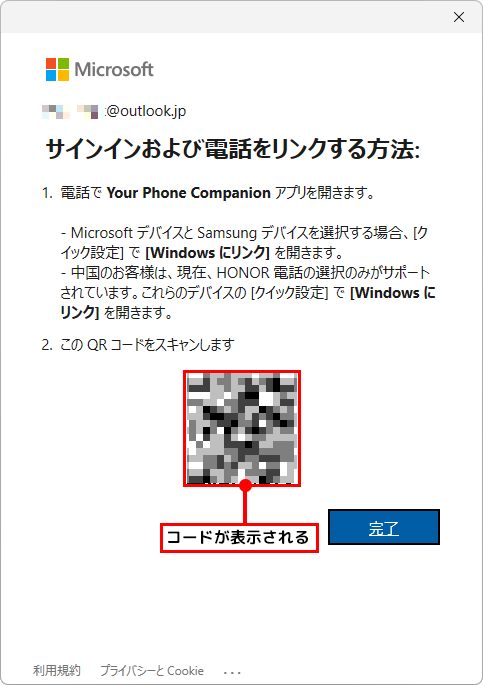
③パソコン接続用のQRコードが表示される。画面はそのままにしておき、スマホでの作業に移る。
●スマホをパソコンに接続する
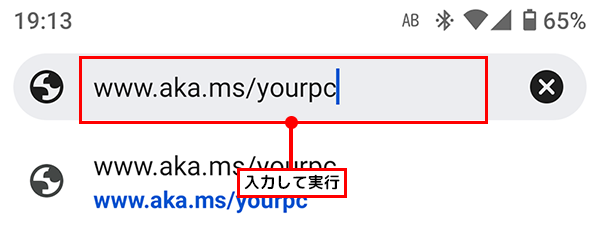
①スマホでブラウザー(Chrome)を起動する。検索欄に「www.aka.ms/yourpc」と入力して実行する。
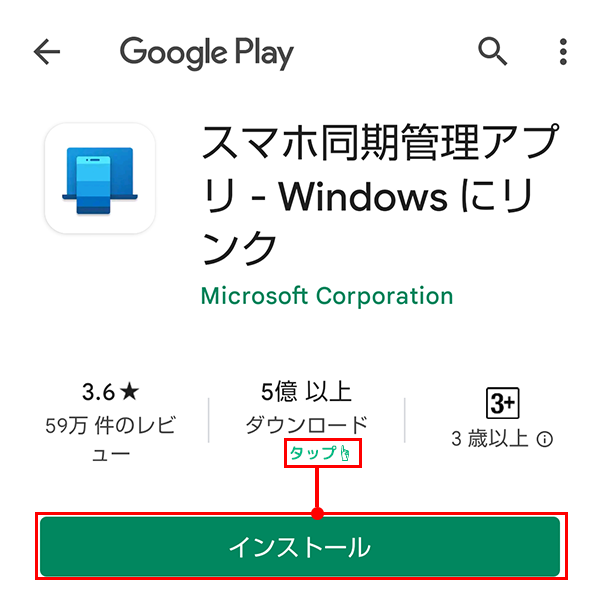
②Google Playが開いてアプリのインストール画面が表示される。「インストール」をタップしてアプリをインストールしたら、「開く」をタップしてアプリを起動する。
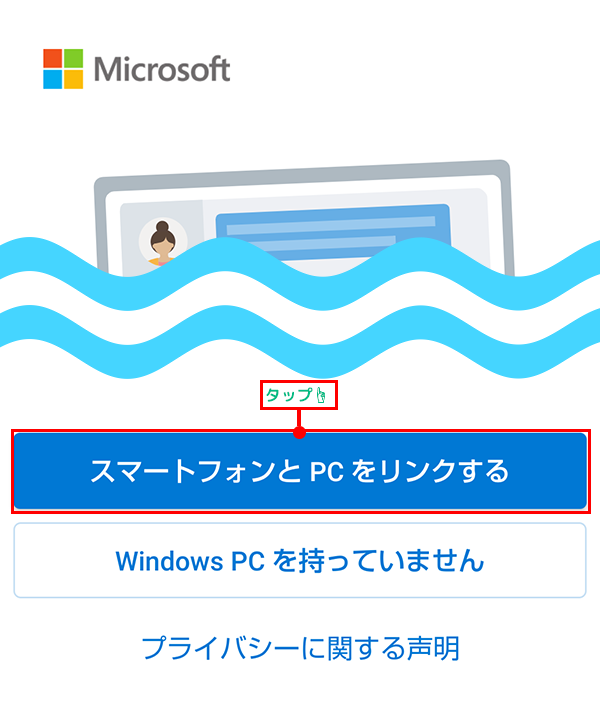
③アプリが起動したら、「スマートフォンとPCをリンクする」をタップする。次の画面で「続行」をタップする。
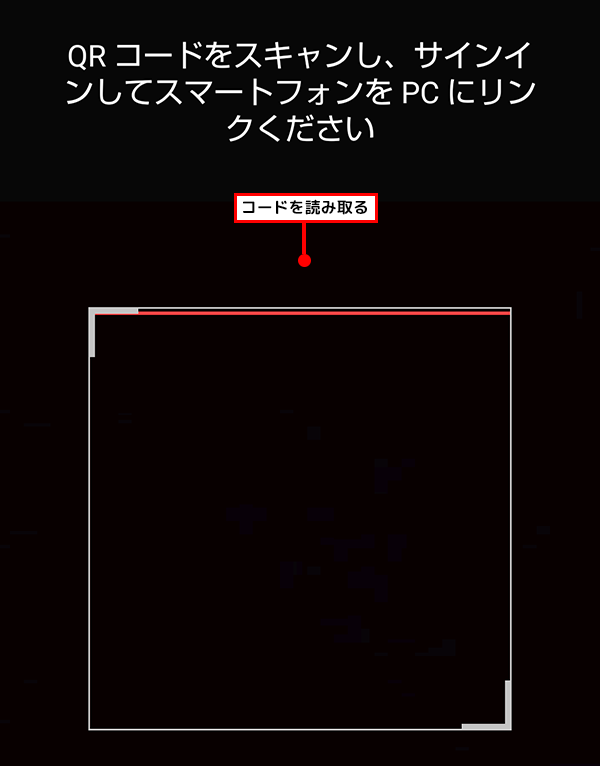
④「撮影を許可しますか」画面で「許可」をタップする。カメラが起動したら、パソコンの画面にスマホをかざしてQRコードを読み取る。
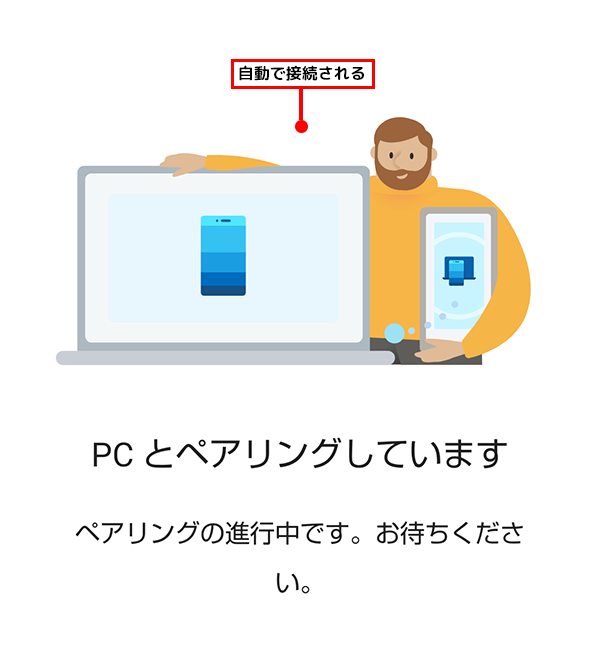
⑤スマホとパソコンが接続される。しばらく待っていると、次の画面に切り替わる。
●アプリのアクセス許可を設定する
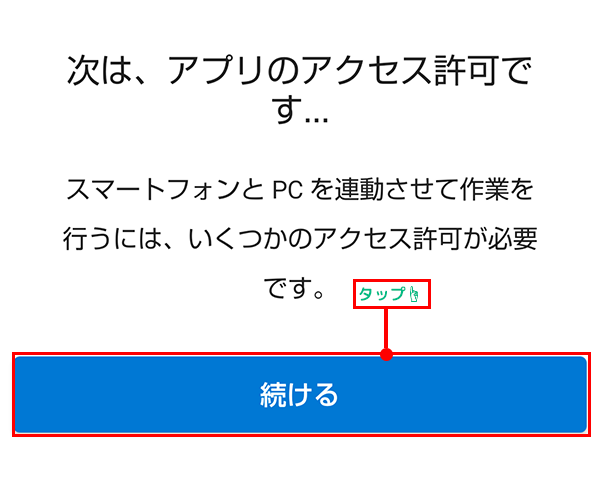
①アプリがスマホのデータにアクセスできるように許可を出す。「続ける」をタップする。
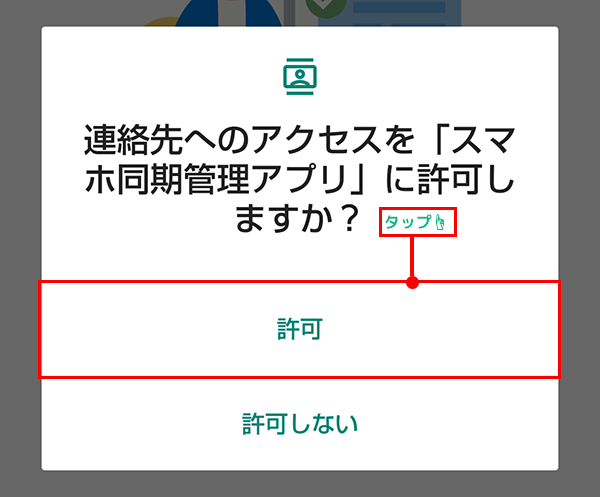
②「連絡先へのアクセスを許可しますか」画面で「許可」をタップする。続いて表示される3つの画面でも、「許可」をタップしよう。
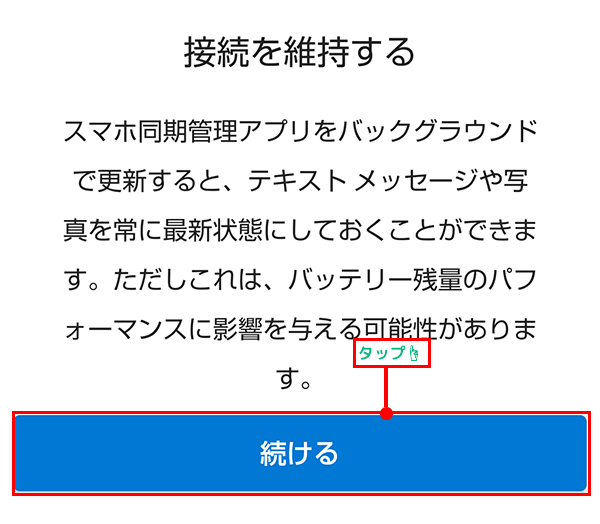
③「接続を維持する」画面で「続ける」をタップし、次の画面で「許可」をタップする。
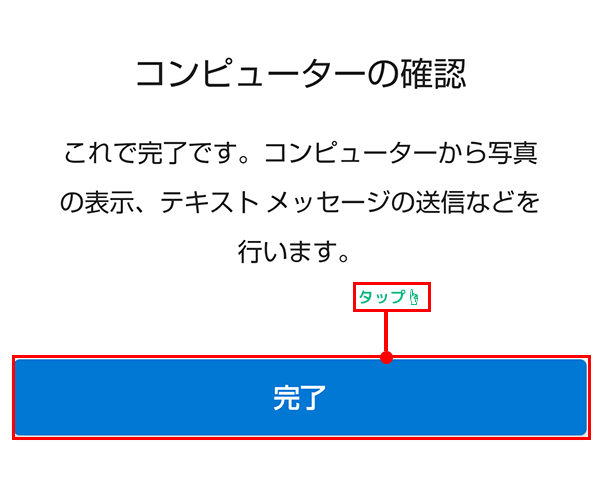
④「コンピューターの確認」画面で「完了」をタップすると、スマホとパソコンの接続設定は終了。 「品質向上にご協力ください」画面が表示された場合は、「許可」をタップしよう。
●パソコンでアプリのアイコンをピン留めする
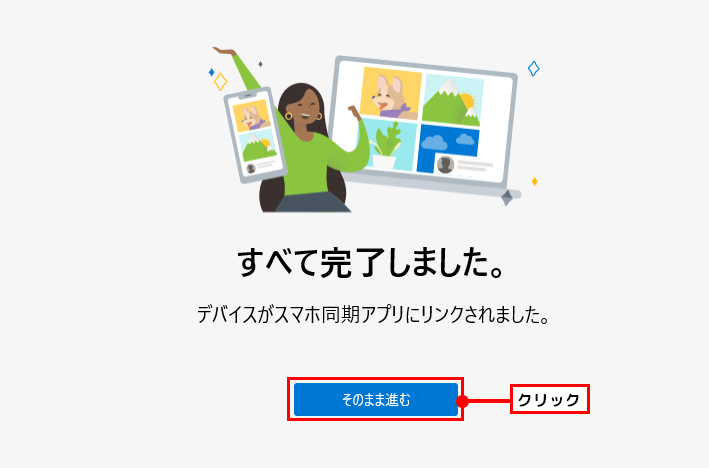
①スマホの接続設定を終えてしばらく待つと、パソコンに「すべて完了しました」画面が表示される。「そのまま進む」をクリックする。
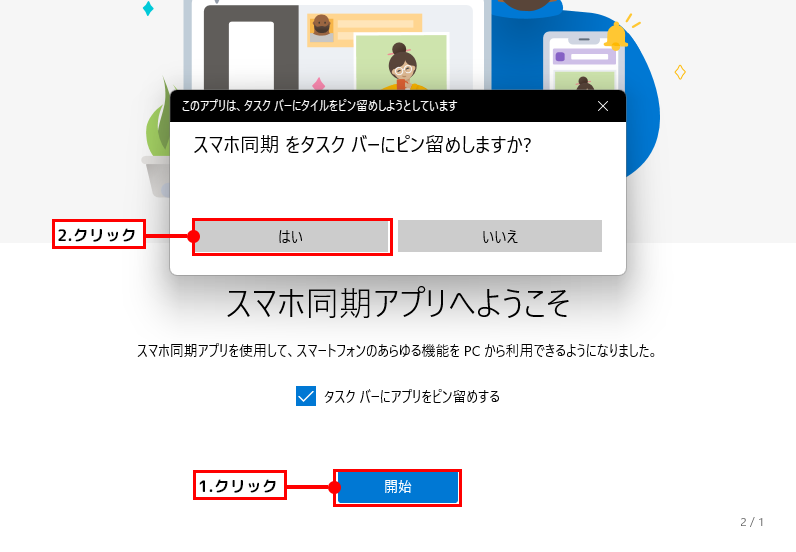
↓

②「スマホ同期アプリへようこそ」画面で「開始」をクリックして、表示された画面で「はい」をクリックする。タスクバーに「スマホ同期」アプリのアイコンが追加される。
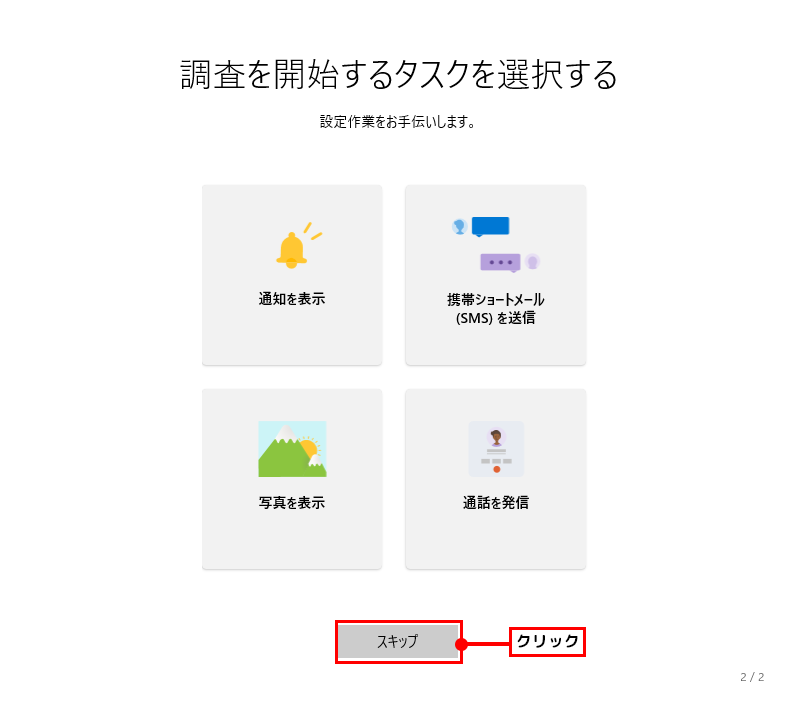
③「調査を開始するタスクを選択する」画面で「スキップ」をクリックする。
【02】接続したスマホの機能を利用する
「スマホ同期」アプリでは、スマホの4つの機能をパソコンで利用できる。アプリ画面左側に表示されるアイコンをクリックしよう。
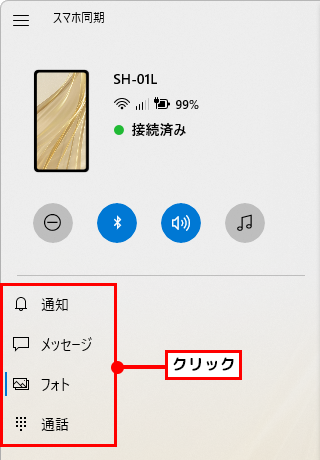
通知:LINEやメールなどの新着通知を確認する。
メッセージ:SMSメッセージを確認/送信する。送信元に電話をかける。
写真:写真を閲覧する。
通話:電話をかける。
●写真を見る
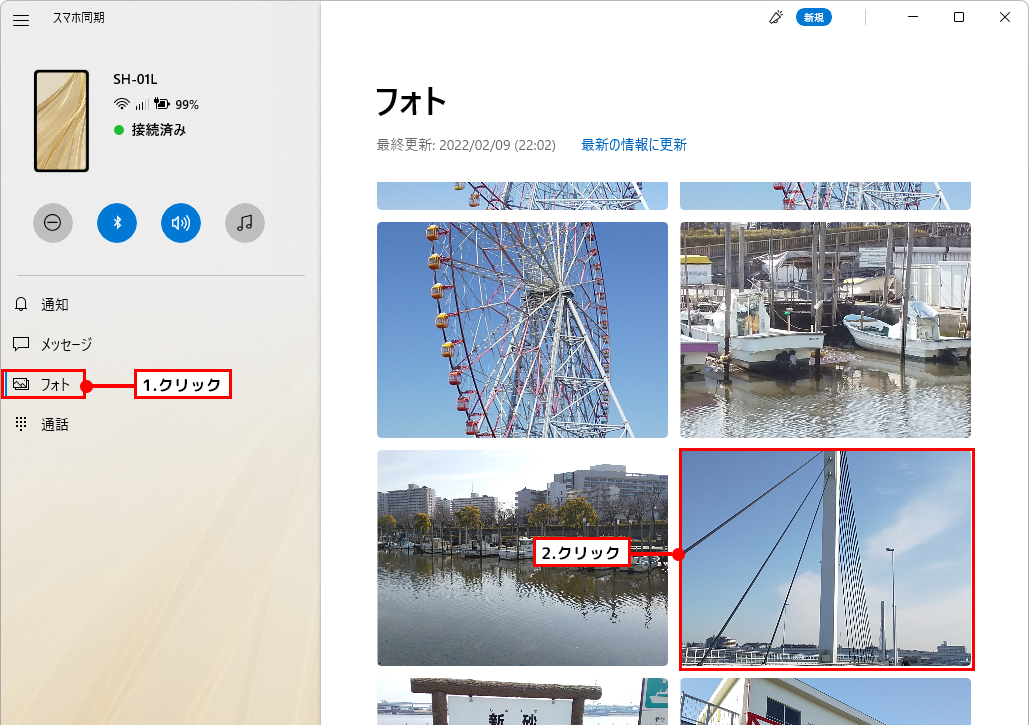
①「フォト」をクリックすると、撮影した写真とスクリーンショットが一覧表示される(注1)。見たい写真をクリックする。
(注1)一部のメーカーのスマホや使用するアプリによっては、撮影・保存した写真が表示されない。これは、写真がAndroidの標準保存フォルダー(「内部ストレージ」-「DCIM」-「Camera」)以外に保存されるのが原因。「スマホ同期」で表示するには、「Files」アプリなどを使って写真を標準フォルダーにコピーすればよい。
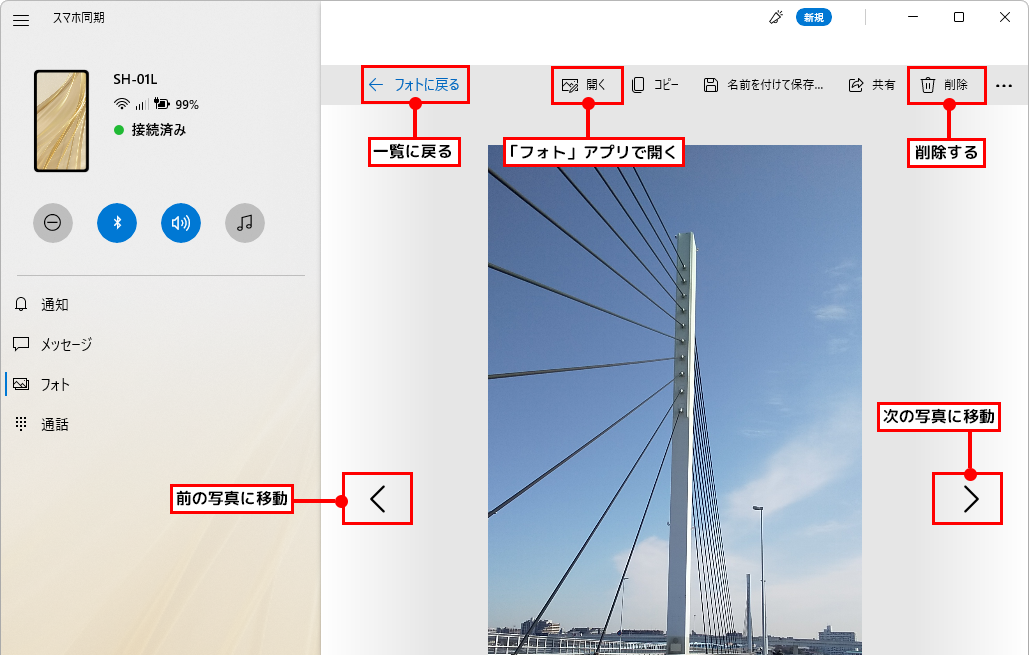
②写真が拡大表示される。上に表示されているボタンから、パソコンにコピーしたり、「フォト」アプリで開いて編集したりできる。
●スマホの通知を確認する
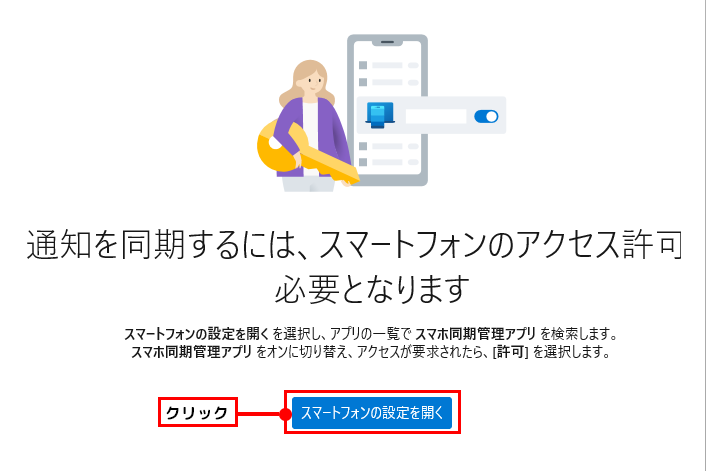
①新着通知を表示するには、「通知」をクリックする。初回は「アクセス許可が必要となります」画面が表示されるので、「スマートフォンの設定を開く」をクリックする。
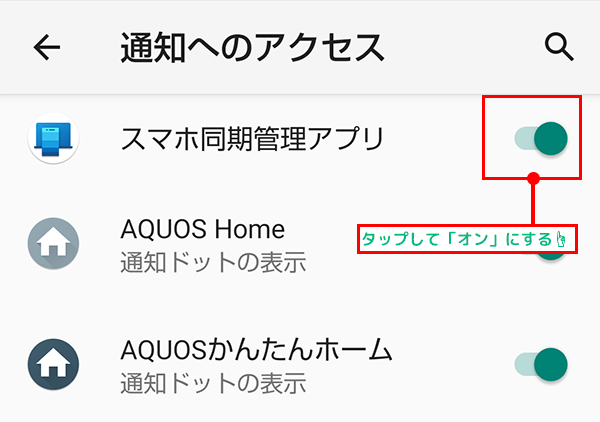
②スマホに表示された通知をタップして、設定画面を開く。「スマホ同期管理アプリ」をタップして「オン」にする。
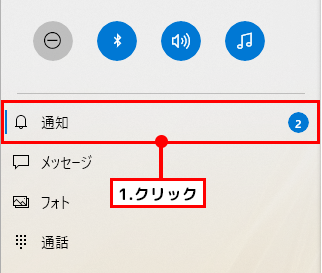
↓
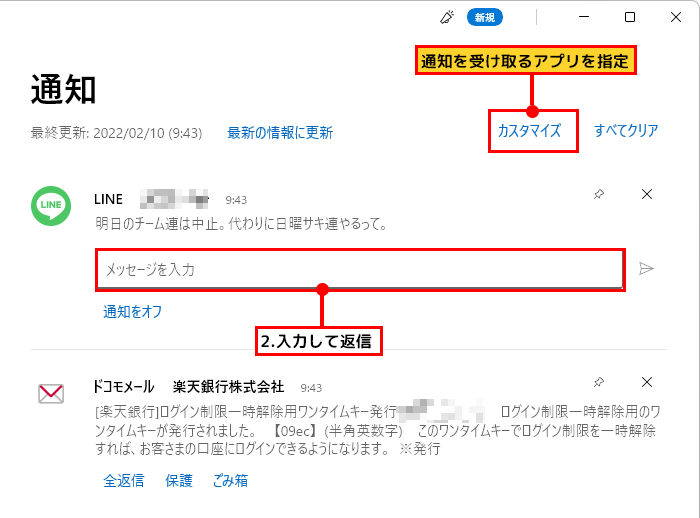
③設定後は、スマホに通知が届くと、「スマホ同期」アプリの「通知」に新着数が表示される。クリックして内容を確認しよう。LINEのメッセージなどは、この画面から返信できる。通知を受け取るアプリを指定するには、「カスタマイズ」をクリックする。
●電話を受ける/電話をかける
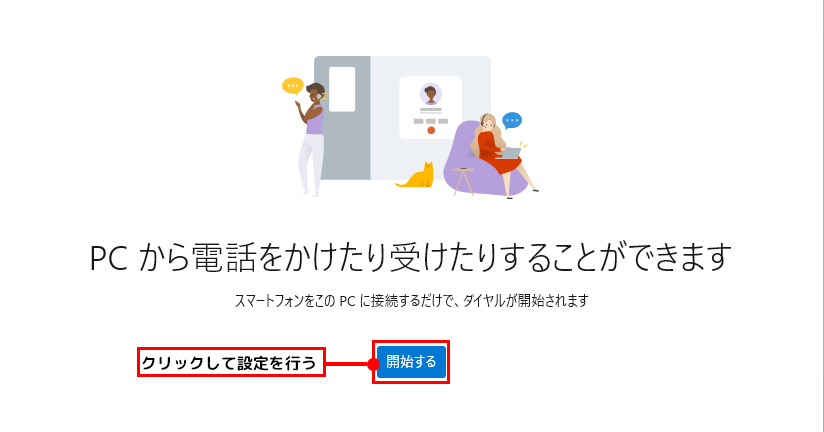
①通話機能を利用するには、通話用の接続設定が必要。「通話」をクリックして表示された画面で、「開始する」をクリックする。メッセージにしたがって接続設定を行おう(注2)。
(注2)パソコンにBluetooth方式のヘッドセット/イヤホンを接続していると、「スマホ同期」の通話機能で電話を受けたり、電話をかけたりできない。この機能を利用したいときは、有線式かUSBで無線接続するタイプのヘッドセット/イヤホンを使おう。
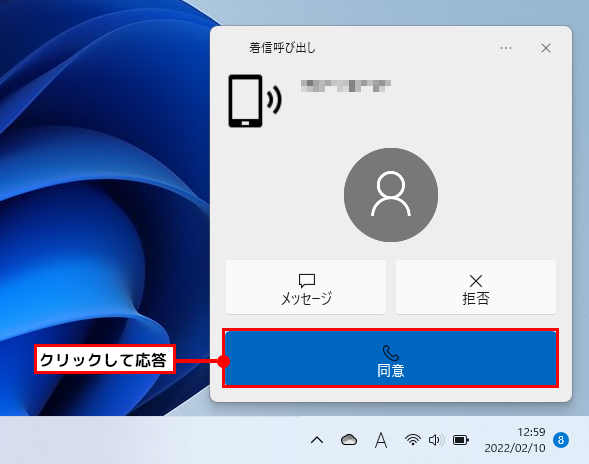
②設定後に電話がかかってくると、デスクトップ右下に通知が表示される。「同意」をクリックすると通話を開始できる。
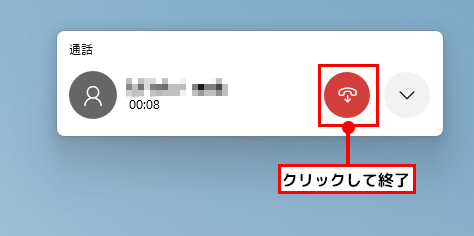
③通話を終えるときは、デスクトップ右上に表示される通知の「終了」アイコンをクリックする。
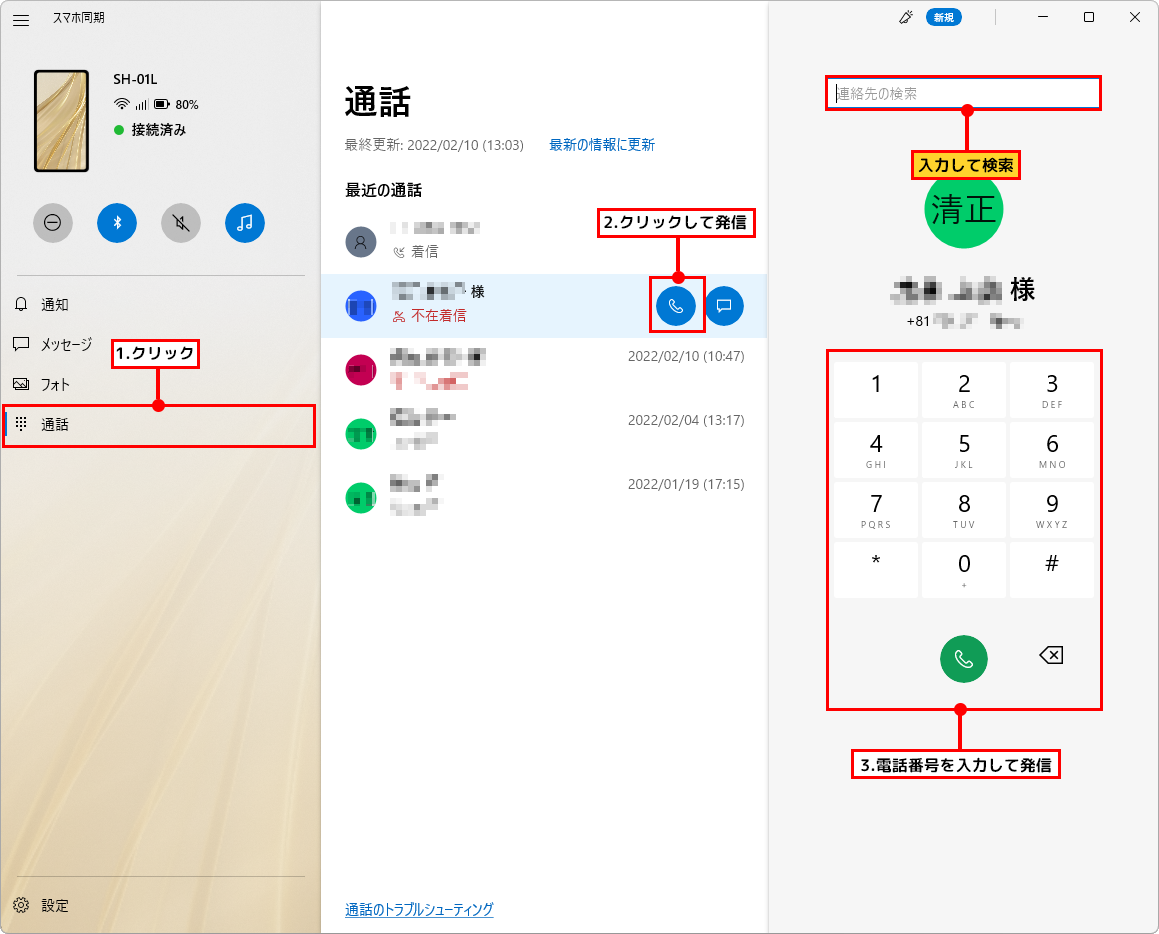
④電話をかけるときはアプリの「通話」をクリック。「最近の通話」から相手を選ぶか、画面の数字キーをクリックして電話番号を入力し、「通話」ボタンをクリックする。検索欄に相手の名前や電話番号の一部を入力し、検索することもできる。
注目ムック本
ウィンドウズ11の基本操作から活用ワザまでかんたんマスター!
新たな便利機能も充実し、ますます使いやすく進化を続ける最新OS、ウィンドウズ11。その基本操作から活用法までをわかりやすく説明したパソコン解説書です。 インターネット、メール、写真・動画、アプリの追加、ファイルやフォルダの作り方など、パソコンの基本をこれ1冊で習得。さらに便利な使いこなしテクニックも満載し、より快適にパソコンを楽しむための「脱・初心者ワザ」もかんたんにマスターできます。