報告書や論文など文字量が多い文書は、文章が続き読みにくいのが難点ですね。そんなときは、文の開始位置を変えると、レイアウトに変化が生まれ、読みやすくなります。また、リード文や参照文などはインデントを設定すると、メリハリが出ます。インデントとは、行の先頭や末尾からの空きのこと。ほかにも、段落の1行目の先頭を字下げする、1文字目を大きくしてぶら下がりに変える、といった方法でも変化が生まれます。文字サイズを大きくする場合は、行間を固定するのがポイントです。
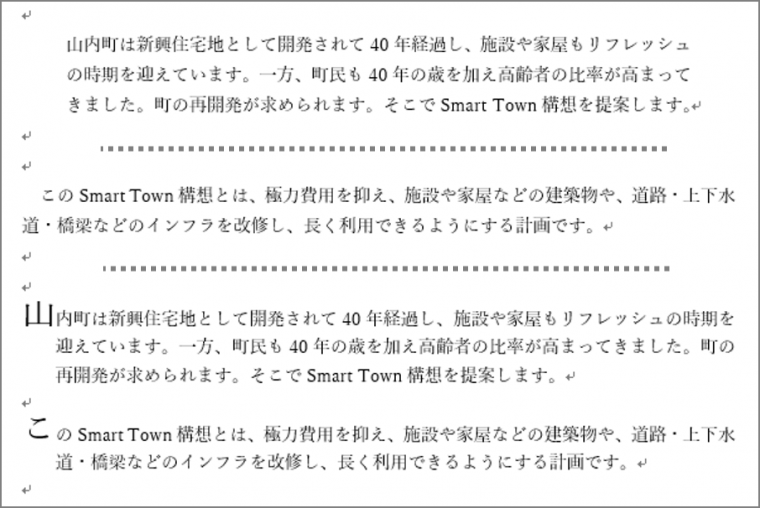
インデントで段落の幅を狭くする
段落の幅を狭くするには、左や右のインデントを設定します。
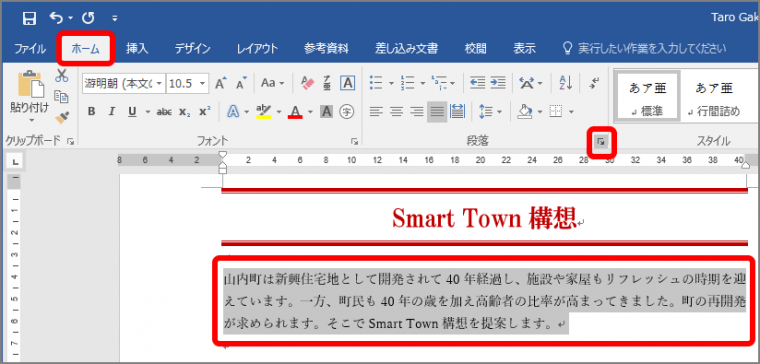
「段落」画面が表示されます。
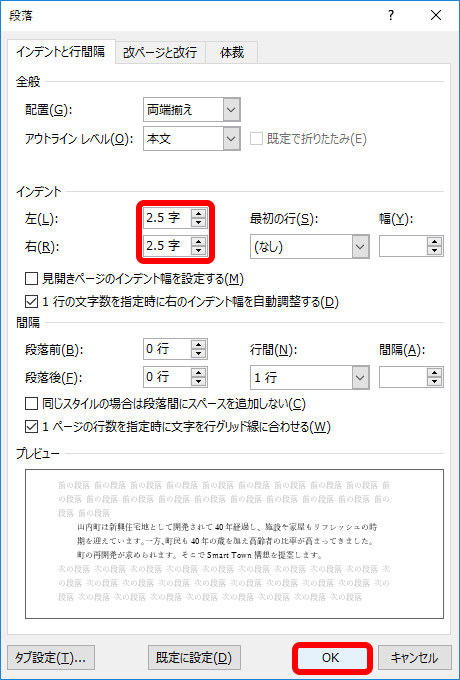
左右の幅が狭くなります。
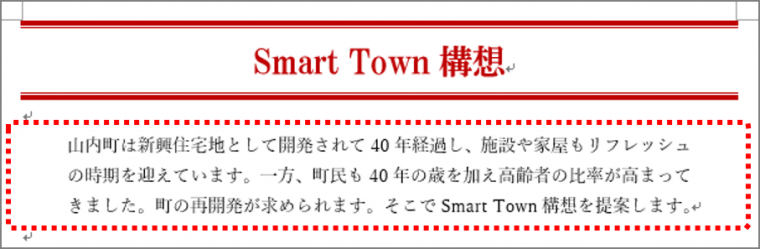
字下げを設定する
字下げを設定するには、「段落」画面を開きます。
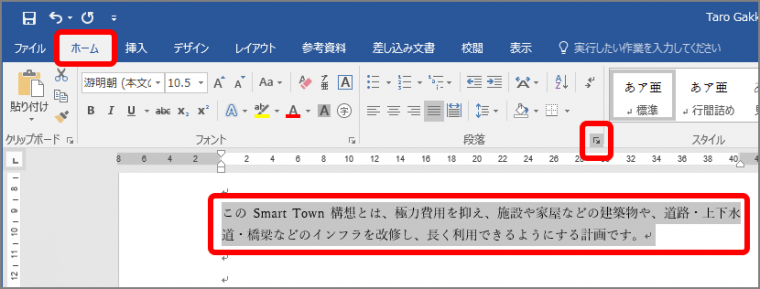
「段落」画面が表示されます。
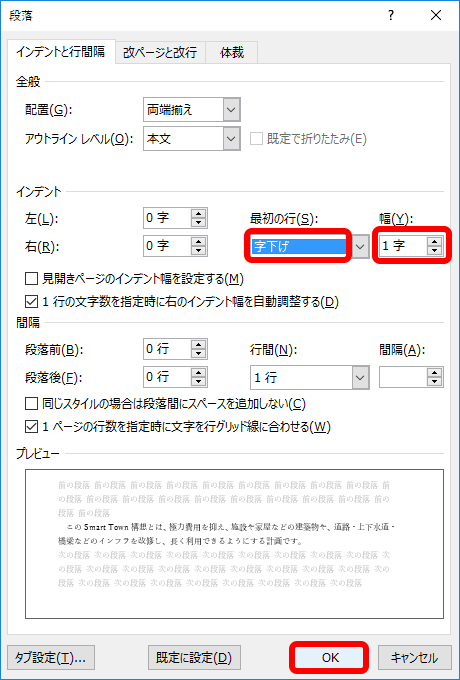
字下げが設定されます。

1文字目を拡大し、ぶら下がりに設定する
1文字目の文字サイズを大きくし、2行目以降をぶら下がりに設定するには、「段落」画面を開きます。行間を「固定値」に設定して行間隔を揃えます。
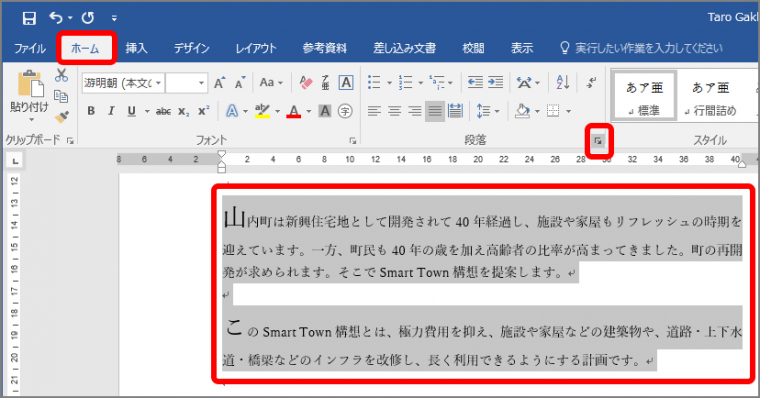
「段落」画面が表示されます。
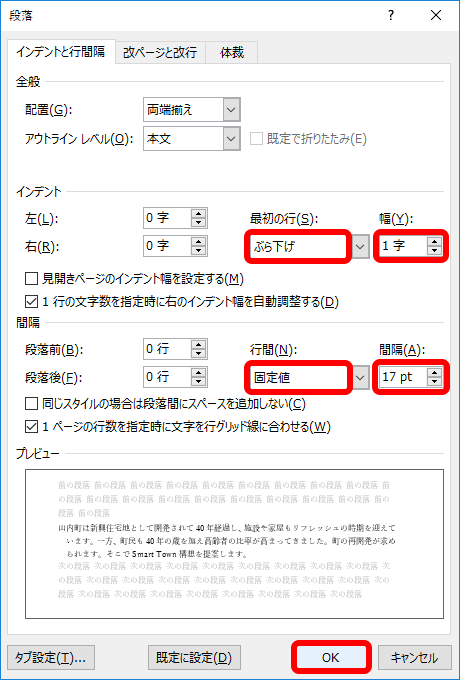
ぶら下がりが設定されます。
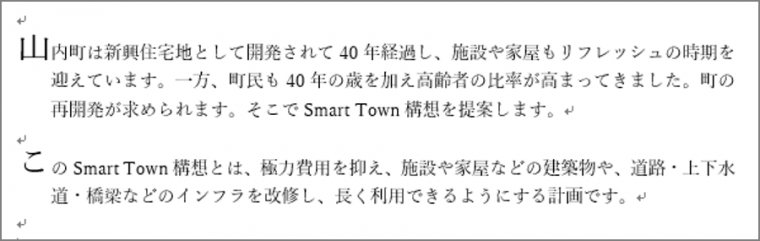
文の開始位置を変えるワザは、いかがでしたか。試してレイアウトに変化を付けてみましょう。