データの入力ミスって必ずといってよいほどありますね。避けては通れませんが、あらかじめ対策を講じておけばミスを減らすことはできます。今回は入力ミスを防ぐテクニックを紹介します。
エクセルの入力ミス未然防止ワザ①
入力できる日付を制限する
日付を入力するのであれば、特定の日付だけを入力できように入力規則で設定しておくと、ほかの日付の入力を防げます。入力規則とは、セルに入力する方法を指定すること。入力できる日付を制限するには、入力規則で入力値の種類を「日付」に設定し、日付を指定します。
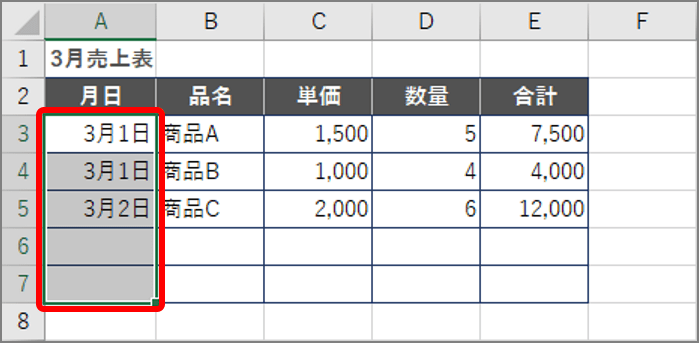
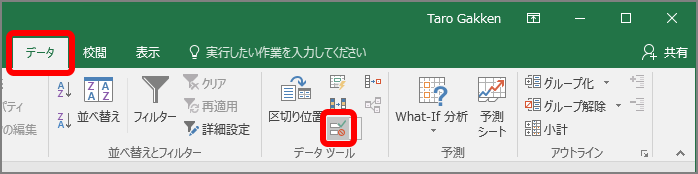
「データの入力規則」画面が表示されます。
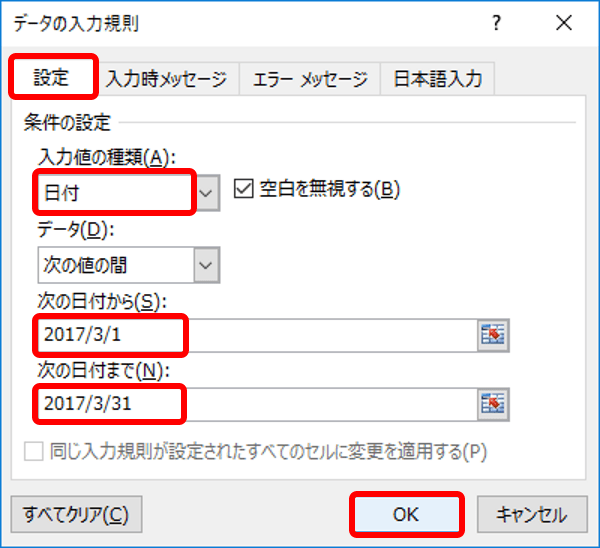
入力規則が設定されます。制限外の日付を入力すると、確認メッセージが表示されます。

エクセルの入力ミス未然防止ワザ②
入力時に確認メッセージを表示する
住所1に郵便番号で変換する住所を入力し、番地を入る住所2と区別したい場合は、入力する際にメッセージを出して確認することが可能です。セルを選択したときに確認メッセージを表示するには、入力規則で入力時メッセージを指定します。
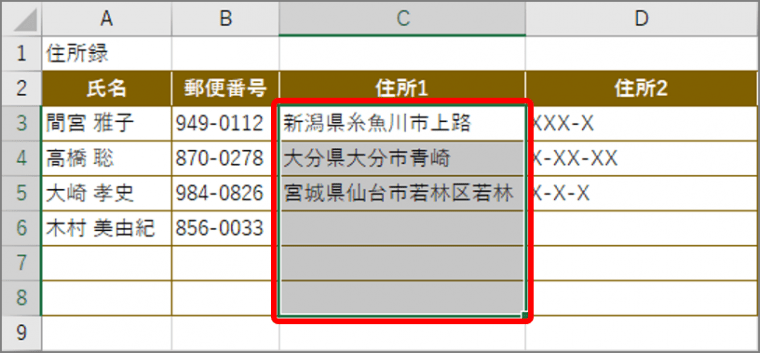
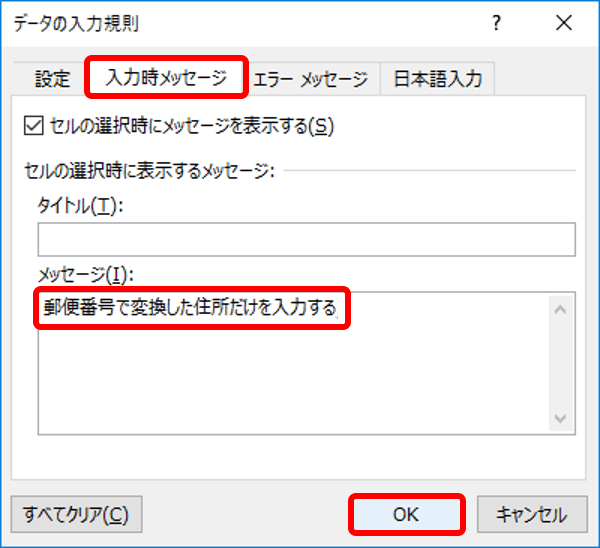
入力規則が設定され、セルを選択するとメッセージが表示されます。
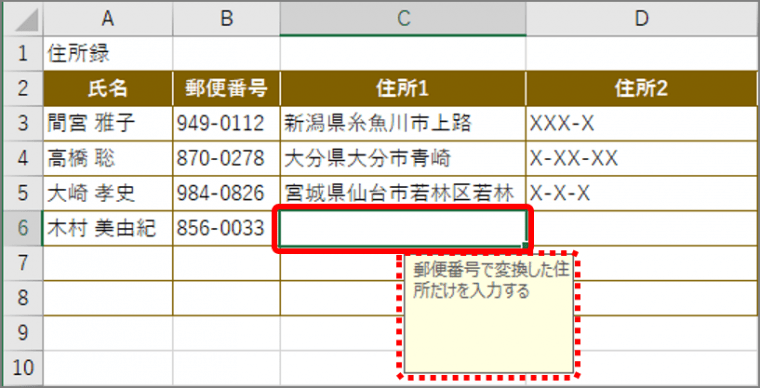
エクセルの入力ミス未然防止ワザ③
データを編集できないように保護する
数式が入力されているセルは選択できないように保護しておけば、操作ミスによる削除や修正を回避できます。データを編集できないように保護するには、保護しない範囲を選択してロックを解除し、シートの保護を設定します。
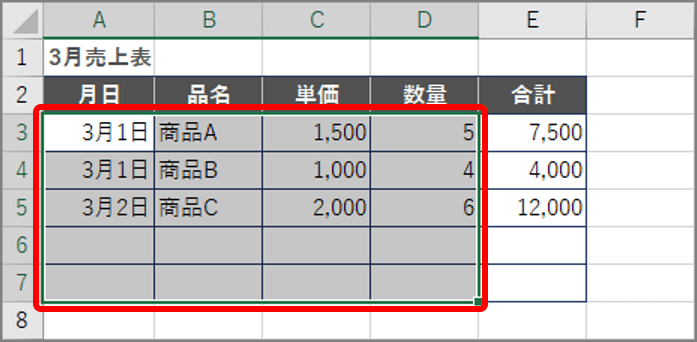
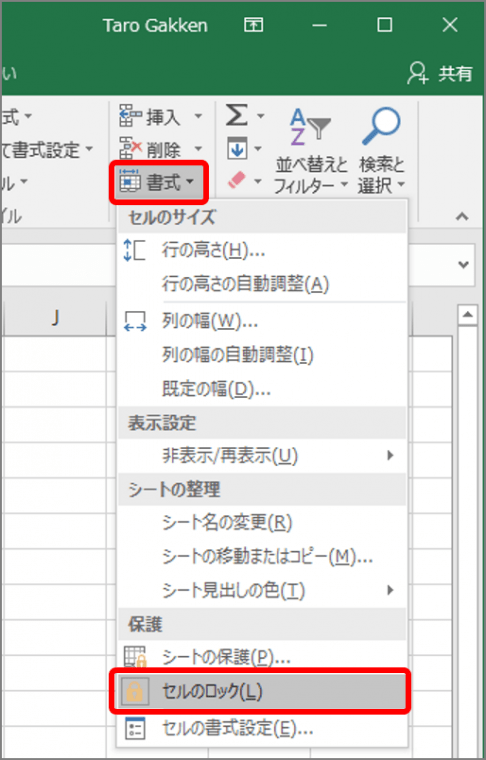
選択したセルのロックが解除されます。
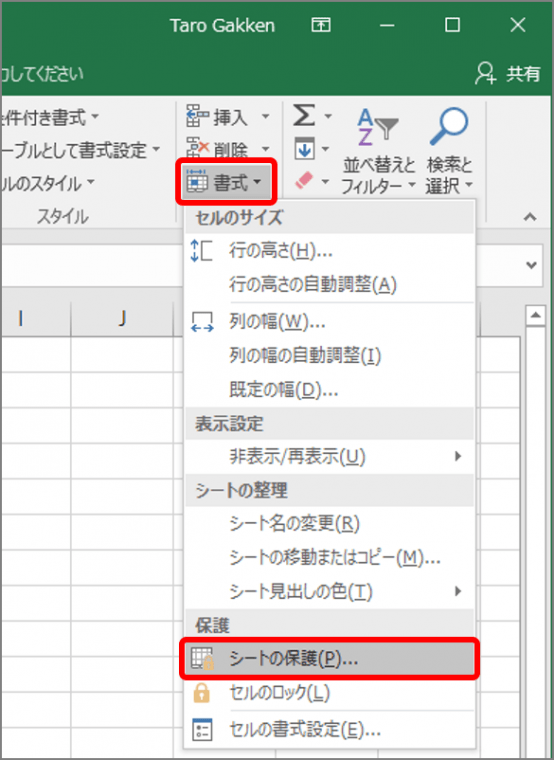
「シートの保護」画面が表示されます。
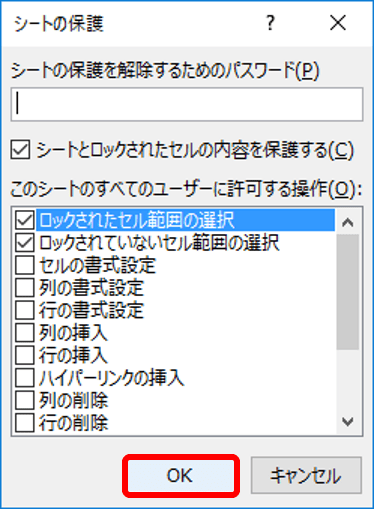
シートの保護が設定されます。ロックしないセルは自由に入力・編集できますが、ロックしたセルではメッセージが表示されます。
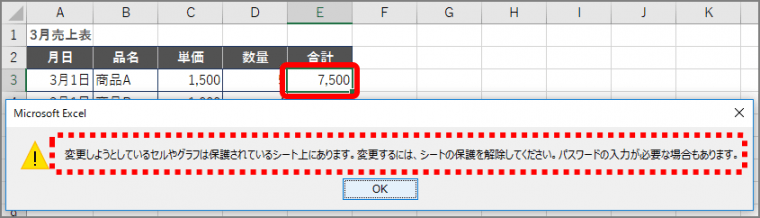
シートの保護を解除する場合は、「ホーム」タブ → 「書式」ボタン → 「シート保護の解除」を選択します。
入力ミスを防ぐテクニック、いかがでしょうか。データ入力をほかの人と手分けする場合も有効です。ぜひお試しください。