エクセルで大量のデータ処理する際、もちろん入力も大変ですがなんといっても最後の入力漏れチェックが非常に面倒ですよね。せっかく計算までは関数で素早く処理したのに、チェックはアナログ式に1つずつ確認するなんてもったいない! 今回は入力漏れチェックのテクニックを紹介します。
エクセルの入力漏れチェックワザ①
空白セルにマークを付ける
空白セルにマークを付けるには、「選択オプション」画面で「空白セル」を指定して空白セルを選択し色を塗ります。入力が終了したら、セルの色を「塗りつぶしなし」に変えて消します。
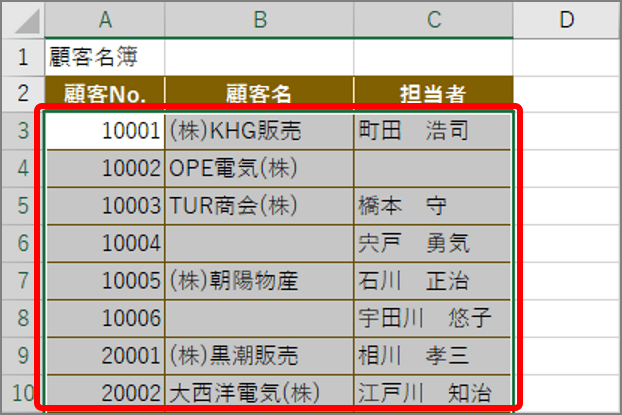
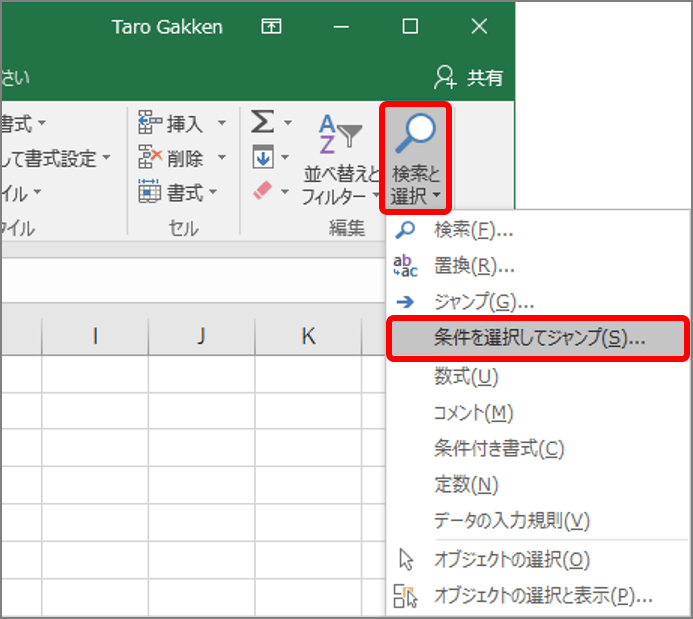
「選択オプション」画面が表示されます。
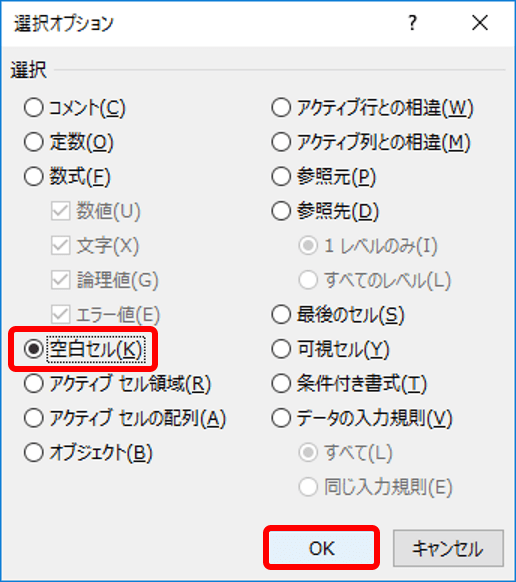
空白セルが選択されます。
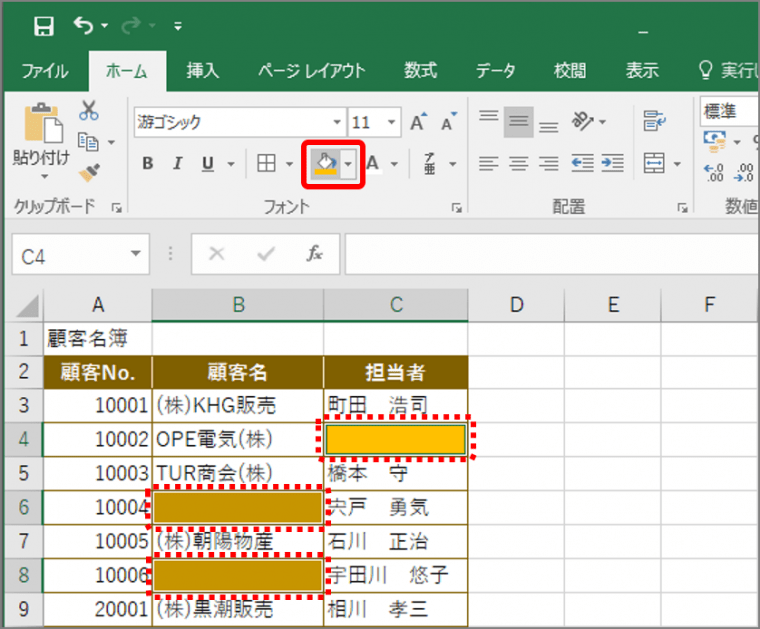
空白セルに色が塗られます。入力が済んだら、セルの色を消します。
エクセルの入力漏れチェックワザ②
空白セルを絞り込む
空白セルを絞り込むには、フィルターを使い「空白セル」を指定します。
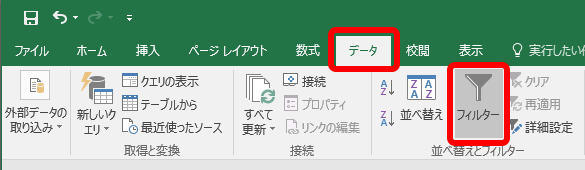
表の項目にフィルターボタンが表示されます。
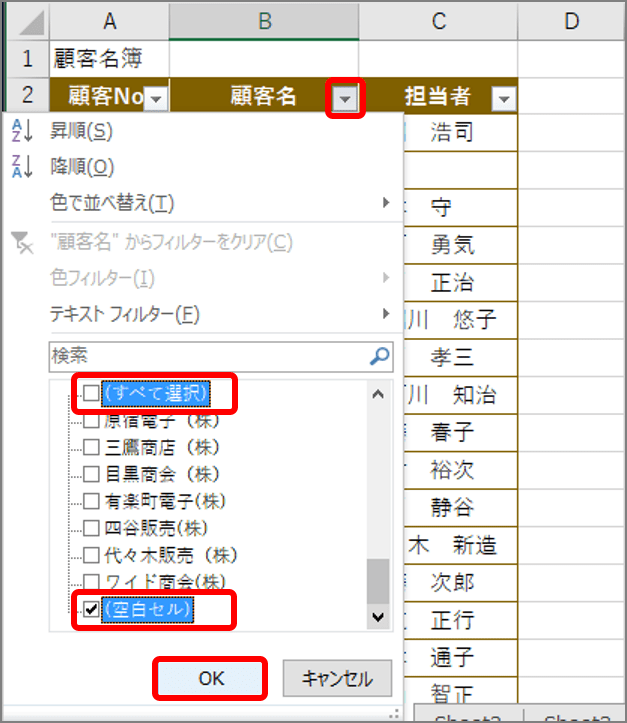
指定した項目で空白セルのデータが絞り込まれます。
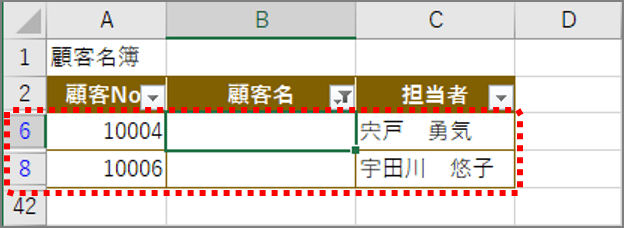
入力が済んだら、「データ」タブ → 「フィルター」ボタンをクリックしてフィルターを解除しましょう。
エクセルの入力漏れチェックワザ③
COUNTIF関数で、入力漏れの有無をチェックする
入力漏れの有無をチェックするには、チェック欄にCOUNTIF関数で空白があれば「入力漏れ」と表示します。
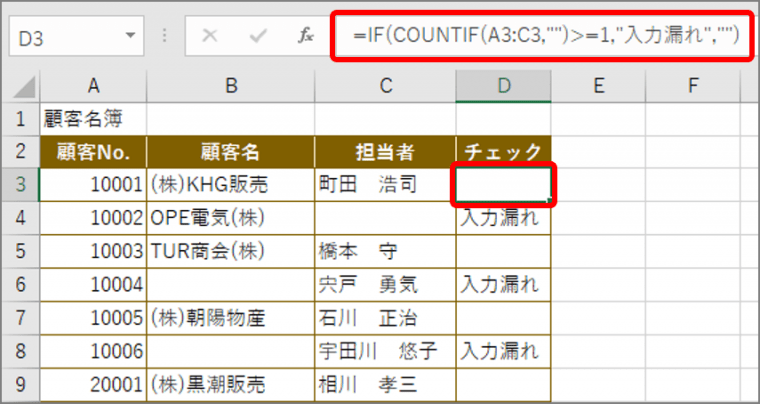
セルD3に次の数式を入力します。「=IF(COUNTIF(A3:C3,””)>=1,”入力漏れ”,””)」
データをチェックするセルA3~C3に「””」(空白)があるかをCOUNTIF関数でチェックし、空白があれば(>=1)「入力漏れ」を表示し、なければ「””」(空白)を表示します。
エクセルの入力漏れチェックワザ④
条件付き書式を使い、入力中に空白セルをチェックする
入力中に空白セルをチェックするには、条件付き書式にCOUNTIF関数を使い、セルに入力すると色が変わるように設定します。
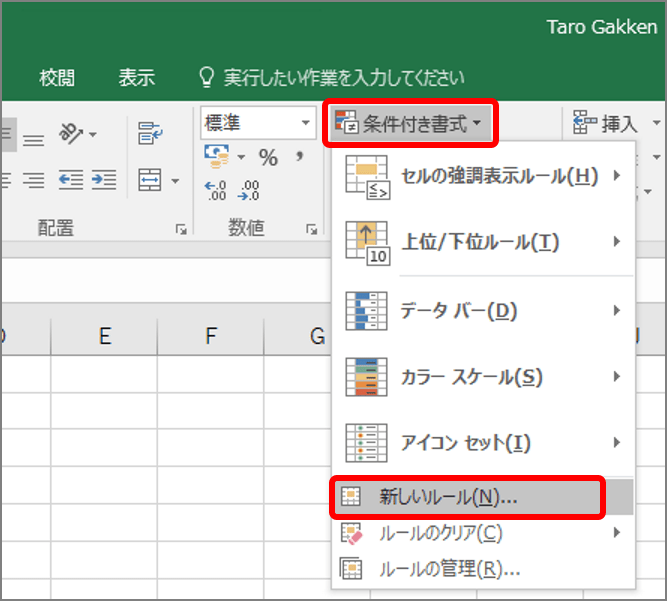
「新しい書式ルール」画面が表示されます。
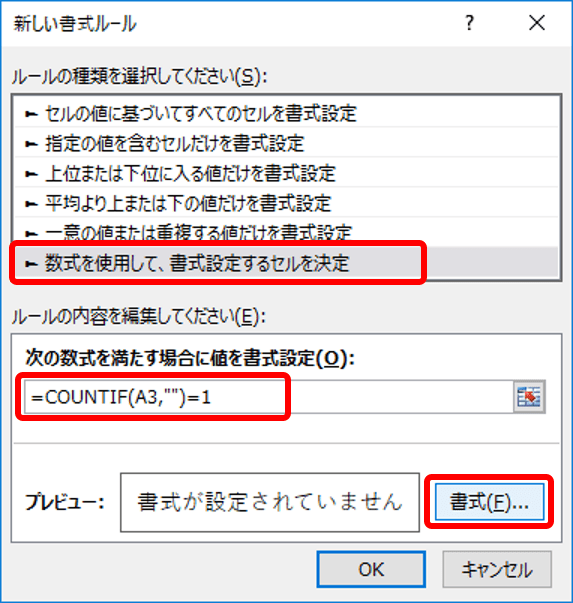
「セルの書式設定」画面が表示されます。「=COUNTIF(A3,””)=1」は、セルA3が「””」(空白)である場合(=1)、という条件を指定しています。「A3」はデータ入力する範囲の左上のセルです。
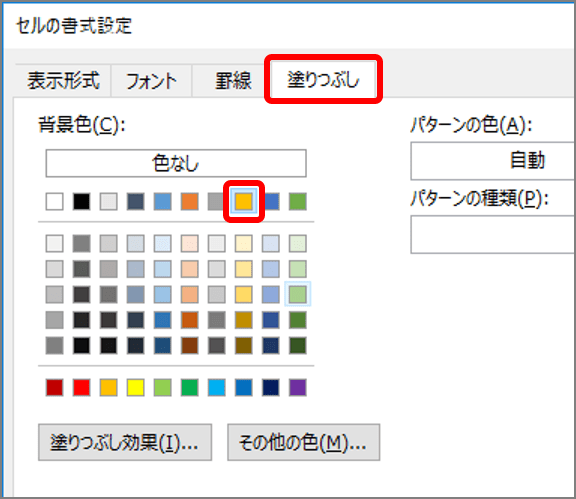
元の画面に戻るので「OK」ボタンをクリックします。
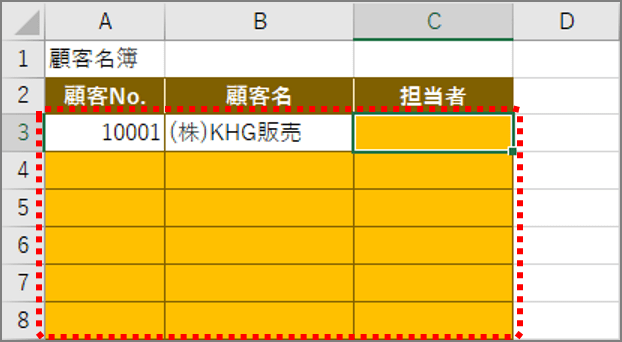
上記の方法は、表や目的によって使い分けてみましょう。このチェックテクを使えばエクセル作業がはかどること間違いなしです!