普段何気なく使っているグーグル検索。たいていの質問は「それくらい自分でググれ」と返されてしまうくらい、ほとんどの悩みを解決してくれます。とはいえ、情報量が圧倒的過ぎるがゆえに、本当に知りたい情報になかなかたどりつけないこともしばしば。今回は、そんなときに役立つグーグル検索ワザを5項目にわけてご紹介します!
1.知らないと恥ずかしい!? “ググる”ときに精度が上がるキーワード検索の超基本テク
Google検索では、キーワードを入力することで目当ての情報を素早く入手できます。しかし、知りたい情報とは異なる検索結果が上位に表示されてしまうこともしばしば。そこで、今回紹介するキーワード検索の基本的テクニックを知っておけば、ピンポイントで必要な情報をゲットできます!
■「A OR B」はAかBのどちらかがヒットする
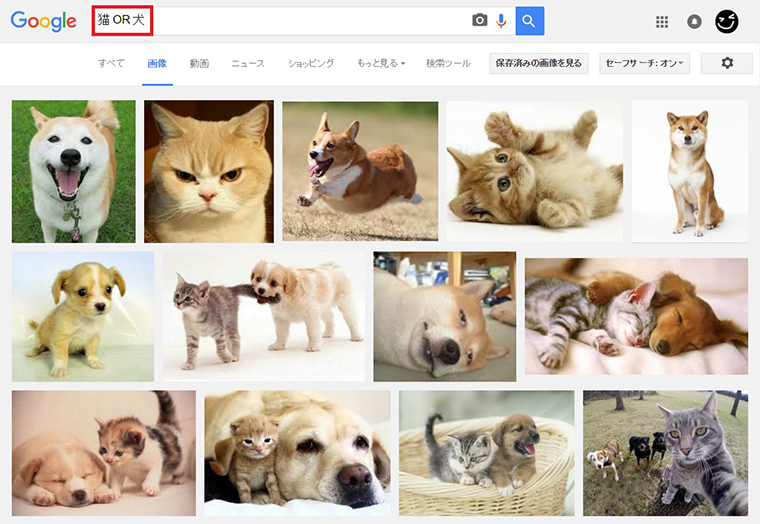
まずは、検索結果が少ないときに候補を増やすテクニック。2つのキーワードを「OR」(半角大文字)で区切ると、どちらか片方のキーワードが含まれるサイトと、両方を含むサイトが表示されます。
■フレーズで検索するには「“A B”」のように囲む
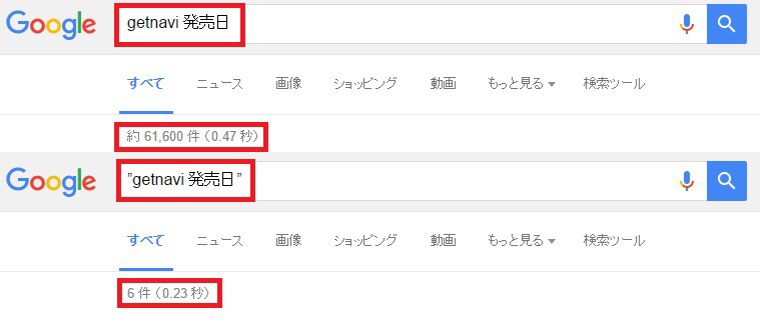
フレーズを検索したいときには、「“”」でキーワードを囲めばOK。2つのキーワードが続けて使われているページのみ表示させることができます。ご覧の通り、検索結果は雲泥の差に。
■ファイル形式を指定して検索するには「filetype:」を使う
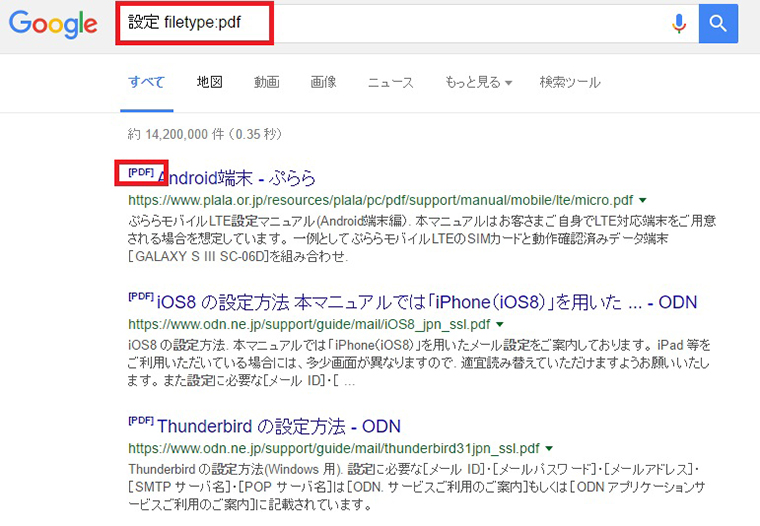
「filetype:pdf」のように、ファイルを指定して検索することも可能です。例えば、説明書を検索するとき、PDFのものに限定したい場合などはこのように種類指定するといいでしょう。ほかには、doc(ドキュメント)やppt(パワーポイント)といった指定で検索されることが多いようです。
■あやふやだったら「*」を入れて検索しよう
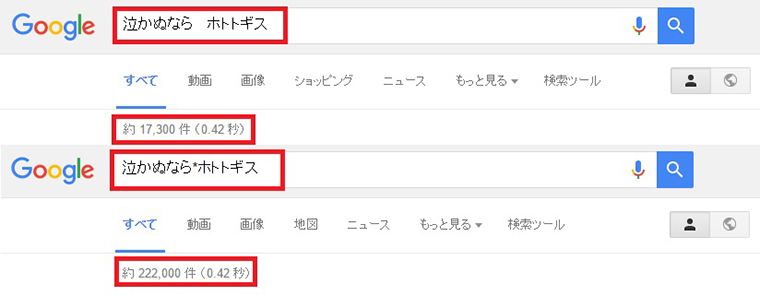
検索したいキーワードが正確にわからない場合には、わからない部分に「*」を挿入してみましょう。ただ単に単語を並べるよりも、多くの検索結果が表示されます。
■望まぬ検索結果は「-A」で除外しよう
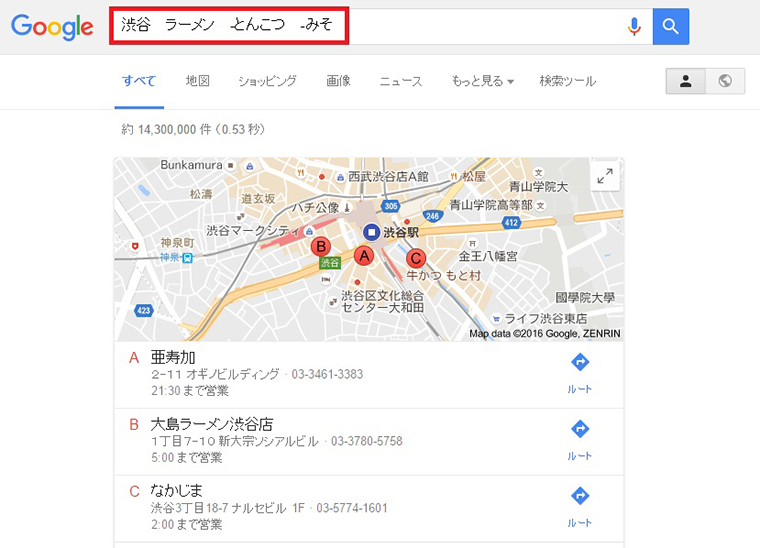
検索結果が表示されて「コレじゃないんだよなぁ……」というときは、その結果を除外して再検索しましょう。除外するキーワードの前に「-(マイナス)」を付けて検索すればOKです。
どれも簡単なテクニックですが、活用するだけで検索効率が“グンッ”とあがります。よく使いそうな記号は、ぜひ覚えておきましょう。
2.名前がわからない“アレ”の画像が見つかる! 画像検索で一発判定するテクニック
気になる“アレ”の詳細についてGoogle検索で調べようと思ったとき、その名前がわからないとキーワード検索はできないですよね。しかし、もし画像ファイルが手元にあれば、それを用いて画像検索を行えるので覚えておきましょう。
■画像ファイルを使った検索方法を試してみよう
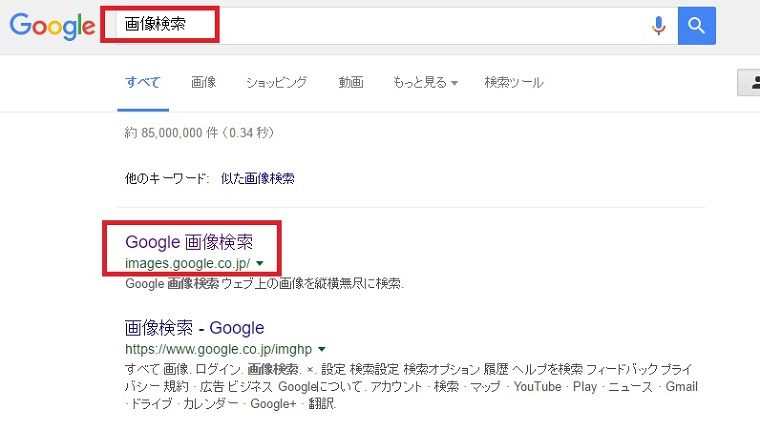
まず、検索欄に「画像検索」と入力しましょう。すると、検索結果に「Google 画像検索」が表示されるので、これをクリック。
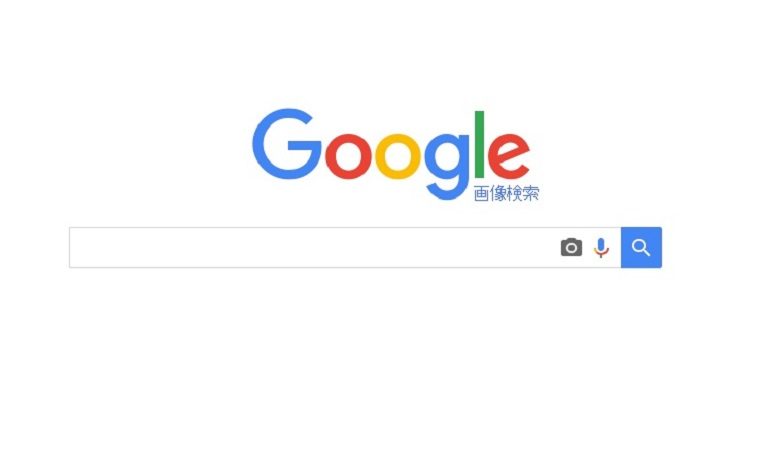
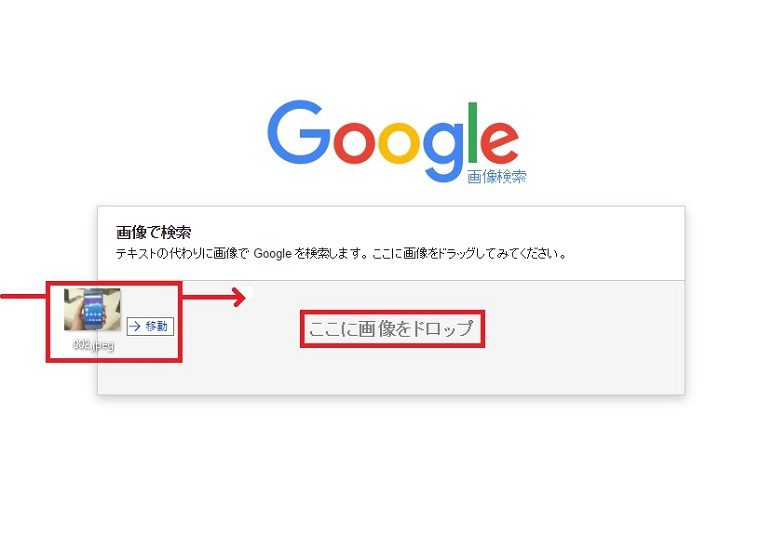
Google画像検索の画面が表示されるので、この画面に画像ファイルをドラッグアンドドロップすると、画像検索可能。しばらくすると、画像の検索結果が表示されます。
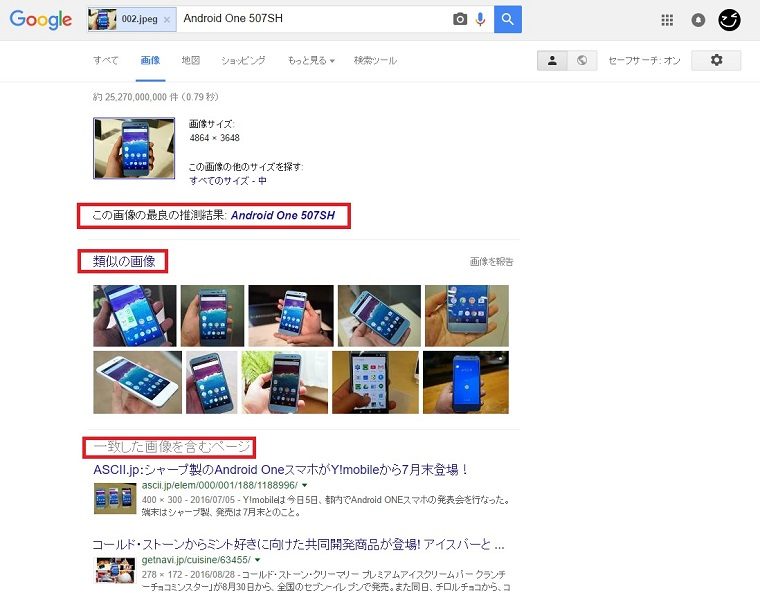

検索した写真は、「Android One 507SH」という端末であることがわかりました。また、関連画像や関連記事もあわせて表示されます。このように被写体の名前がわからないときには、画像検索を用いると便利なので、ぜひ活用してみましょう。
3.これで“ググる”ときの効率倍増! 特定期間にアップされた記事やニュースを検索するテクニック
調べものをするときに、「昔は、~はどうだったのか?」「いつ~が注目され出したのか?」という“経緯”を知りたいことがありますよね。そんなときは、Google検索の「検索ツール」を上手く活用すれば、特定の時期にアップされた記事だけを効率よく表示させることができます。
■検索ツールで期間を指定しよう
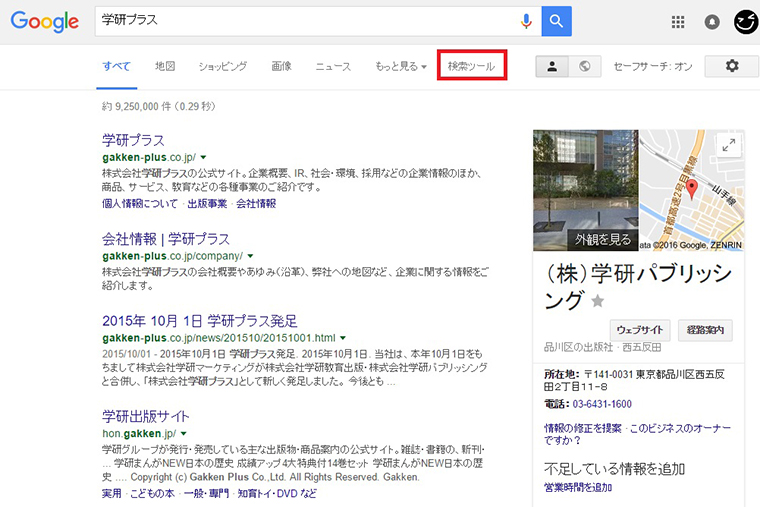
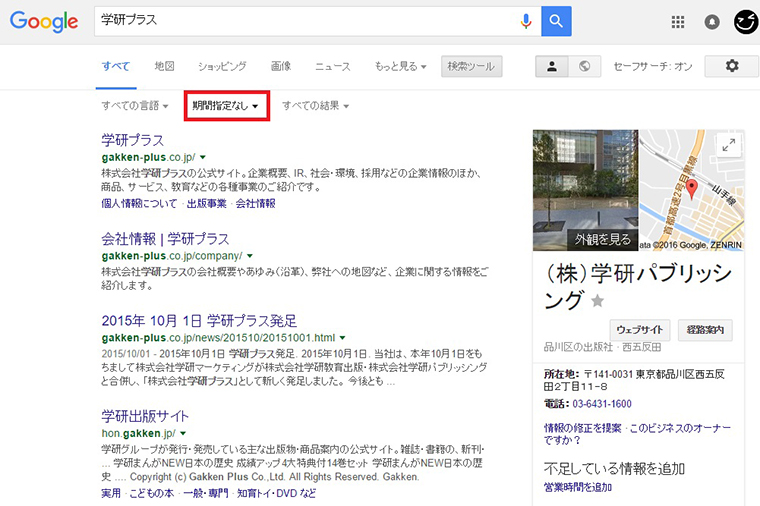
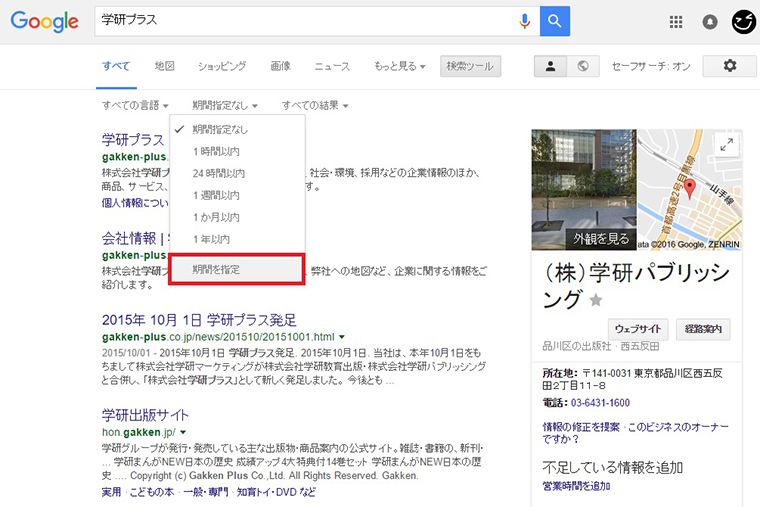
特定期間の記事のみを表示させるには、「検索ツール」の期間指定を入力すればOK。これを選択すると、記事がアップされた期間を選択できます。
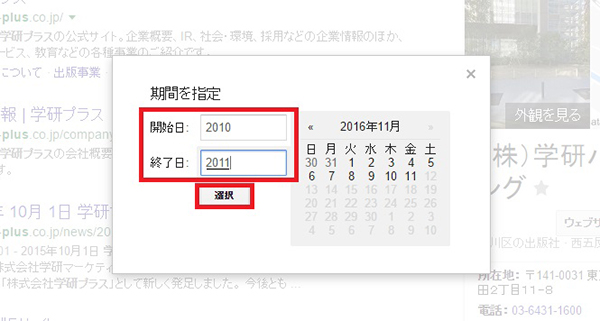
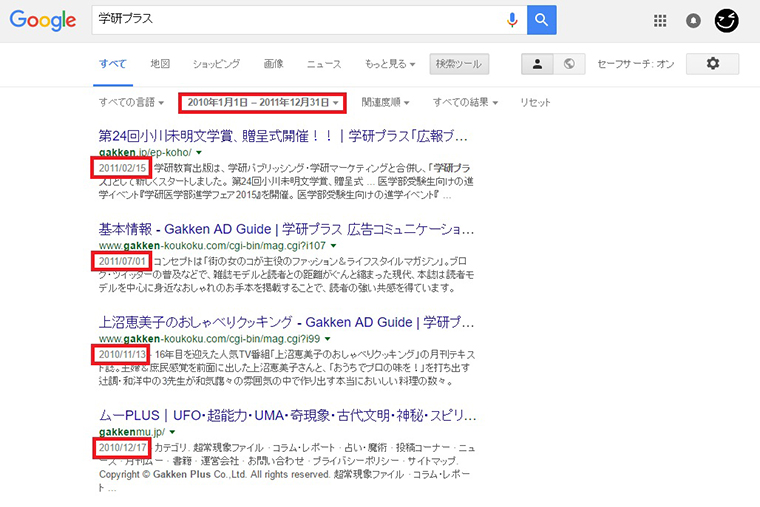
このとおり、指定した期間に更新された記事のみが表示されました。このテクニックでは、期間を指定することで、知りたい時期の情報以外を排除することができます。物事の経緯や、昔の流行りごとなどを調べるときに便利なので覚えておきましょう。
4.スポーツの結果や成績が“ググれる”って知ってた!? ファンにはうれしいプロリーグの結果を把握するワザ
スポーツファンの皆さん、プロリーグの結果や順位などをどうやって調べていますか? 実はスポーツニュースの報道を待つより、Googleで検索した方がスピーディーに全体像を知ることができるんです。ここでは、サッカーを例に検索方法をお教えします。また、これらの方法ではMLB(メジャーリーグ)やNBA(米プロバスケットボール)の検索も可能ですので、ぜひ試してみてください。
■魔法の検索キーワードは「成績」
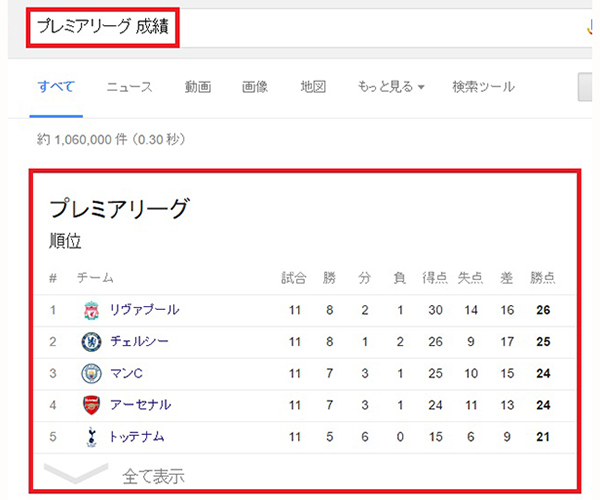
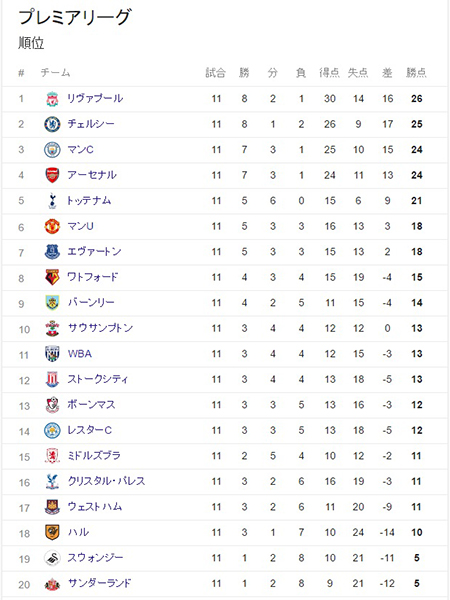
検索方法はとても簡単。「リーグ名」と「成績」と入力して検索するだけです。応援するチームだけでなく、全体像を網羅できるのが便利ですね。
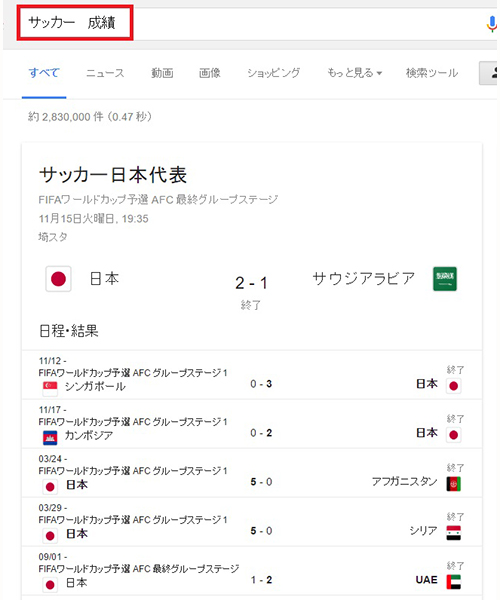
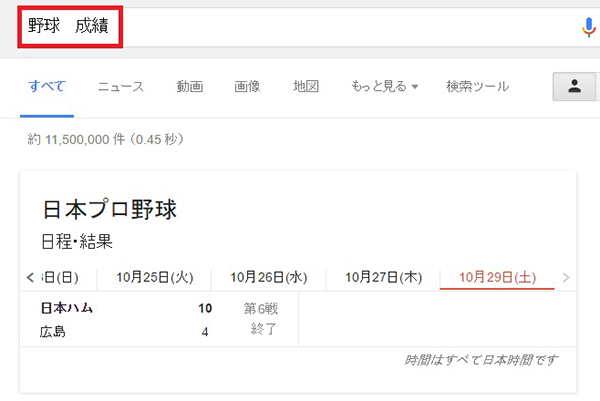
ちなみに、「セ・リーグ」「パ・リーグ」「Bリーグ」「Vリーグ」などは、この検索方法を使っても成績が表示されませんでした。「Jリーグ」は表示されたので、国内スポーツではサッカーだけが特別な存在のようですね。
5.効率よく動画を探すには? HOW TO動画をスマートに検索!
最近、「~のやり方」などを動画で紹介するコンテンツが増えてきましたね。Google検索でも、「動画検索」を利用することで、こうしたHOW TOテクニックを素早く検索できます。
「飾り切り」の方法を動画で検索してみよう
一例として、「飾り切り」の方法を調べてみましょう。まずはGoogle検索で「飾り切り」と入力し、「動画」を選択します。
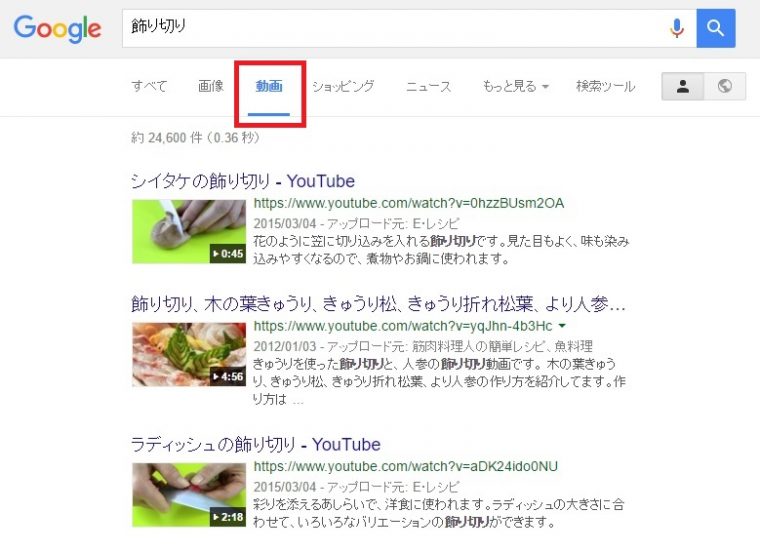
続いて、動画の長さを指定しましょう。調理方法を紹介している動画なので、短いものに絞ります。
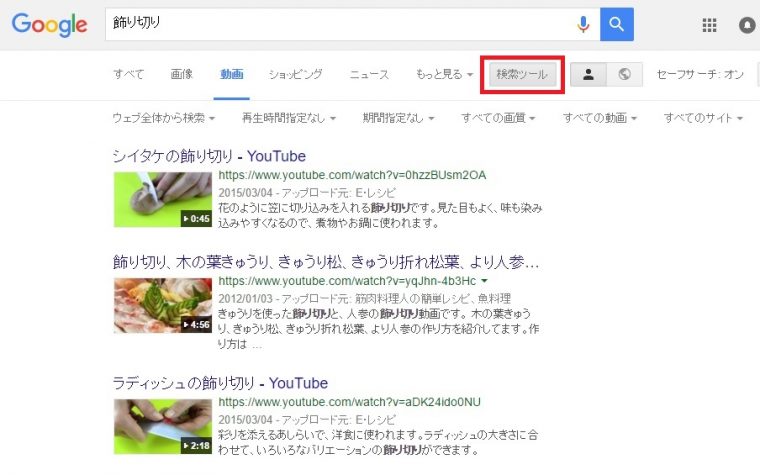
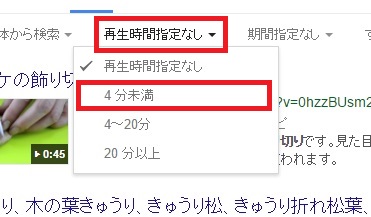
これで、動画の長さが指定できました。
また、必要に応じて、動画の配信サイトや画質も選択できます。
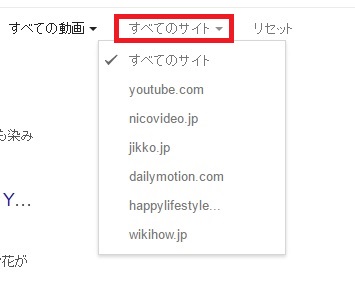
写真を使った記事よりも、動画を使った解説は直観的に理解しやすいはず。動画検索のコツを押さえて、効率アップを図りましょう。
少し工夫するだけで正確かつ素早く狙った情報が検索できます。ぜひお試しください!