エクセルで入力したデータに対してセル幅が狭いと、文字列の一部が欠けたり、数値が「####」と表示されたりしますね。こんなとき、どうしていますか。多くの場合は列幅を手動で調整していると思いますが、実はほかにもいろいろと調整の方法があります。今回は、セル幅を調整する方法を紹介します。
文字がはみ出るときに試したい、セル幅調整テクニック①
列幅を手動で調整する
まずは一般的な列幅を手動で調整する方法をおさらいしておきましょう。
最初に列の境界線をドラッグします。
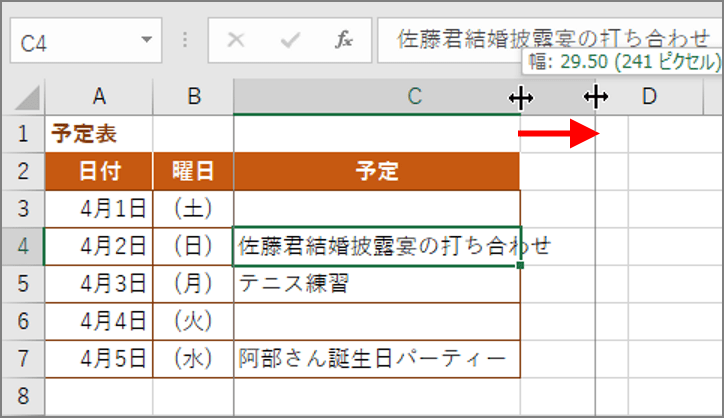
列幅が変わります。
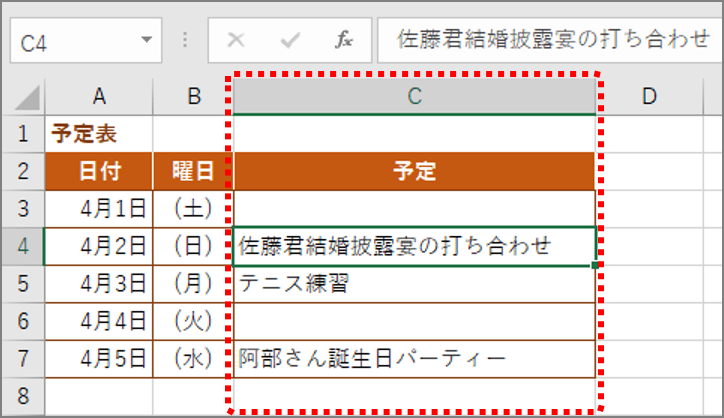
文字がはみ出るときに試したい、セル幅調整テクニック②
列幅を自動調整する
列幅を自動調整するには、列の境界線をダブルクリックします。
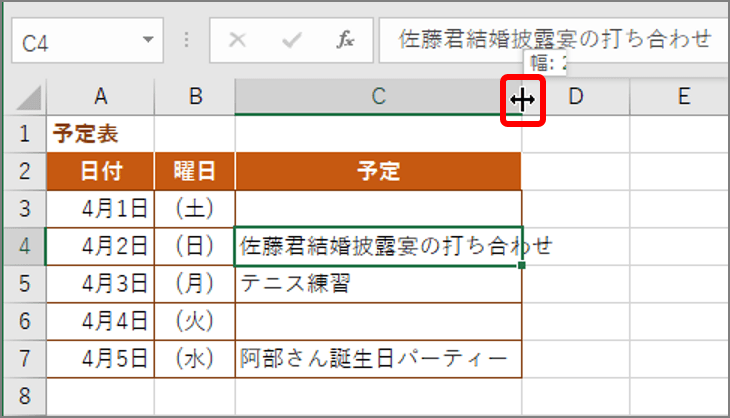
セルに入力されているデータをすべて表示される列幅に自動で調整されます。
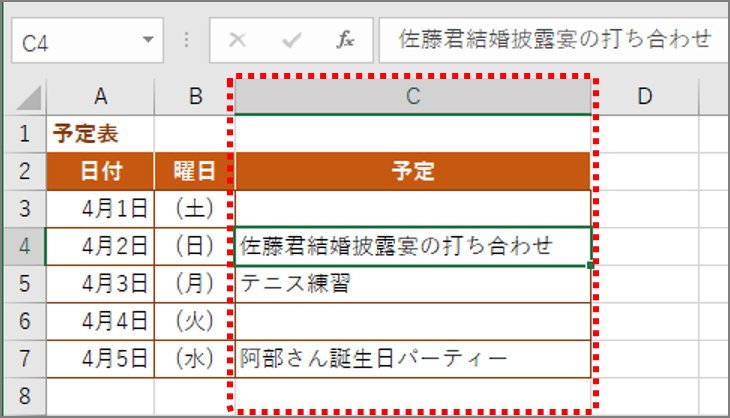
文字がはみ出るときに試したい、セル幅調整テクニック③
複数列の列幅をまとめて手動で調整する
複数列をまとめて手動で同じ列幅に調整するには、列を選択し、いずれかの列の境界線をドラッグします。
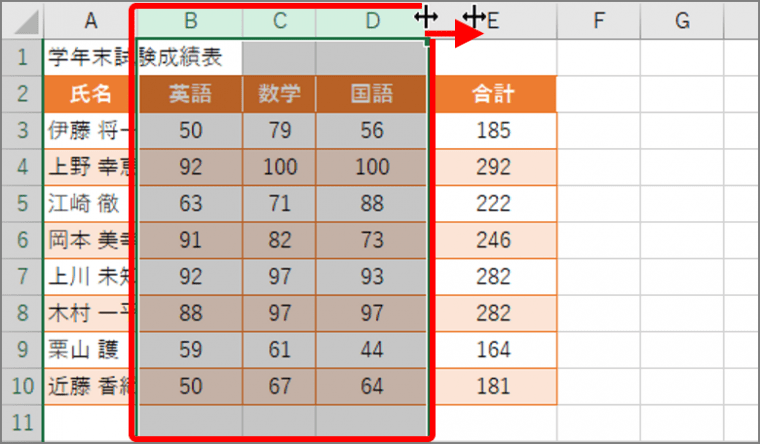
選択した列の列幅が同じ幅に調整されます。
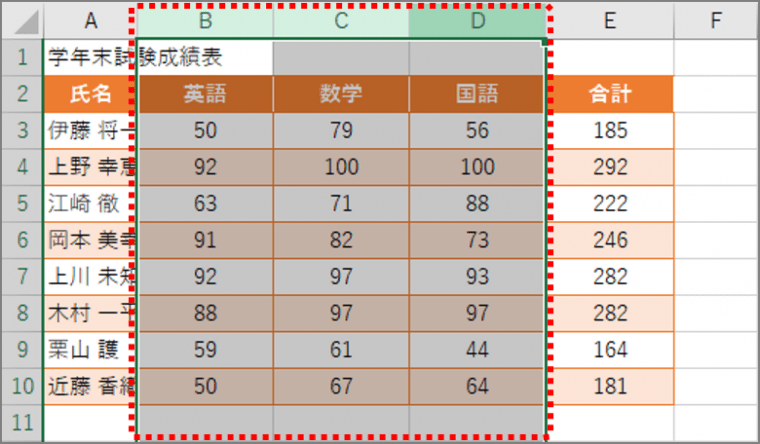
複数列の列幅をまとめて自動調整する
複数列の列幅をまとめて自動調整するには、列を選択し、いずれかの列の境界線をダブルクリックします。
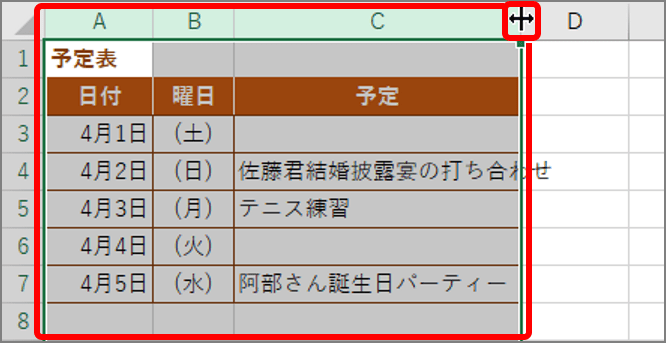
選択した列に入力されているデータがすべて表示される列幅に自動で調整されます。
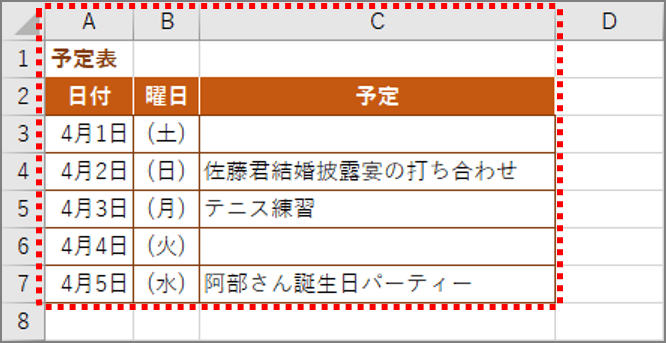
見出しを除いて列幅を自動調整する
見出しが長いセルのある列では、境界線をダブルクリックすると、自動で長い列幅になります。見出しを除いて自動調整する場合は、「書式」ボタンの「列の幅の自動調整」を選択します。
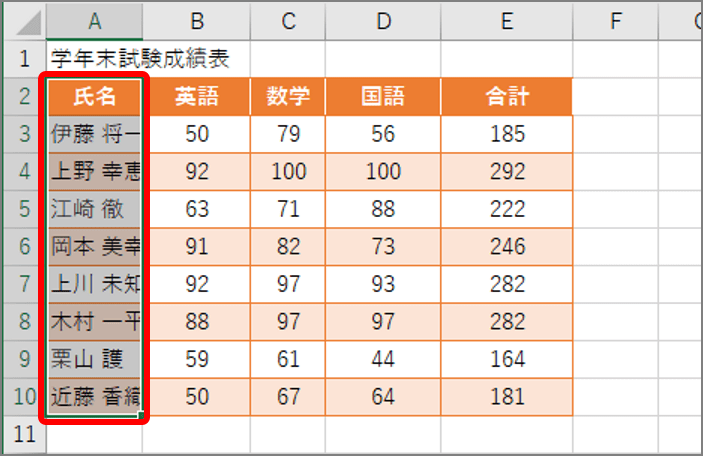
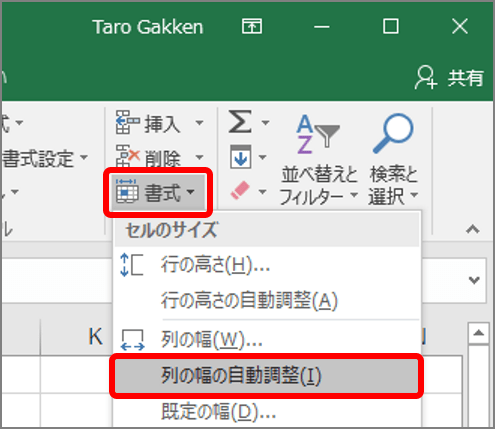
選択したセルのセル幅が自動で調整され、データが表示されます。
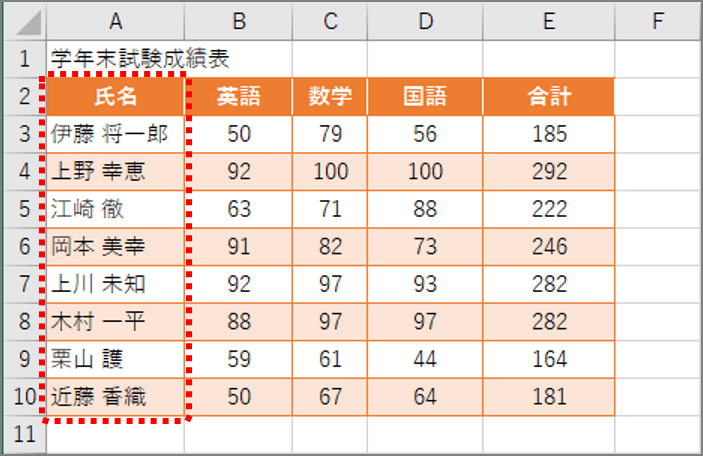
列幅を調整するワザは、いかがでしょうか。よく使う操作なのでマスターしましょう。
「GetNavi(ゲットナビ)5月号」には全68ページのエクセル便利ワザ集の別冊が!

特別定価650円/税込
いま話題のIoT製品をピックアップ! 「高額な端末を駆使して~」みたいなものではなく、日常使いができる「500円から買えるIoT製品」をがっつり集めてみました。乾電池をスマホで操作できるようになる電池ケースやワンプッシュで日用品が買えるボタン、スマホと連携するコーヒーメーカーなど、暮らしを便利にするアイテムが目白押しです。