写真から背景を消して人物や動物などを切り抜きたい場合、どのようにしていますか? 最初に思い浮かぶのは画像編集ソフトかもしれませんが、実はワードでも可能なんです! しかも、ワードなら背景をある程度自動で識別できるので選択する手間も省けます。切り抜いた写真は、「図として保存」すれば画像ファイルになるので、ほかの文書で利用することができます。

写真を切り抜く
写真を切り抜くには、「背景の削除」を使います。背景が自動で選択されない場合は、選択する範囲や背景を任意に指定します。
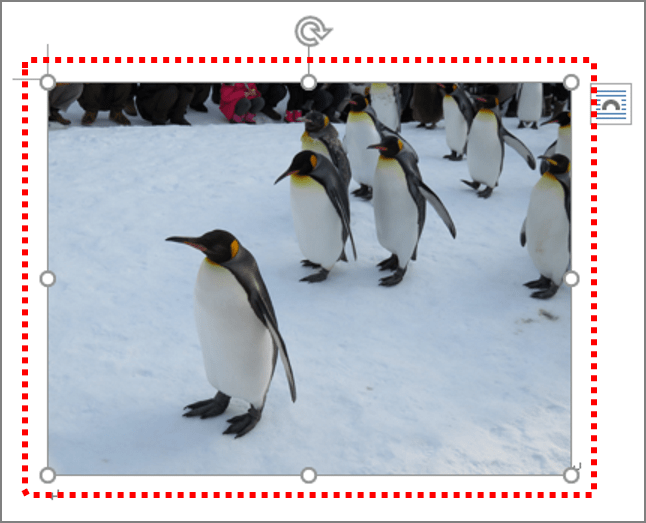
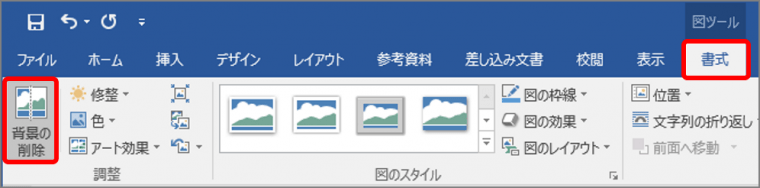
写真の背景が自動で指定されます。

枠のサイズと位置を調整して背景を指定し直します。
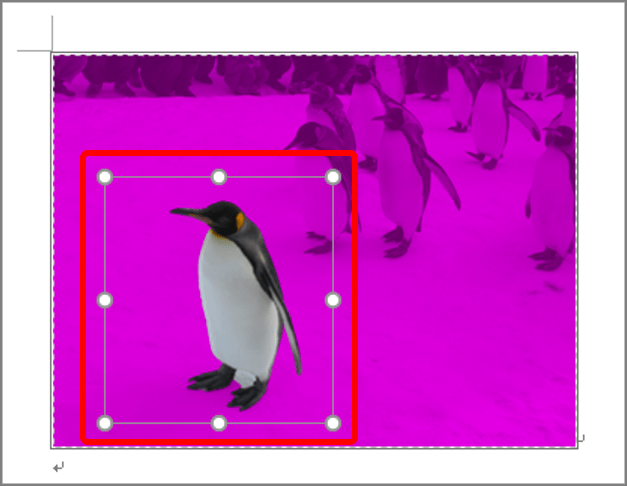
背景が自動で選択し直されます。
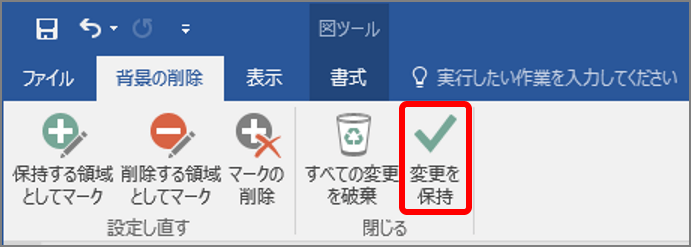
背景が削除され、写真が切り抜かれます。
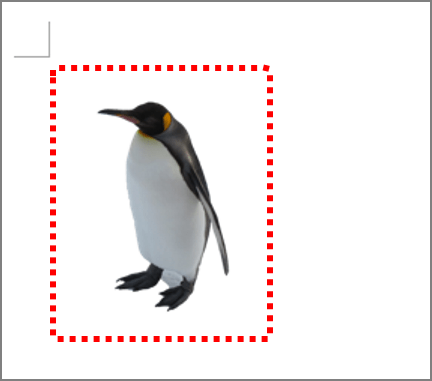
切り抜いた写真を他の文書で利用する場合は、「図として保存」します。
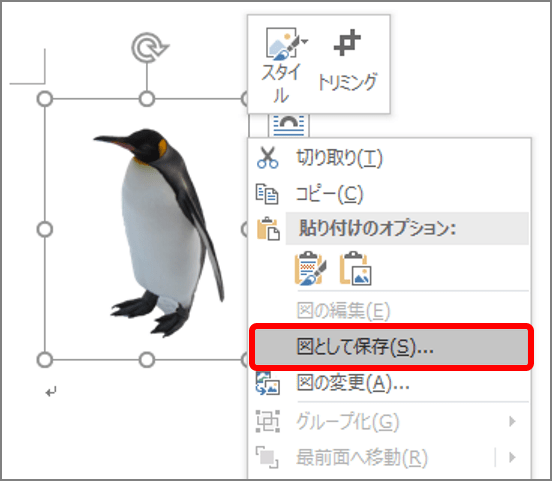
このように、専用の画像編集ソフトがなくても、ワードで簡単に写真の切り抜きが可能です。ポイントは切り抜いた画像をトリミングしておくこと。ぜひお試しください。