オンラインストレージ間のコピーは、各サービスの純正アプリでは対応していないことがあります。そんなとき、iOS 11で新たに搭載された「ファイル」アプリを使えば、対応するオンラインストレージ間でデータのコピーが簡単にできちゃうんです!
異なるストレージ間でデータをコピーする
まずは使用するストレージの純正アプリをインストールして初回ログインを済ませておきます。あとは「ファイル」アプリを起動すれば、「場所」にストレージの一覧が表示されるのでアクセスしましょう。
コピー手順はデータを選択してコピー先を選択するだけですが、対象がフォルダーの場合は、コピー先としてストレージ内の特定のフォルダーを指定する必要があります。最上位の階層にコピーしたい場合は、後述する手動でのコピー方法を使いましょう。
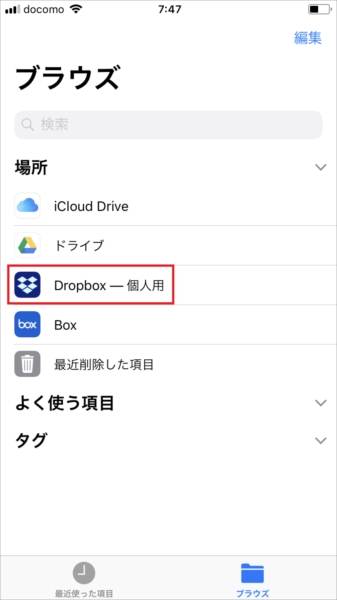
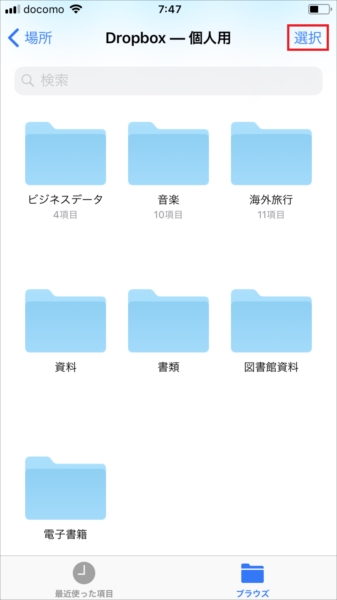
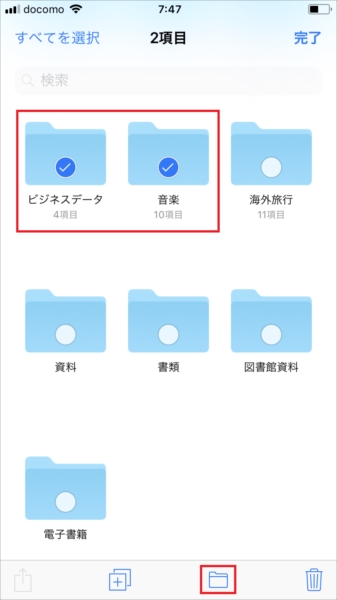
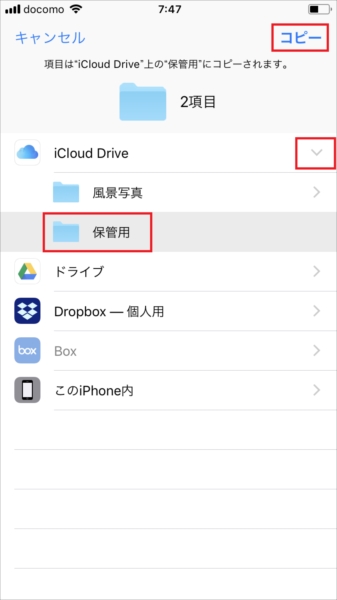
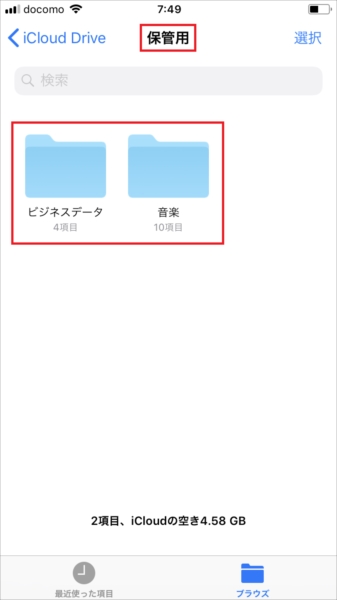
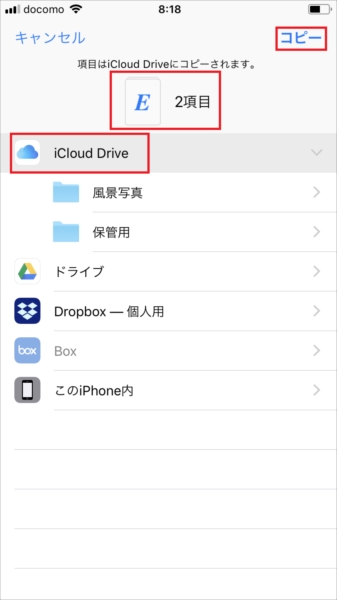
手動でコピーすることも可能
「ファイル」では手動でコピーを実行することも可能です。フォルダーの場合、通常の方法ではコピー先にストレージの最上位階層を指定できませんでしたが、手動なら好きな場所にコピーできます。
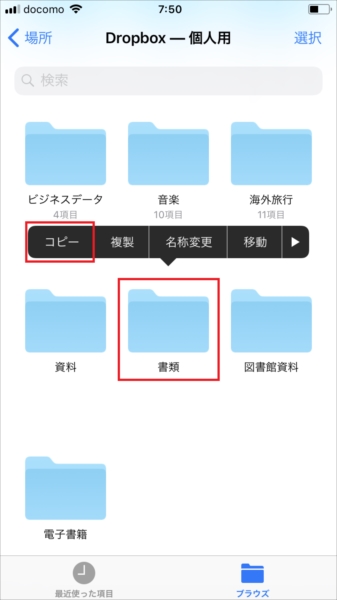
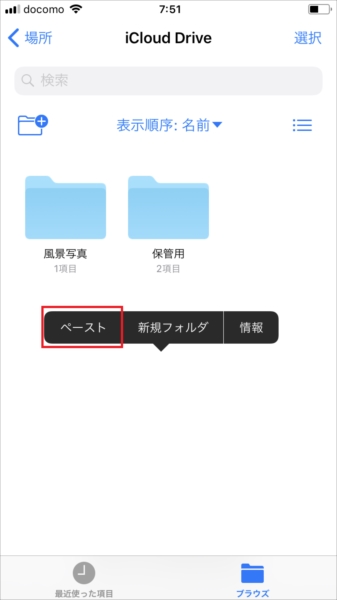
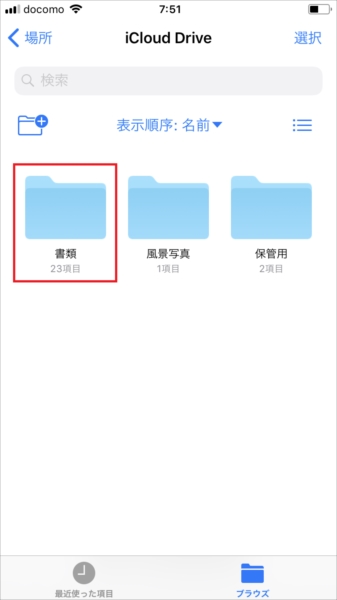
「ファイル」なら、純正アプリ間では難しいコピーもスムーズに実行できます。複数のオンラインストレージを使っている人は、ぜひお試しください!
※なお、今回ご紹介した機能は「ファイル」で使える大半のオンラインストレージで可能ですが、現時点(2017年12月13日)ではOneDriveが非対応となっています。