前年も好評だったワード人気記事の振り返り企画。2017年の結果を集計したところ、イライラの原因となるワードあるあるの解消法が上位を独占! みなさん、やはり“アレ”が気になっていたんですね……。
※記事の内容は、それぞれの記事の初出時のものです
ワード人気記事ランキング2017
第1位:「スペース」で調整したら微妙にズレるアレを解決! 行の途中で文字を揃える便利ワザ3選
第2位:あのナゾの隙間が消える! 日本語と英数字の間にできる微妙な空白を解消するワザ
第3位:“「”でデコボコした行頭は直せる! 文章の左端をきっちり揃える便利ワザ
【第1位】「スペース」で調整したら微妙にズレるアレを解決! 行の途中で文字を揃える便利ワザ3選
ワードで1行目から3行目まで行の途中で文字を揃えたい場合、どうしていますか? スペースを入れて調整できますが、上下が微妙に揃わないことが多いですね。そんあときはタブを利用すれば、きれいに文字が揃います。今回は、行の途中で思いどおりに文字を揃えるワザを紹介します。

【ワザ1】 タブで文字を揃える
タブを使う場合は、Tabキーを押します。タブ位置は先頭から4字ごとに設定されていますが、変えることもできます。

「2017年」以降が8文字目のタブ位置に移動します


標準で設定されている4文字目、8文字目のタブ位置を変える場合は、「タブとリーダー」画面でタブ位置を設定します。「タブとリーダー」画面は、「ホーム」タブ → 「段落の設定」ボタンをクリックし、「段落」画面で「タブ設定」ボタンをクリックして表示します。
【ワザ2】タブとぶら下がりで2行目以降を揃える
2行目以降の先頭を1行目の途中と揃えるには、1行目でタブ位置に移動し、段落書式で「ぶら下がり」を選択します。「幅」でタブ位置の文字数を指定するのがポイントです。
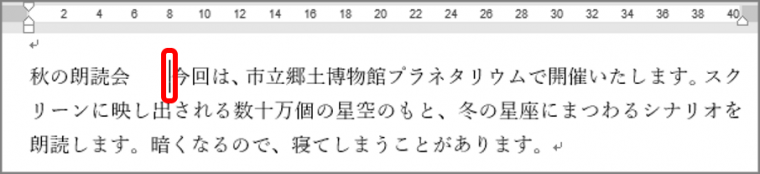
「今回は」以降が8文字目のタブ位置に移動します。
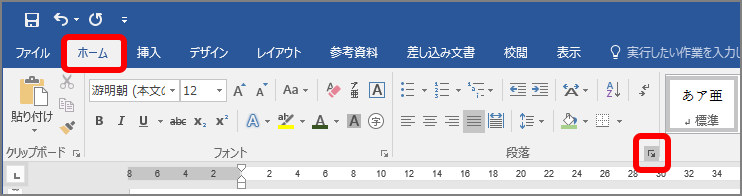
「段落」画面が表示されます。
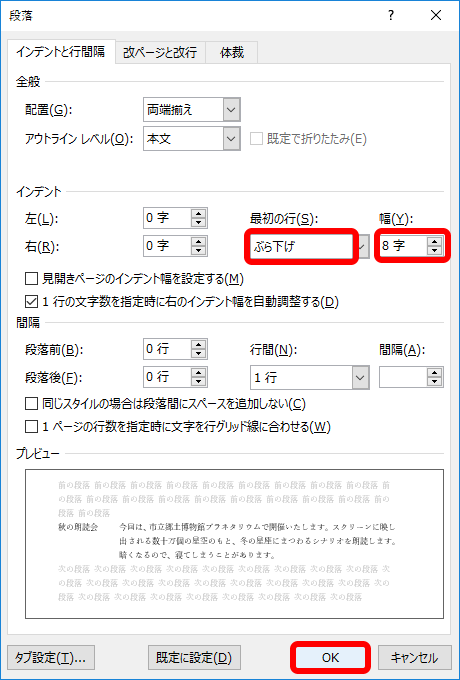
2行目以降が8文字目で折り返されます。頭出しを同じしたまま改行したい場合は、Shift+Enterキーを押します。

【ワザ3】罫線なしの表で文字を揃える
罫線なしの表は、表を作り、「線種とページ罫線と網かけの設定」画面で「線なし」を設定します。
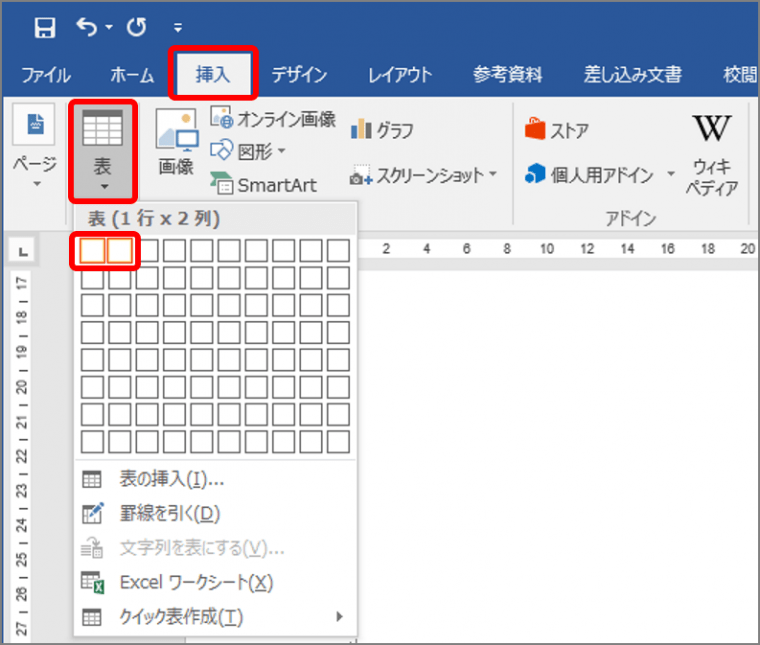
表が挿入されます。表に文字を入力し、列幅を調整します。
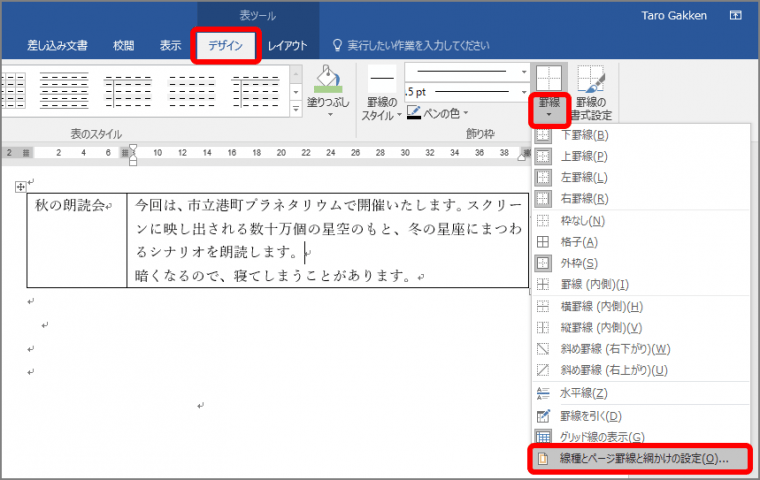
「線種とページ罫線と網かけの設定」画面が表示されます。
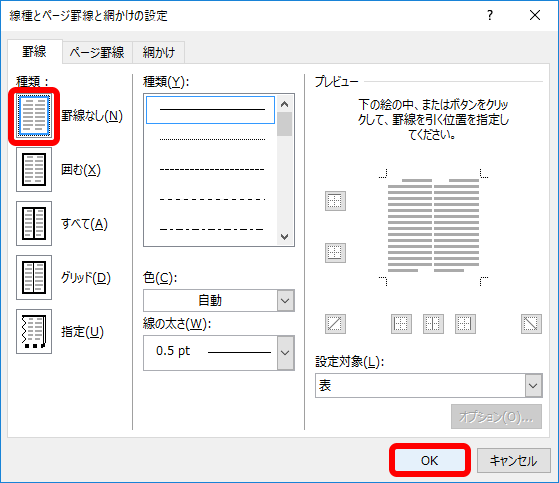
罫線が消えます。画面では表を示す点線が見えますが、印刷すると消えます。
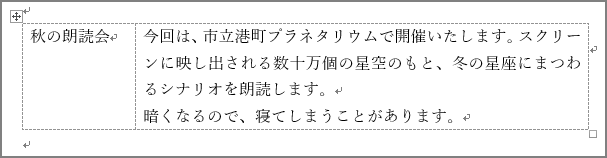
【第2位】あのナゾの隙間が消える! 日本語と英数字の間にできる微妙な空白を解消するワザ
ワード文書で、英単語や数字と日本語の間にムダにスペースが入っていると感じたことはないでしょうか。実はワードでは、日本語と英字、日本語と数字の間隔が自動で調整され、やや広がって見えてしまうのです。この不自然な空白を解消するには、段落書式でそれぞれの自動調整機能をオフにする必要があります。ではその方法を実際に見ていきましょう。
■文字間隔の自動調整をオフにする
英字や数字と日本語の文字間隔を自動調整する機能をオフにするには、「段落」画面の「体裁」タブを開きます。
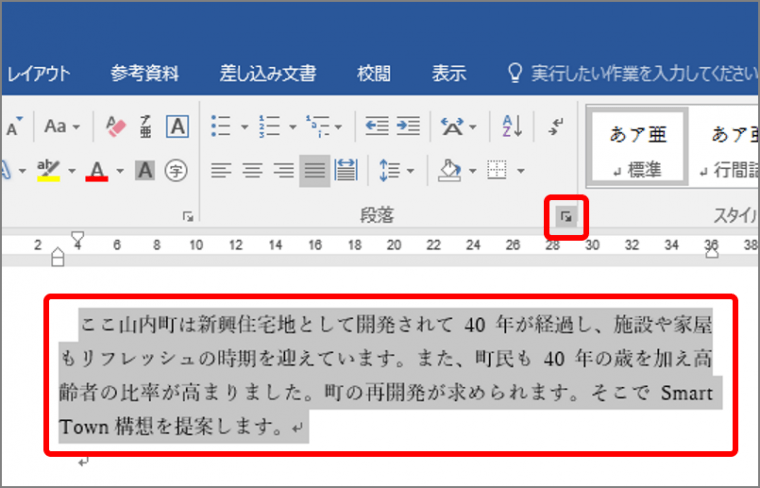
「段落」画面が表示されます。
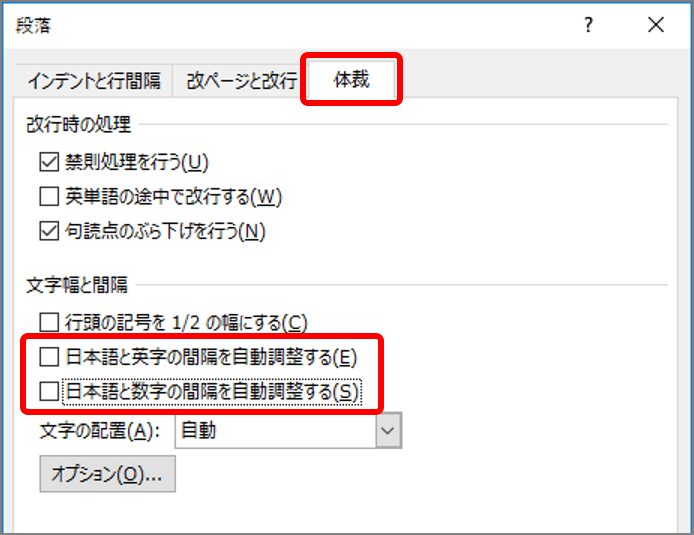
日本語と英字、数字の間隔が狭まります。

間隔が詰まりすぎる場合は、それぞれの文字間隔を手動で調整してみましょう。
【第3位】“「”でデコボコした行頭は直せる! 文章の左端をきっちり揃える便利ワザ
報告書や論文などで、「や(、{、[などの記号が行頭にくるとデコボコになり、レイアウトが美しくありません。文章の左端が一直線に揃っていれば見やすくなります。半角の記号に変えれば行頭がきれいに揃いますが、一つひとつ変えるのは手間です。そんなときは、段落書式で行頭にくる記号を1/2の幅に変えれば、自動で行頭が揃います。では実際の手順を見ていきましょう。
■行頭の記号を1/2の幅にする
行頭にくる記号を1/2の幅にするには、「段落」画面の「体裁」タブを開きます。
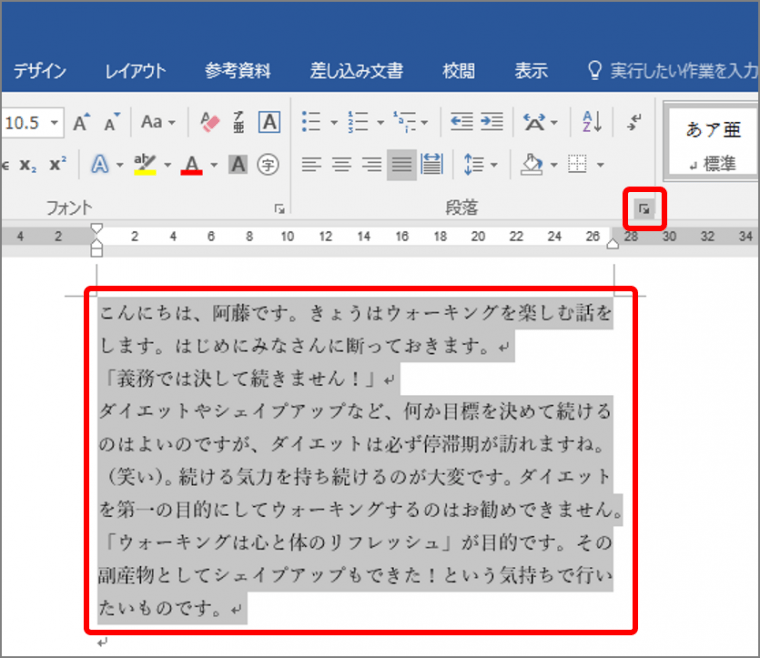
「段落」画面が表示されます。
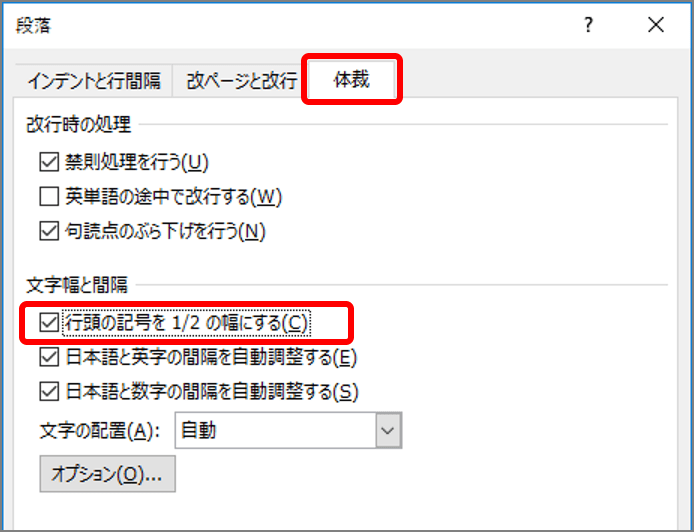
行の記号が1/2の幅に変わり、行頭が揃います。
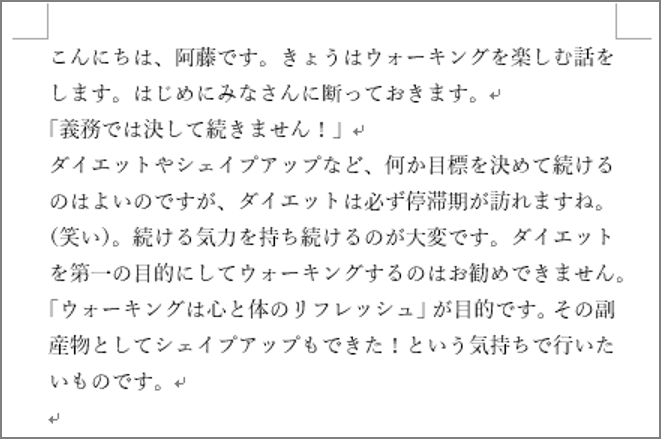
【第4位】几帳面な人は覚えて損ナシ! “寸分違わぬ三つ折り”ができるワード便利ワザ
印刷した文書を三つ折りにして封筒に入れる際、封筒のサイズがギリギリだと正確に三つ折りをしないと収まらないことがありますね。そんなときは、折る位置にあらかじめワード上で小さく目印を付けておけば折りやすくなります。方法は線を描いて、ページの端に配置して、縦方向に均等に配置して……とアナログチックですが、結果的にはきっちりと三つ折りできて実にスマートです。
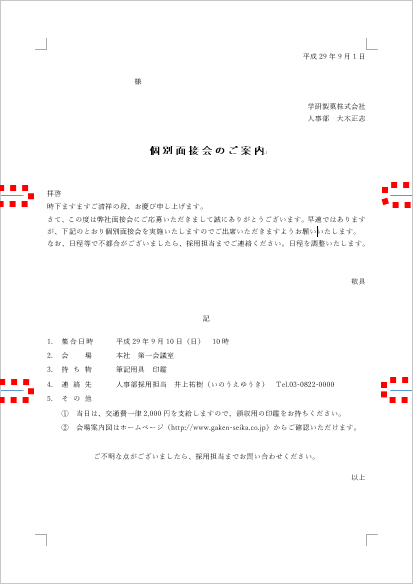
■直線を引く
直線を引くには、「図形」ボタンから「直線」を選択してドラッグします。この際、Shiftキーを押したままドラッグすれば水平線が引けます。
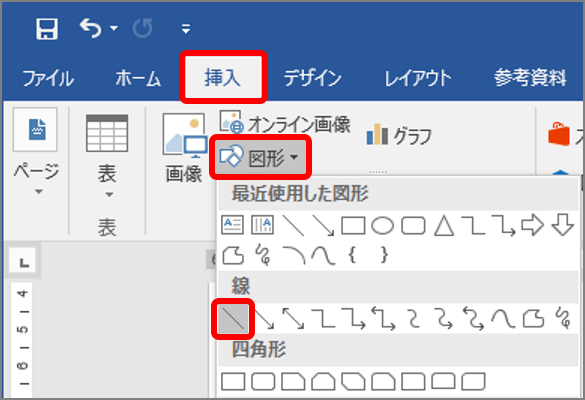
直線を描けるようになります。
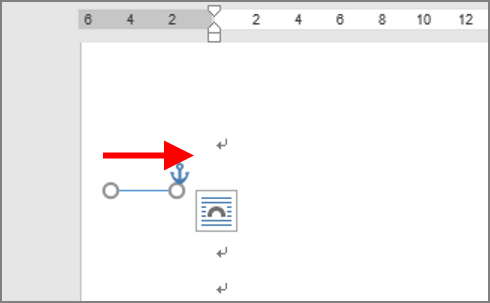
水平線が描かれます。次に、線をコピーして同じ線を2つ作ります。
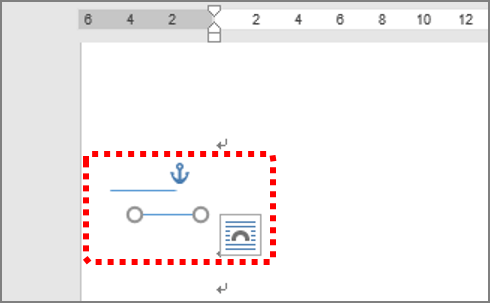
線がコピーされます。
■ページの左端に線を配置する
図形をページの左端に配置するには、「用紙に合わせて配置」に設定してから「左揃え」を選択します。
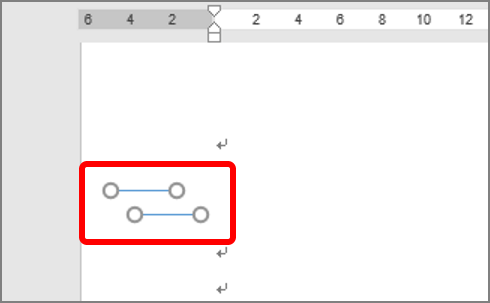
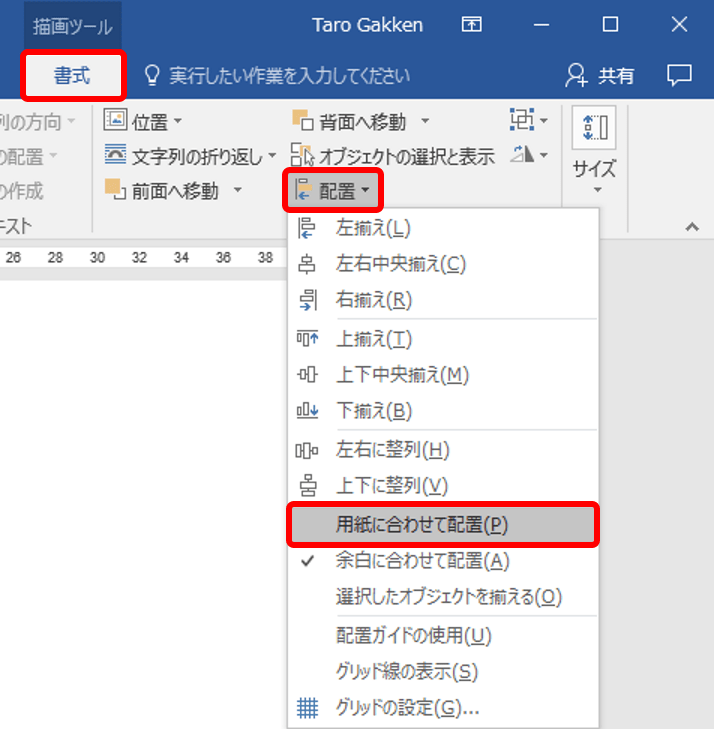
「用紙に合わせて配置」にチェックが付き設定されます。
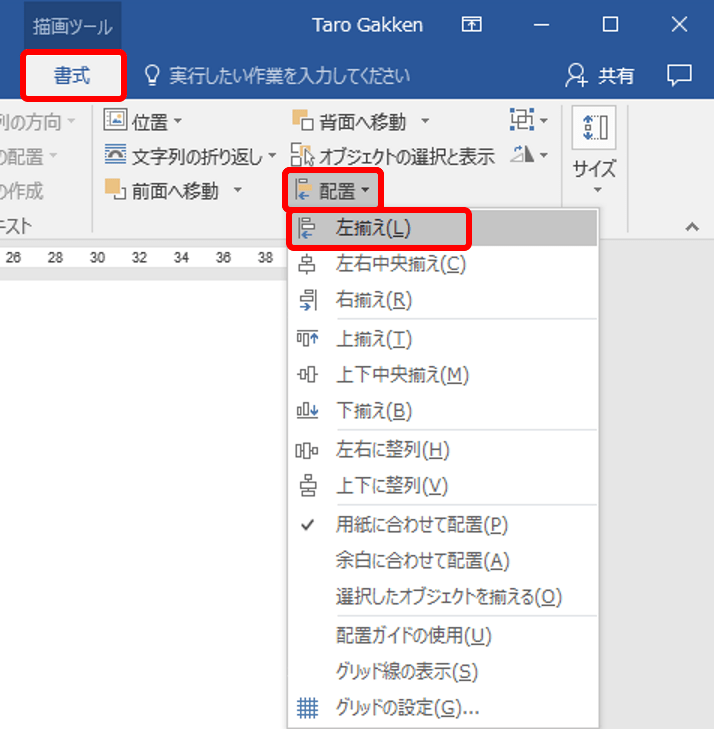
線がページの左端に揃います。
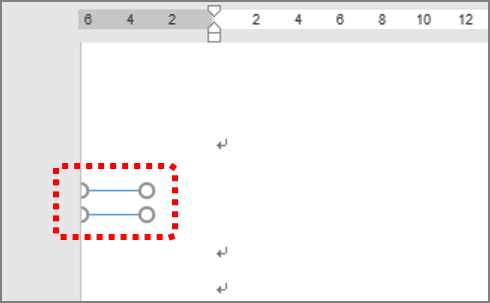
■線を縦方向に均等に配置する
2つの線を、ページの縦方向に均等に配置するには、「上下に整列」を使います。「用紙に合わせて配置」を設定しておくことがポイントです。
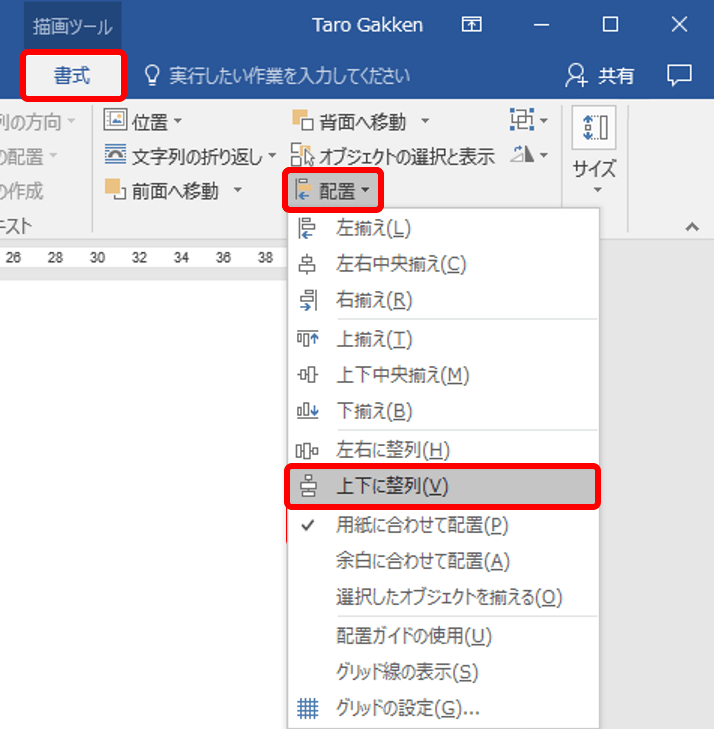
2つの線が縦方向の1/3の位置に均等に配置されます。
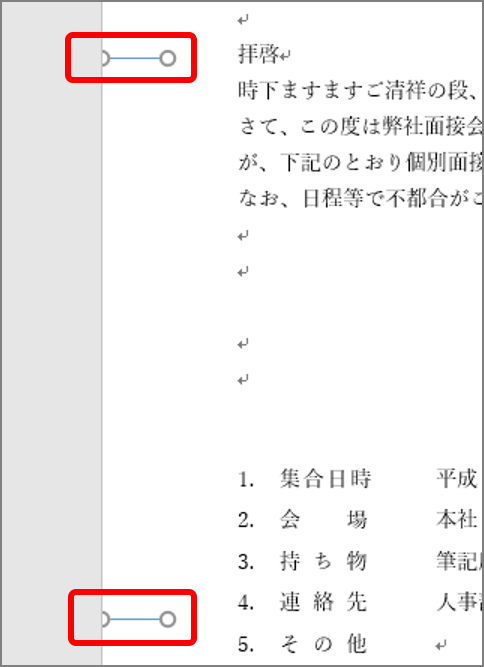
このあと、この2つの線を選択し、コピーして右揃えしてから上下に整列を設定すれば、右端に線を引くことができます。
【第5位】なんで勝手に広がるの? ワードで文字サイズを大きくしたときの「カッコ悪い行間」を適切にするワザ
文字サイズを大きくしてビックリするほど行間が広がりすぎ、困ったことはないでしょうか。特にワード2016で游明朝の文字サイズを大きくしたときです。10.5を11に変えるだけで、行間が広がってしまいます。これは、文字を行グリッド線に適合する設定がオンになっているためです。行グリッド線とは、文字を同じ行間隔に揃えるためのもの。標準では隠れていますが設定されています。この設定をオフにすると、適正な行間に戻ります。
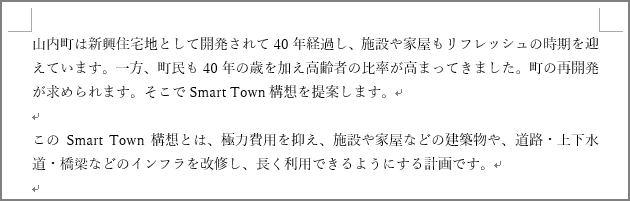
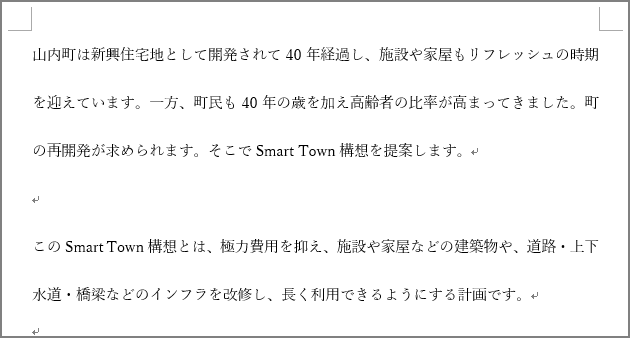
■行グリッド線の適合をオフにする
適正な行間に戻すには、「段落」画面で行グリッド線の適合をオフにします。
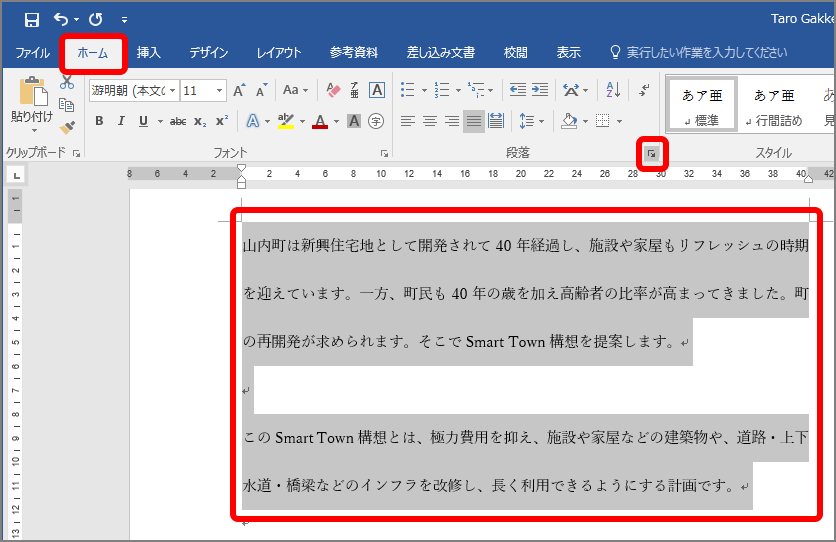
「段落」画面が表示されます。
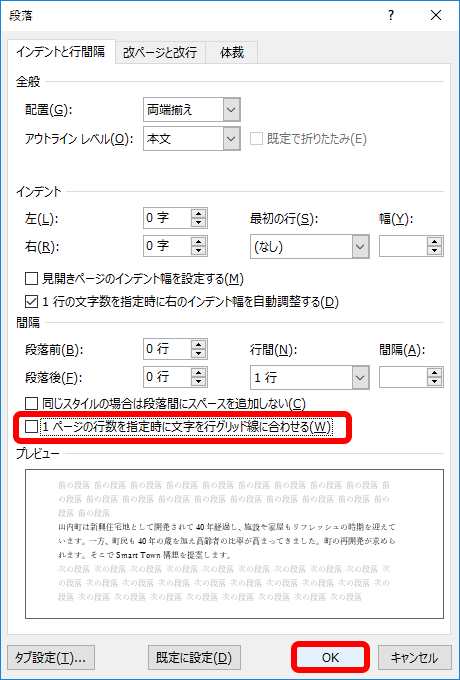
行グリッド線の適合が解除され、行間が適正になります。

ワード2016で游明朝や游ゴシックの文字サイズを大きくする場合は、必須テクニックです。マスターしておきましょう。