ビジネスの世界では必須ともいえる表計算ソフトExcel(エクセル)。表計算以外にも、文書作成やデータ管理など、様々なシーンで活躍するオールラウンドツールです。機能が多く、使い方も豊富なぶん、初めて使うユーザーにとっては「逆に何をしたらいいの?」と戸惑ってしまうことも。ゲットナビでは、こんなExcelのいまさら聞けない基本的な機能や、達人が使っている超速ワザなど、オフィスワークに役立つ情報を紹介します。なお、このコーナーでは、Windows 10におけるExcel 2016について解説しています。
Excelの起動といえば、「スタート」ボタン → 「すべてのアプリ」 → 「Excel 2016」をクリックするというのがオーソドックスな手順。でも、3回もクリックしたりスクロールしたりするのは、面倒ですよね。今回は、Excelを使いなれたベテランなら誰でも知っている瞬間起動ワザをご紹介します。
エクセルを早く起動する方法①
タスクバーからワンクリックで起動する
デスクトップ下端にあるタスクバーは、アプリを起動するとボタンが表示され、作業するアプリを切り替える際に利用します。ここにExcelをピン留めすれば、ボタンをクリックするだけ。一発で起動できます。タスクバーは常に表示されているので、アプリを探す手間も省けます。
タスクバーにピン留めするには、Excelを起動してタスクバーにボタンが表示されたら、ボタンを右クリックし、メニューから「タスクバーにピン留めする」を選択します。
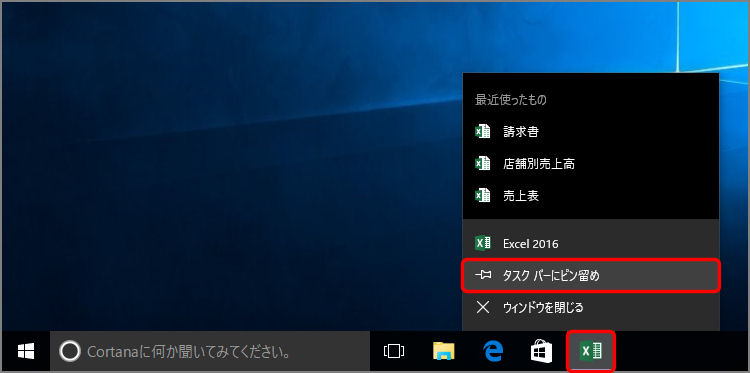
これでピン留めされ、Excelを終了してもボタンはタスクバーに常に表示されたままに。クリックすれば、Excelが起動します。
エクセルを早く起動する方法②
デスクトップのショートカットから起動する
デスクトップにアプリのアイコンを置いて起動しやすくするのは、昔からのWindows流儀です。アイコンをダブルクリックするだけで簡単に起動できます。アプリによっては、インストールするとアイコンがデスクトップに自動で作成されます。Excelの場合は、ショートカットを作成すれば、デスクトップから起動できます。
ショートカットを作成するには、「スタート」ボタン → 「すべてのアプリ」をクリックし、メニューの「Excel 2016」を右クリック。メニューから「その他」 → 「ファイルの場所を開く」を選択します。
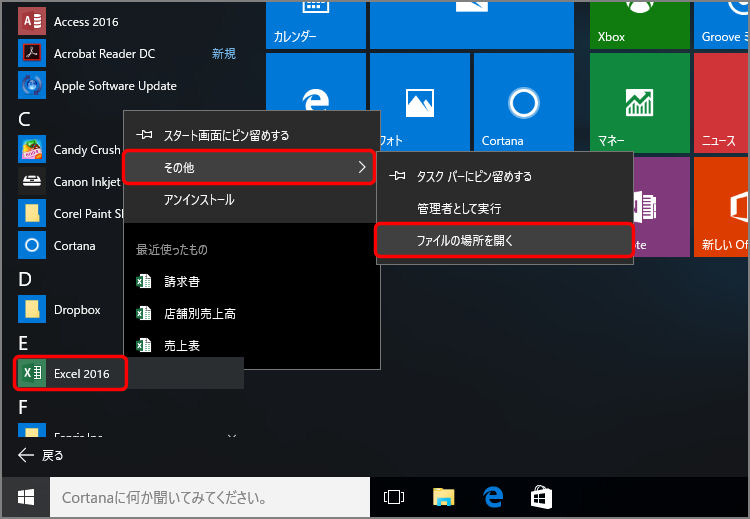
プログラム画面が表示されるので、「Excel 2016」を右クリック。メニューから「送る」 → 「デスクトップ(ショートカットを作成)」を選択します。
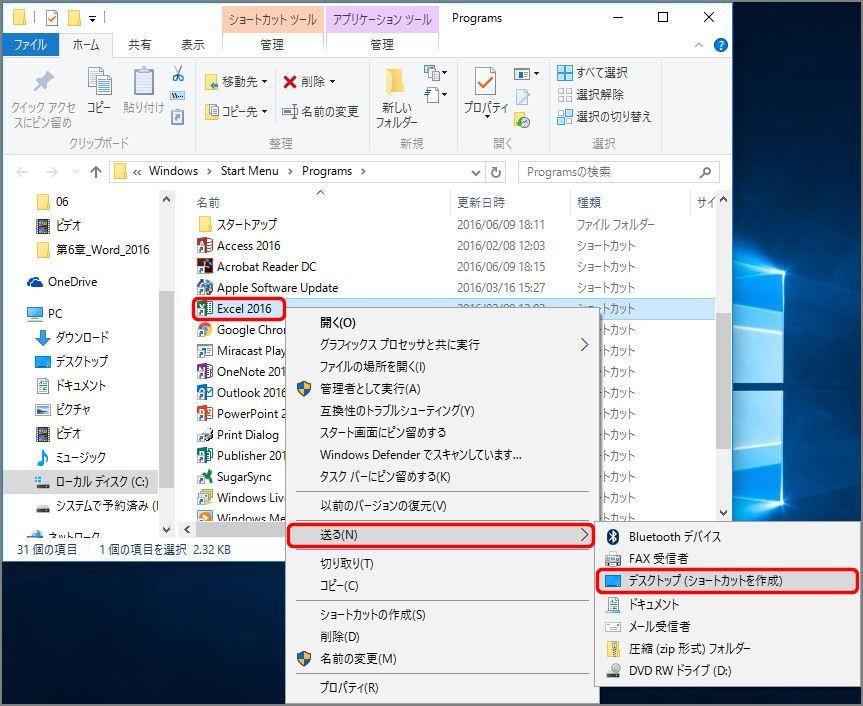
デスクトップを表示すると、「Excel 2016」のショートカットが作成されています。ダブルクリックすれば、Excelが起動します。
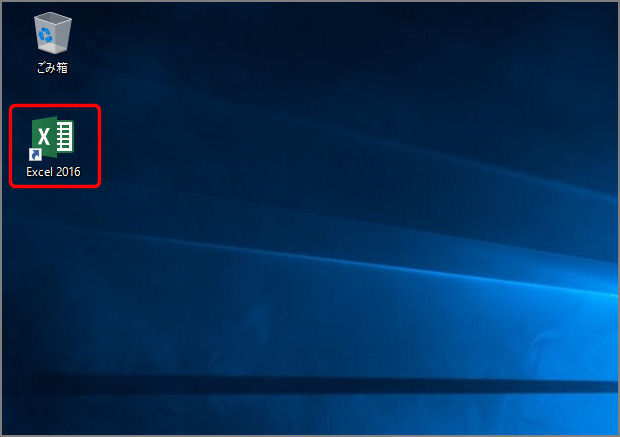
エクセルを早く起動する方法③
スタートメニューから起動する
スタートメニューとは、「スタート」ボタンをクリックして表示される、タイルが並ぶ画面のこと。ここにアプリをピン留めすれば、ワンクリックでアプリが起動します。アプリの一覧を開いて探す手間が省け、便利です。
スタートメニューにアプリをピン留めするには、「スタート」ボタン → 「すべてのアプリ」をクリックし、メニューの「Excel 2016」を右クリック。メニューから「スタート画面にピン留めする」を選択します。
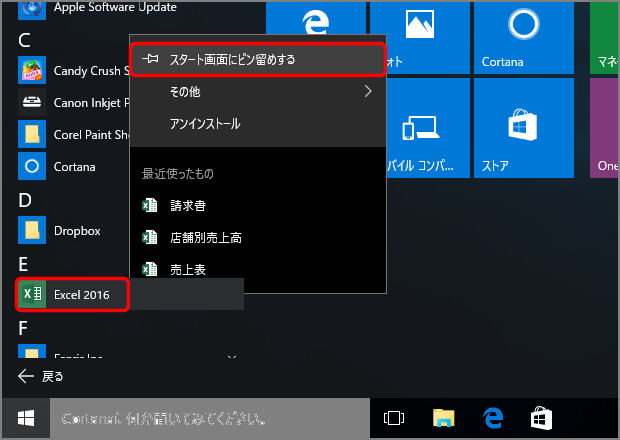
スタートメニューを表示すると、「Excel 2016」のタイルが表示されます。クリックすれば、Excelが起動します。
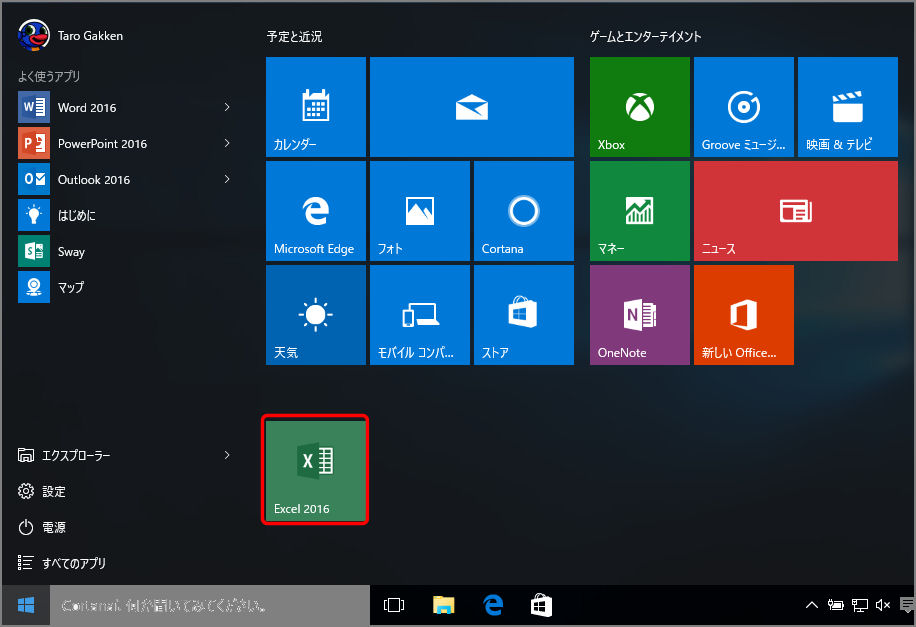
Excelの瞬間起動ワザ、いかがでしたか? 上記のように登録しておけば、アプリを探す手間が省け、ストレスなくExcelを起動できますので、ぜひ覚えておきましょう。