このコーナーでは、エクセルのいまさら聞けない基本的な機能や、達人が使っている超速ワザなど、オフィスワークに役立つ情報を紹介します。

今回は、エクセルファイルが開かないときの対応方法についてご紹介します。エクセルファイルは通常、アイコンをダブルクリックすればプログラムが自動的に起動してファイルを展開しますが、まれに開かないことがあります。その場合、以下の手順で試してみて下さい。
エクセルファイルが開かないときの対処法①
ファイル名を確かめる
ファイル名に、全角の ”(ダブルクォーテーション)が含まれていると、プログラムは起動しますがファイルが開きません。気づかないうちに誤ってファイル名を変更してしまったことが考えられますので、ファイル名を全角の ” が入らないように変更してみて下さい。
エクセルファイルが開かないときの対処法②
ファイルの拡張子を確かめる
エクセルファイルの拡張子は、「.xlsx」や「.xls」「.xltx」「.xlsm」などがあります。この拡張子が変わっていたり、エクセルのバージョンが古いとファイルを開けないことがあります。Office Excel 2007 以降のエクセルでは、「.xlsx」が標準ですが、Excel 97 – Excel 2003では「.xls」が標準的な拡張子だったため、新しい拡張子のファイルを開けないことがあります。その場合は、自分で拡張子を書き換えるか、ファイルの作成者に「.xls」で出力してもらいましょう。
ファイルの拡張子を確認するには、メニューの「コントロールパネル」から「デスクトップのカスタマイズ」を開き、「フォルダーオプション(またはエクスプローラーのオプション)」を選択します。
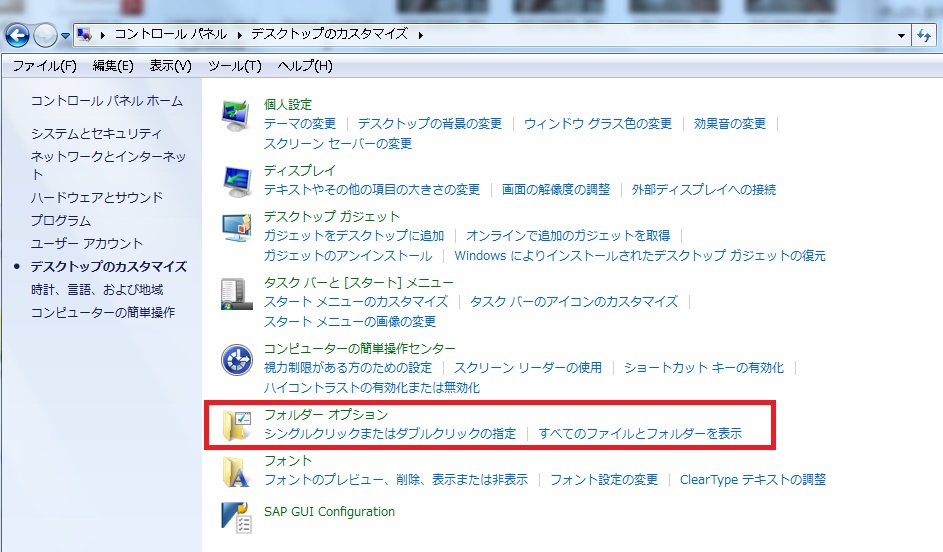
ポップアップしたメニューの「表示」タブをクリックし、詳細設定のなかから「登録されている拡張子は表示しない」のチェックを外します。これでファイル名のあとに拡張子が表示されるようになりますので、確認してみましょう。
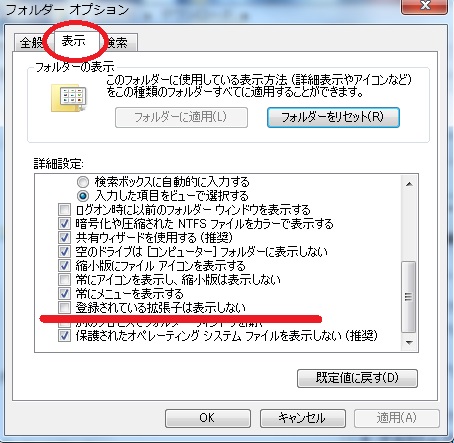
エクセルファイルが開かないときの対処法③
エクセルのDDE設定を変更する
ダブルクリックでファイルが開くのは、ファイルの種類によって既定のプログラムやアプリが決まっており、拡張子.xlsxのファイルがエクセルプログラムと関連付いているためです。この関連付けに不備が発生して開けない可能性もありますが、「プログラムにコマンドを送信しているときに、エラーが発生しました」とエラーが表示された場合は、DDE(Dynamic Data Exchange)の設定が変わったことが考えられます。「DDE」とは、プログラムを起動してファイルを開くしくみのこと。「(ファイル名)が見つかりません……」とエラーが表示される場合もあります。
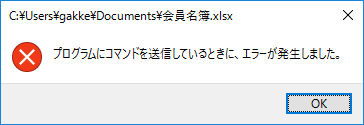
こんな場合は、DDEを有効にすると、ファイルが開くことがあります。DDEを有効にするには、Excel画面で「ファイル」タブ → 「オプション」をクリック。「Excelのオプション」画面で、「詳細設定」を選択 → 「Dynamic Data Exchange (DDE) を使用する他のアプリケーションを無視する」のチェックを外します。
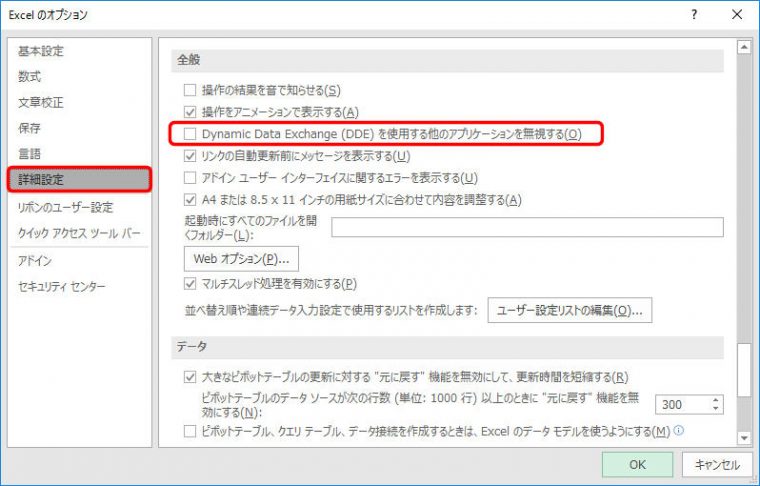
これで、DDEが利用できるようになります。エクセルをいったん終了してから、あらためてファイルをダブルクリックして開けるかどうか試してみましょう。
エクセルファイルが開けなくなったら、ぜひ上記の要領で試してみて下さい。