最新OS「Windows 10」を使いこなすための便利ワザをご紹介しているこのシリーズ。今回は、よくあるトラブルに対するQ&Aとして、急に「アプリが反応しなくなった!」というときの対処方法をご紹介します。
Q.アプリが反応しなくなった!
A.タスクマネージャーで終了しましょう
ワードやエクセルなどで大きいファイルを開いたり、複雑な処理を実行したりすると、キー入力やマウス操作を受け付けなくなることがあります。しばらく待っても元に戻らない場合は、アプリが異常停止している可能性があります。「×」ボタンをクリックしても終了できないときは、「タスクマネージャー」を開いてアプリを強制終了しましょう。
アプリを強制終了する
異常停止したアプリは、ウィンドウ全体が白くなり、ウィンドウ上部に「応答なし」と表示されることが多いです。数分待っても改善されなければ、強制終了しましょう。
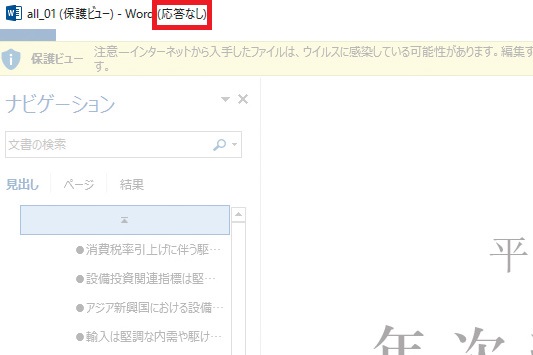
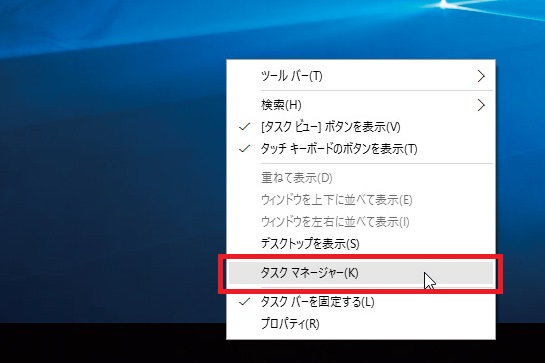
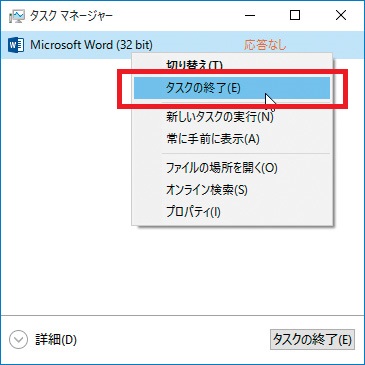
マウスで操作ができないときは?
マウスを動かしてもマウスポインターが動かない場合は、キーボードを使ってタスクマネージャーを起動し、強制終了しましょう。「Ctrl」キーと「Shift」キーと「Esc」キーを同時に押してタスクマネージャーを起動。「矢印」キーでアプリを選び、「Alt」キーと「E」キーを同時に押して強制終了します
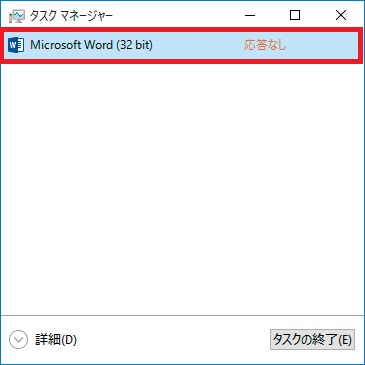
アプリが応答しないという事態は、パソコンを使って作業していればよくあること。慌てず上記の方法を試してみてください。
関連記事
ファイルやフォルダを使いやすく整理してみましょう
ファイルを探す時間を短縮できるテクニック
他人に見られたくないファイルを隠す方法
ロック画面に表示する情報をカスタムしよう
Edgeの新機能「Webノート」で情報収集がはかどる!
仮想デスクトップをすばやく切り替えれば作業スピードもアップ!
ウェブページに直接メモしよう!
自分仕様のタスクバーで仕事を快適にする方法
仮想デスクトップを使って作業効率を高めましょう
ウィンドウをすばやく切り替えるクイック操作法とは?
Windows 10の無料アプリ徹底活用術