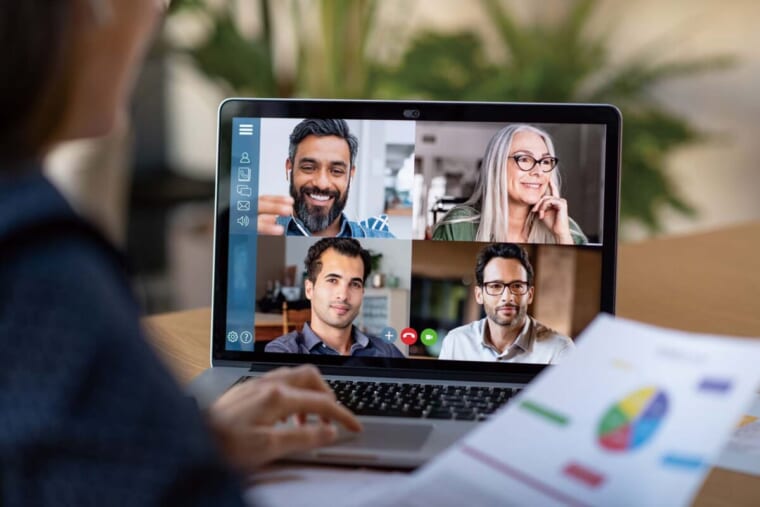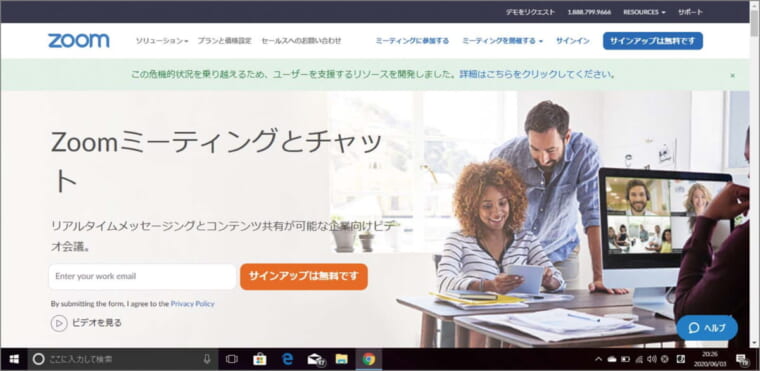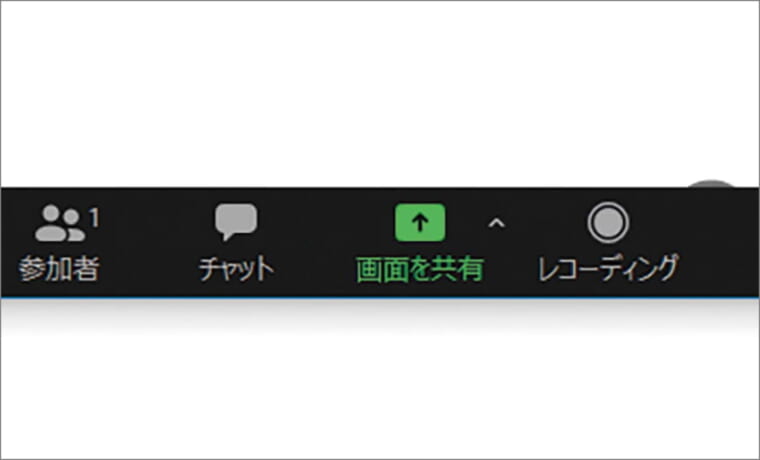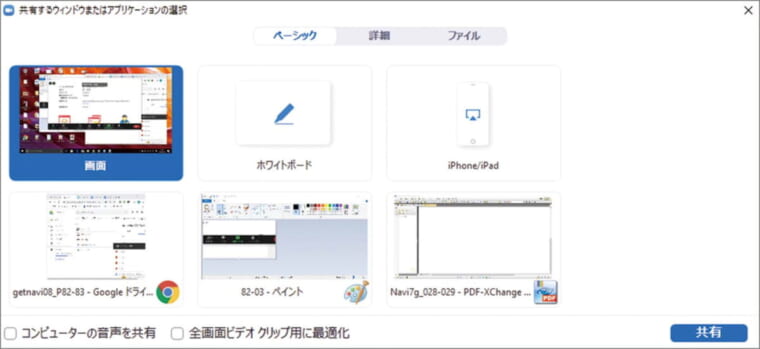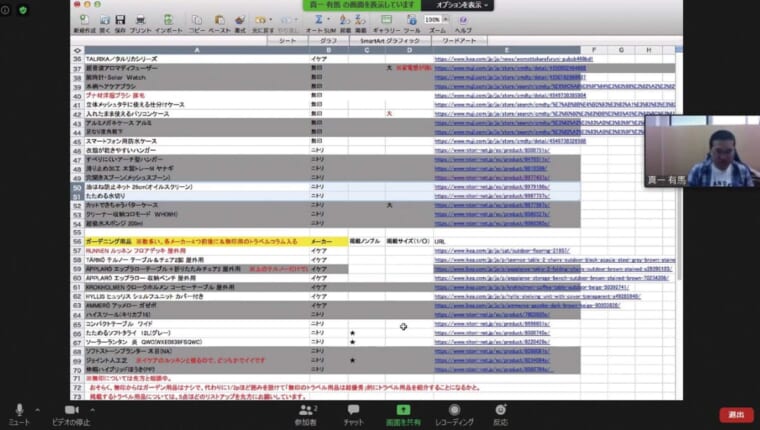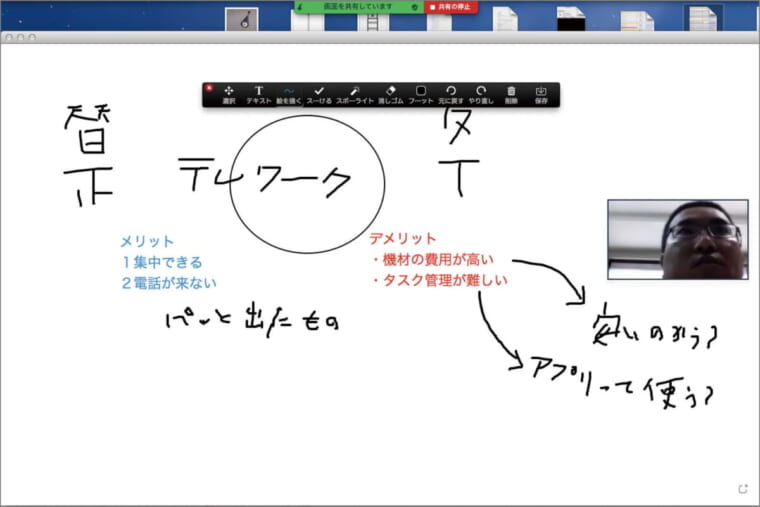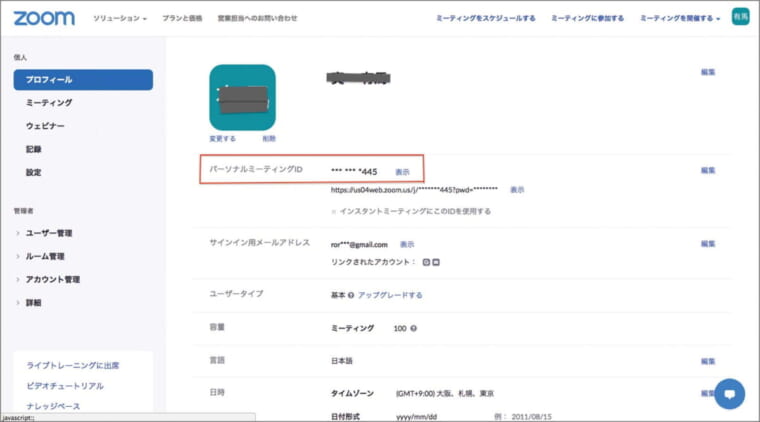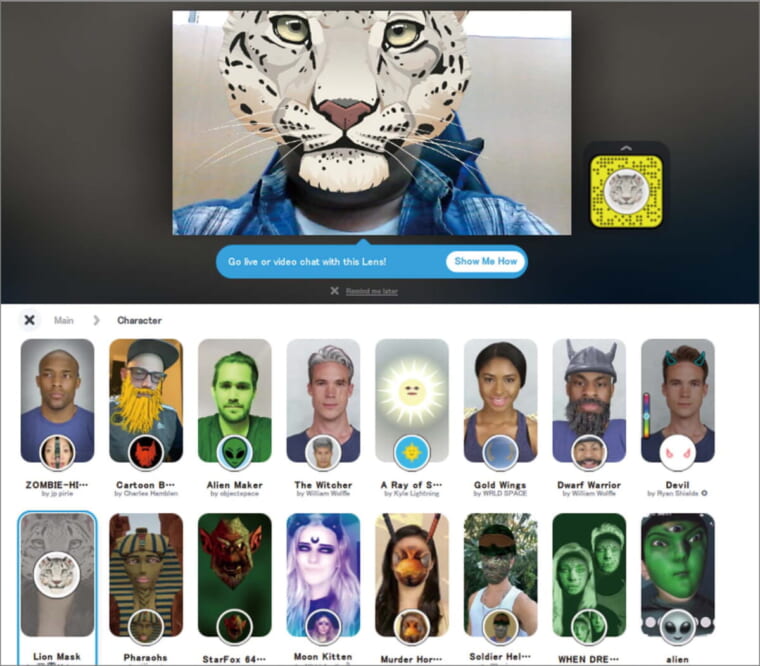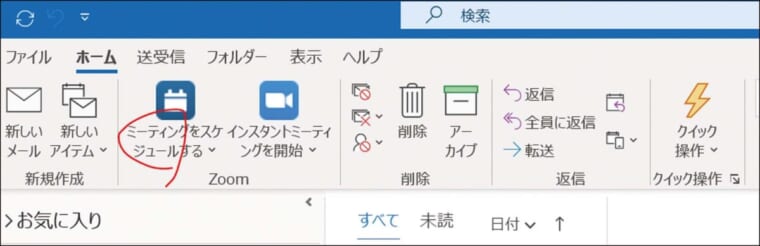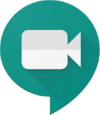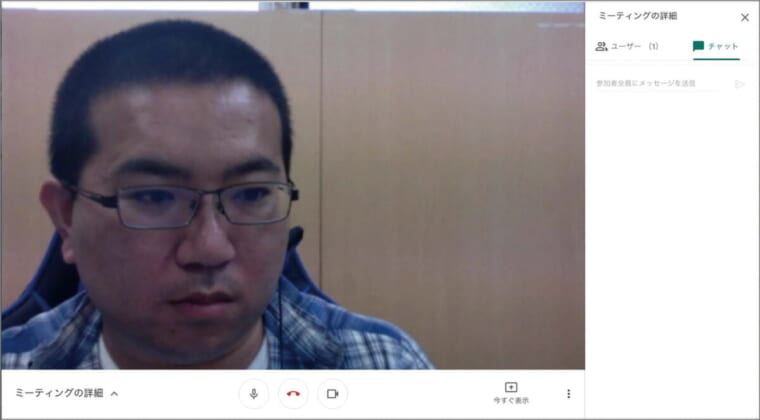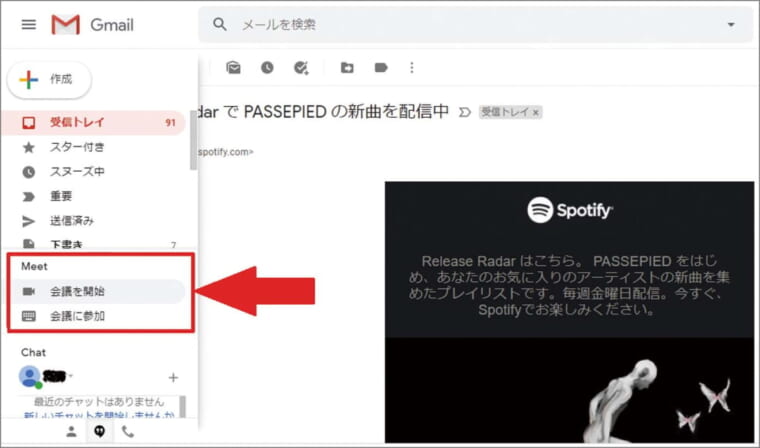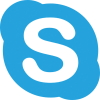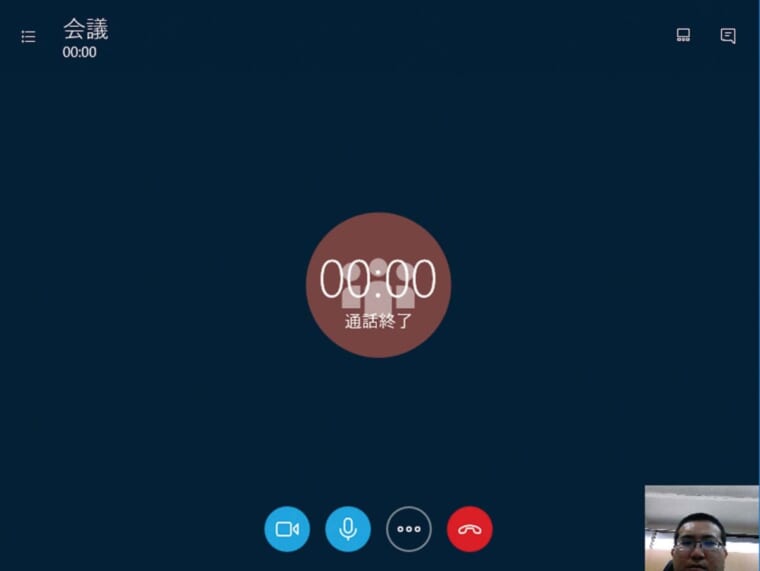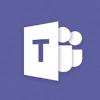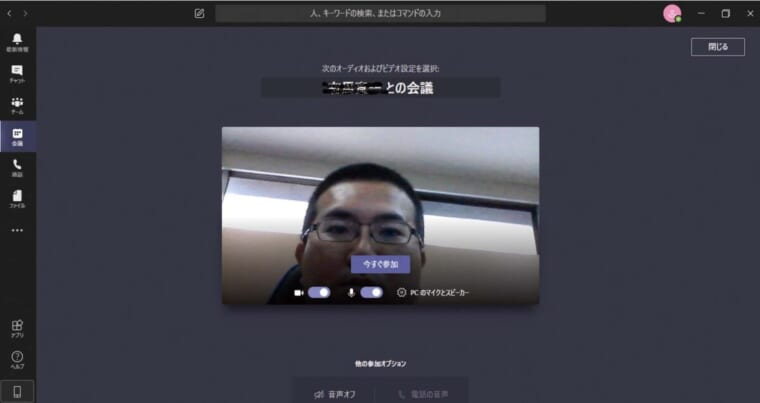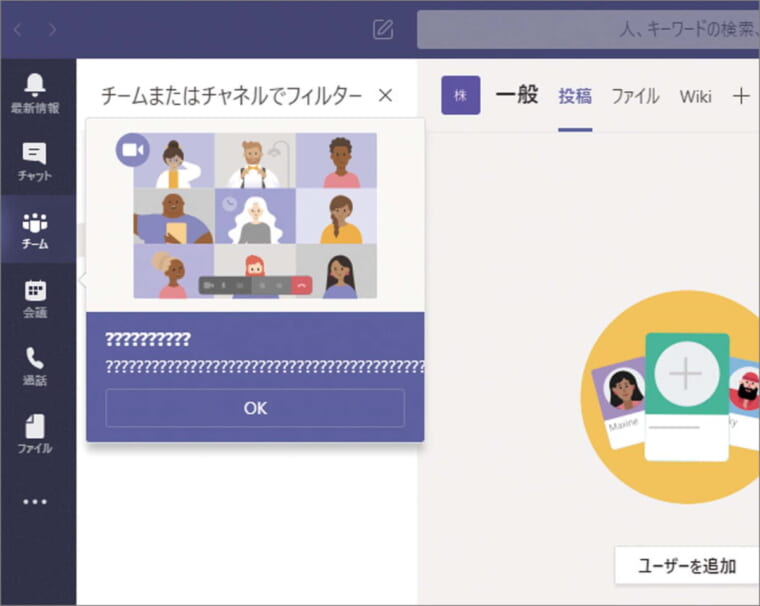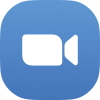伝えたい内容の半分も伝えられていないとお悩みのあなたへ
テレワークの浸透に伴う形で需要が急速に高まっているビデオ会議。ここでは定番アプリ「Zoom」の使いこなし術や、目的に応じたビデオ会議アプリの選び方を解説。さらに便利なアイテムも紹介しよう。
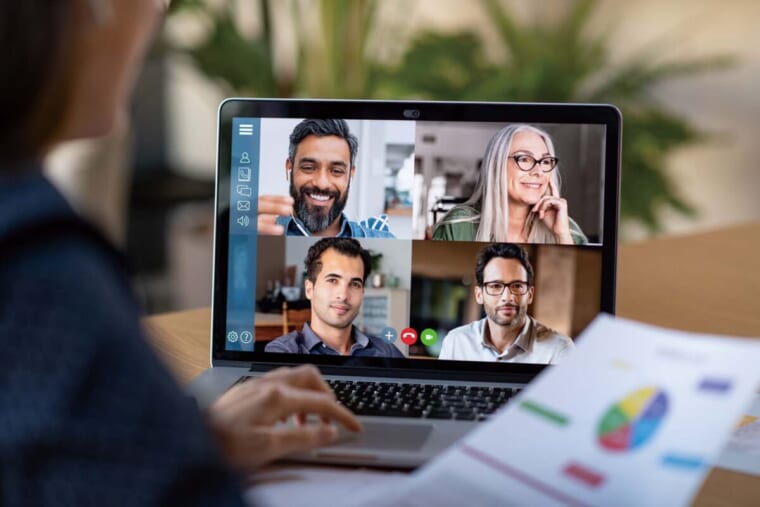
※こちらの記事は「GetNavi」 2020年8月号に掲載された記事を再編集したものです。
<使うアプリはZoom>
https://zoom.us/jp-jp/meetings.html
新型コロナ感染拡大前から注目を集めていたビデオ会議アプリ。会議に便利な機能を満載しつつ、初心者にも扱いやすいのが特徴だ。動画で公式配信されているヘルプもわかりやすくオススメ。
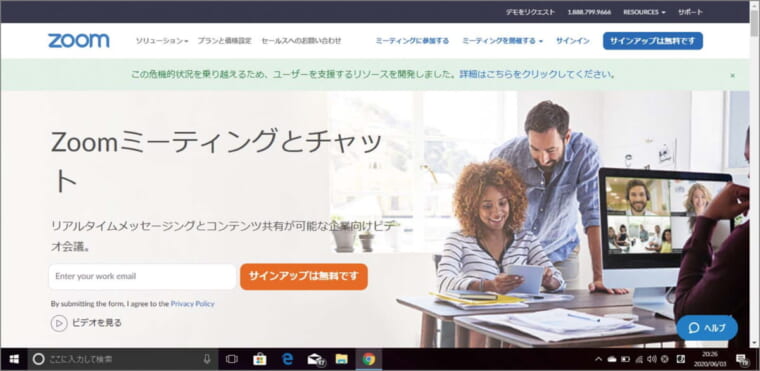
これだけは知っておきたいZoomの便利機能&活用法
【キホンのキ その1】ビジュアルで概要を説明するならPC画面を共有しよう
資料の説明やプレゼンなどの場面では「画面の共有」機能が便利。自分のPCで表示されている画面を、そのまま他の参加者へ公開できる。共有部分は映像として送られるため、PCとスマホなど異なる環境同士でも利用可能だ。
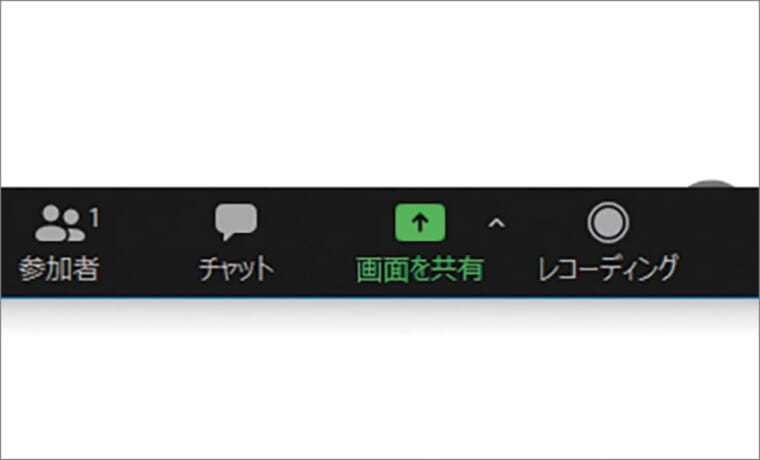
1.会議画面下部の「画面の共有」をクリック
画面内をクリックすると、下部にアイコンが表示される。その中央に位置する「画面の共有」をクリックしよう。
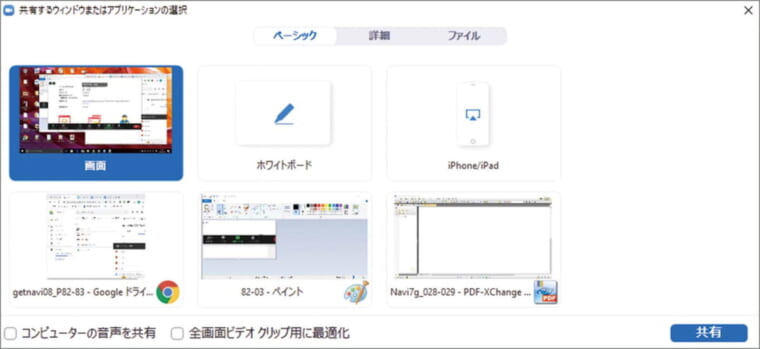
2.「画面」を選び「共有」を押す
会議中の相手と現在共有できるウィンドウが一覧表示される。共有したい「画面」をクリックし、選択状態にしよう。
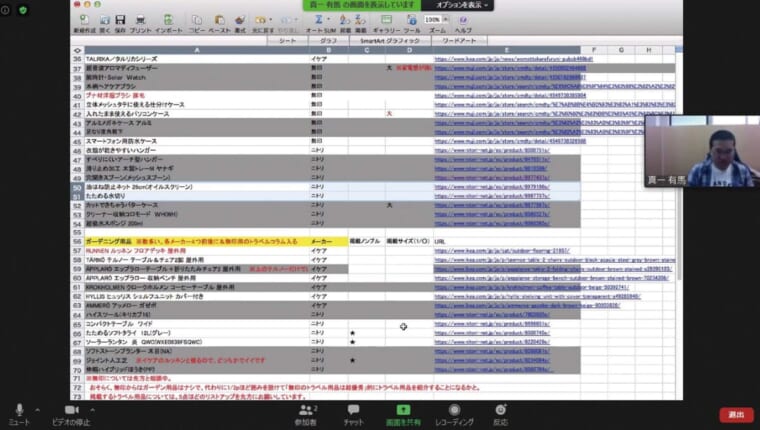
3.見せたい画面を表示させる
あとは「共有」をクリックすれば、参加者の画面に同じ画面が表示される。「共有の停止」を押すと終了できる。
【キホンのキ その2】文字で表現しにくい情報にはホワイトボードを使おう
図示したい場合や物の形状を伝えたい場合など、言葉や文字で表現しにくいものは「ホワイトボード」で共有可能だ。マウスやペンを使って図形を描画でき、他の参加者たちに描き込みしてもらうこともできる。
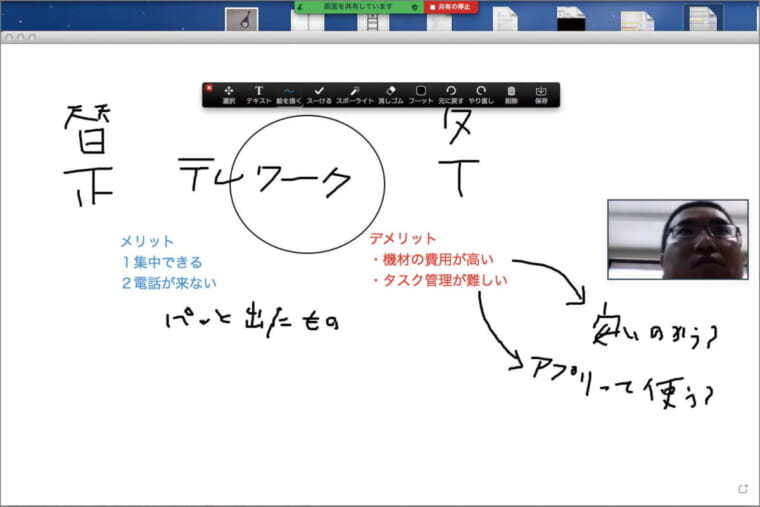
1.「画面の共有」から「ホワイトボード」を選択する
画面内をクリックして、画面下部の「画面の共有」アイコンを選ぶ。次の画面で「ホワイトボード」を選択しよう。
2.手書きツールやテキスト入力を駆使しよう
白紙のホワイトボードが起動。画面上部で線種や色を選択し、ドラッグして描画する。
【キホンのキ その3】重大な会議を安全に行うにはセキュリティを確保する
Zoomの会議は「ミーティングID」と「パスワード」を知っていれば、誰でも参加できてしまう。関係者以外に知られないよう管理しよう。
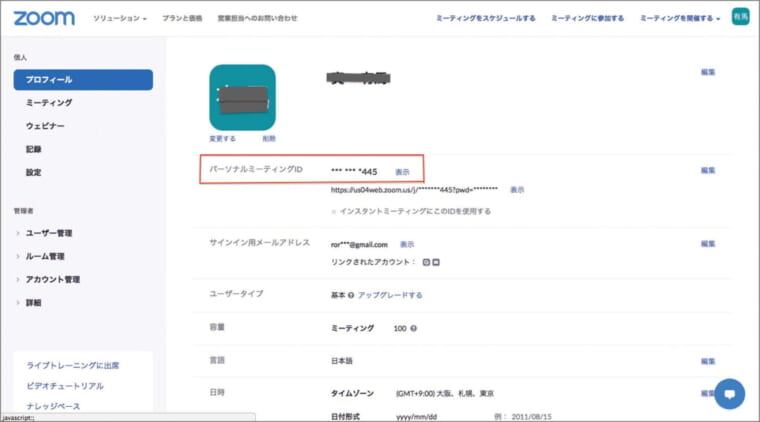
個人ミーティングIDの扱い方に注意
メイン画面で「ミーティング」をクリックすると、「ミーティングID」と「パスワード」を表示できる。この情報を参加者に伝えよう。
【キホンのキ その4】自宅を見せたくないときはバーチャル背景を活用する
自分の背景を、別途用意した画像などに置き換えてしまうのが「バーチャル背景」機能。自室を他人に見せたくない場合に便利だ。

ビデオアイコンのプルダウンから設定
「仮想背景を選択してください」をクリックしたあと、利用したい画像を選ぶ。プリセット画像に加え、自分で用意した画像も使える。
もっと使える! Zoomプラグイン!
サードパーティ製のツールなどを使って機能を拡張するプラグインにも対応。代表的なものを紹介しよう。
Snapcamera
https://snapcamera.snapchat.com/
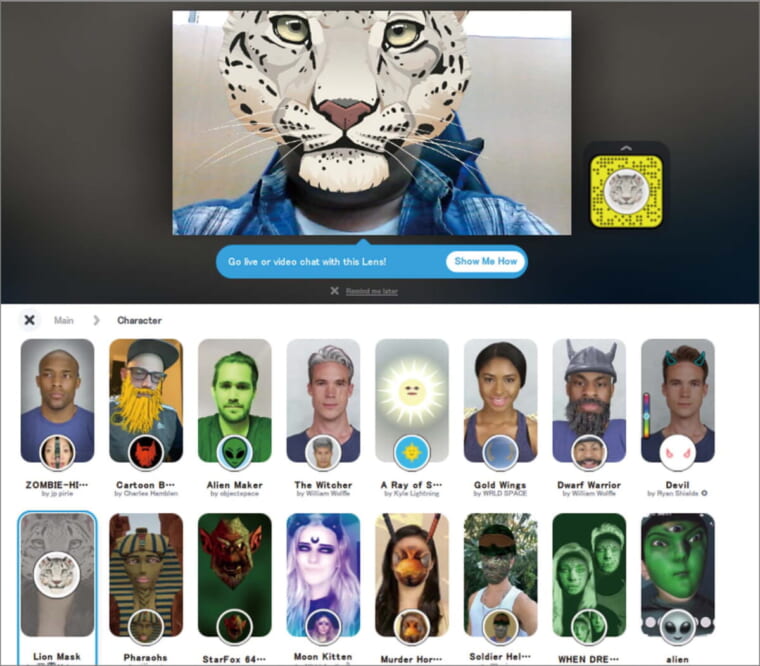
多彩なエフェクトが揃ったカメラアプリ。顔にエフェクトをかけてメイク代わりにしたり、コミカルなCGを追加したりできる。Zoom以外でも利用可能。
Microsoft Outlook用Zoomプラグイン
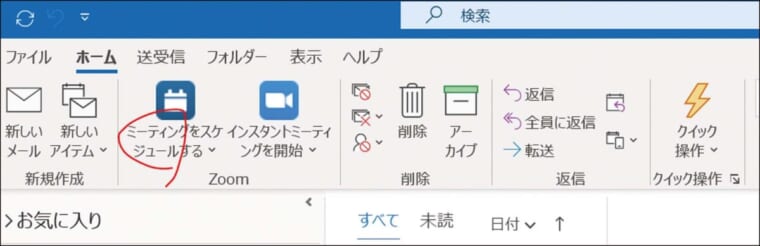
Zoom会議の予定の追加などを、スケジュール管理アプリ「Microsoft Outlook」から可能にする。ウェブブラウザのChrome用プラグインもあり。
比べてわかった! 定番ビデオ会議アプリはどれを使うべき?
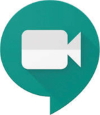
google
Meet
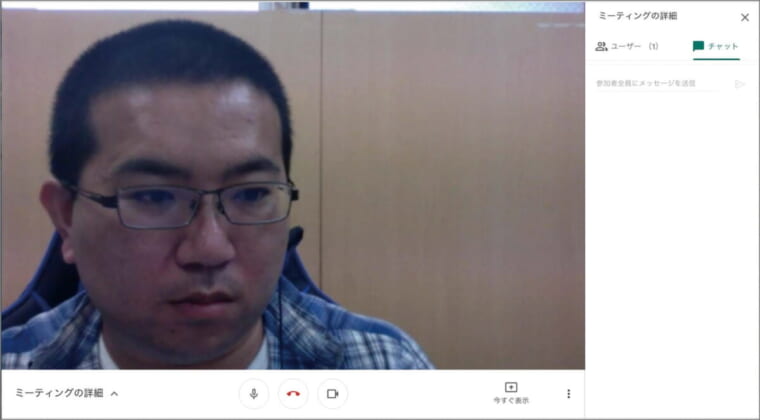
旧「Hangouts」。無料プランでは最大1時間会話可能(9月末までは24時間)。「G Suite」の一部なので、有料アカウントのユーザーはMeetでも有料機能を利用できる。
| 対応OS | Windows/MacOS/Android/iOS |
| 最大接続人数 | 100人 |
| PC対応 | ○ |
| アカウントなしの利用 | × |
| 録音・録画 | △※2 |
※2:9月末以降は有料プランのみ
[注目機能]GmailからワンタッチでMeetの会議を開始できる
5月20日のアップデートにより、GmailのサイドバーからMeetを起動できるように。メールのやり取りでは伝えきれないと感じたとき、気軽にビデオ会議を始められる。
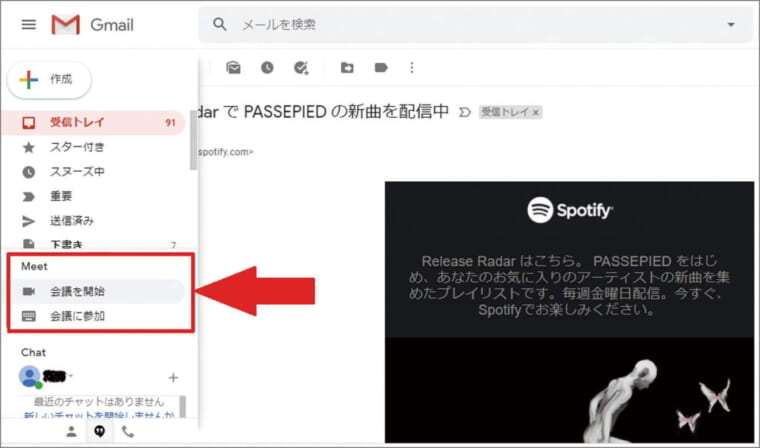
【総評】普及度の高いGoogleアカウントが使える
GmailやAndroidユーザーなら持っているGoogleアカウントが使え、ウェブブラウザからアクセスできるので、参加しやすい。音声のリアルタイム字幕表示やノイズキャンセル、暗い場所でも明るく撮影するモード(スマホのみ)など、機能も豊富。
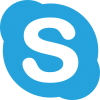
マイクロソフト
Skype
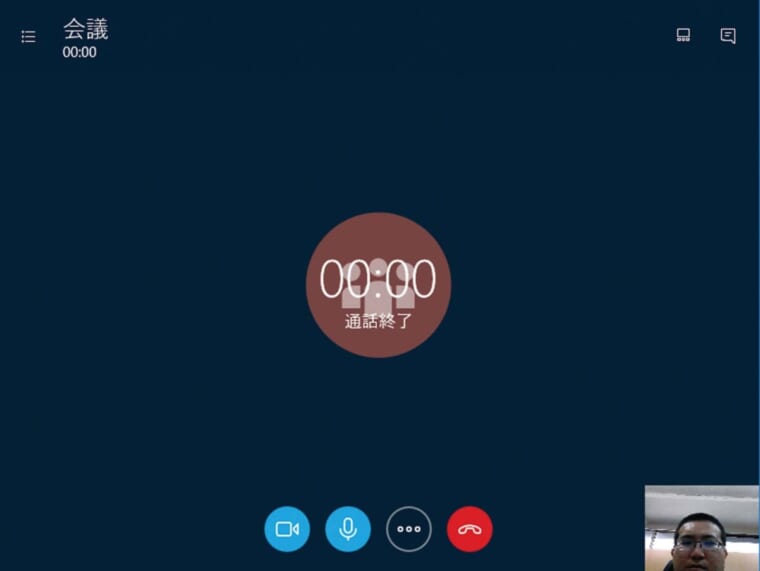
2003年に登場した、ネット通話アプリの代名詞的存在。音声をリアルタイムで字幕表示する機能や、ファイルをドラッグ&ドロップするだけで転送する機能が便利。
| 対応OS | Windows/MacOS/Android/iOS |
| 最大接続人数 | 50人 |
| PC対応 | ○ |
| アカウントなしの利用 | ○ |
| 録音・録画 | ○ |
[注目機能]背景をぼかして自然にプライバシーを守る
自分の背景だけをぼかすことができる。自分の姿は自動認識されるので、体を動かしてもきちんと追従する。別途用意した画像を背景にすることも可能だ。

【総評】お互いのオンライン状態がわかって話しかけやすい
Skypeを起動中のユーザー同士は「オンライン」「退席中」「取り込み中」といった状態がお互いにわかるため、話しかけるタイミングをつかみやすい。社内で同じエリアの人間に話しかけるような、自然なコミュニケーションが取れるのがメリット。
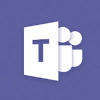
マイクロソフト
Teams
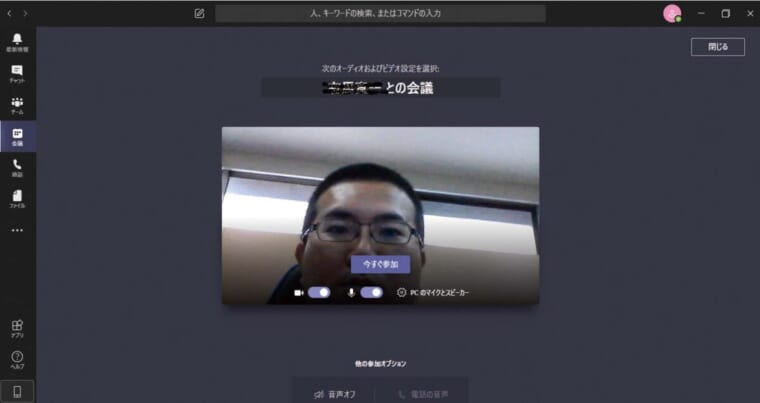
「Microsoft 365」(旧「Office 365」)に組み込まれており、企業単位での導入例も多い。テキストチャットとビデオ会議がともに高機能で、最大接続人数の多さも魅力。
| 対応OS | Windows/MacOS/Android/iOS |
| 最大接続人数 | 250人 |
| PC対応 | ○ |
| アカウントなしの利用 | × |
| 録音・録画 | △※1 |
※1:有料プランのみ
[注目機能]コマンドバーからチャットを起動できる
WordやExcelといったOfficeアプリで、「クイックアクセスツールバー」にTeamsを登録しておくことが可能。これにより、資料作成中にすばやくTeamsを利用できる。
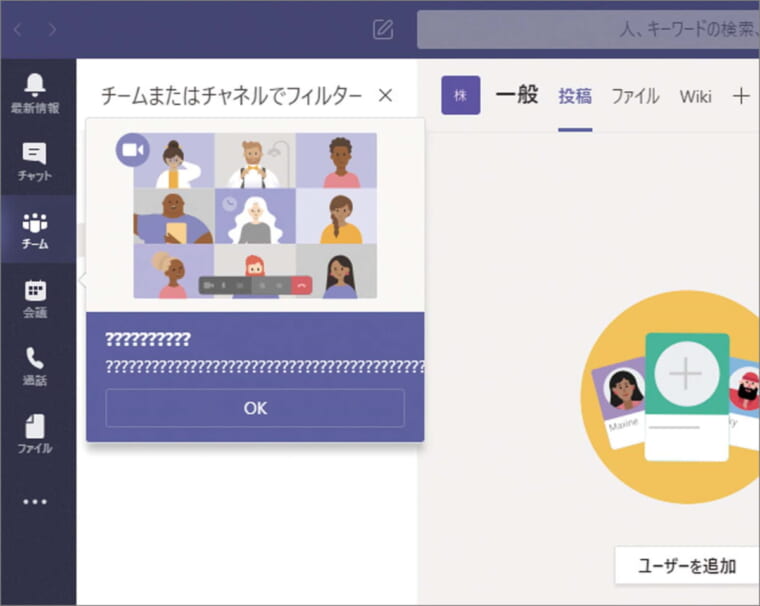
【総評】Officeとの親和性が高く資料を交えての会議も
ExcelやPowerPointなどのファイルを参加者同士で閲覧・編集できる。グループのメンバー同士は、オンライン中なら常時テキストチャットで連絡を取り合えるため、必要に応じてビデオ会議を行うなど、チャットとビデオ会議を切り替える使い方が便利。
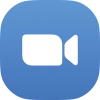
Zoom Video Communications
Zoom

ホストが会議を開催してゲストを招待する形式。ホストには特別な権限があり、進行をコントロールできる。無料アカウントでのグループミーティングは40分間まで。
| 対応OS | Windows/MacOS/Android/iOS |
| 最大接続人数 | 100人 |
| PC対応 | ○ |
| アカウントなしの利用 | ○ |
| 録音・録画 | ○ |
[注目機能]参加者同士で互いのPCを操作可能
他の参加者にリモート制御をリクエストし、それが許可されると、相手のPCを自分のPCから操作できる。逆に、自分のPCを他の参加者に操作させることも可能。

【総評】アカウントもアプリもなしで参加できて手軽
ゲストはウェブブラウザからでも参加でき、アカウントも不要。そのため、事前準備なしに参加できる手軽さがある。また、無料でも基本機能は利用でき、有料プランによって本格的なビデオ会議も可能になるというステップアップが可能な点もイイ。
併せて用意したい、ビデオ会議を快適にするアイテム&テクニック
アイテムで快適と安心を確保
アイテムを追加すれば、ビデオ会議はさらに快適&安全になる。例えば、2台以上のPCが同じ場所にあると、ハウリングやエコーが発生する。それらは外部マイクを利用すれば解消可能だ。また、カメラ切り忘れの悲劇を防ぐ器具も便利。

【スピーカーマイク】
Anker
Anker Power conf
1万2980円
Bluetooth接続のマイク。異なる距離からの声を同音量で届けてくれる。エコー&ノイズリダクションを備え、バッテリーで駆動する。

【ウェブカメラアクセサリー】
サンワダイレクト
セキュリティカメラシール200‐SL058
990円
ノートPCの内蔵カメラに取り付けるシャッター。カメラオフにしたつもりが、設定ミスで映り続けてしまうといった事態を防げる。
【フォトギャラリー(画像をタップするとご覧いただけます)】