撮影したままの動画はムダなシーンが多く、意図もわかりづらい。ムダなシーンをカットし、テロップや音入れでシーンの意図を伝わりやすくしよう。サムネイルを作成すれば、一覧から選んでもらいやすくなる。
※こちらの記事は「GetNavi」 2020年10月号に掲載された記事を再編集したものです。
【使うのはこのソフト】
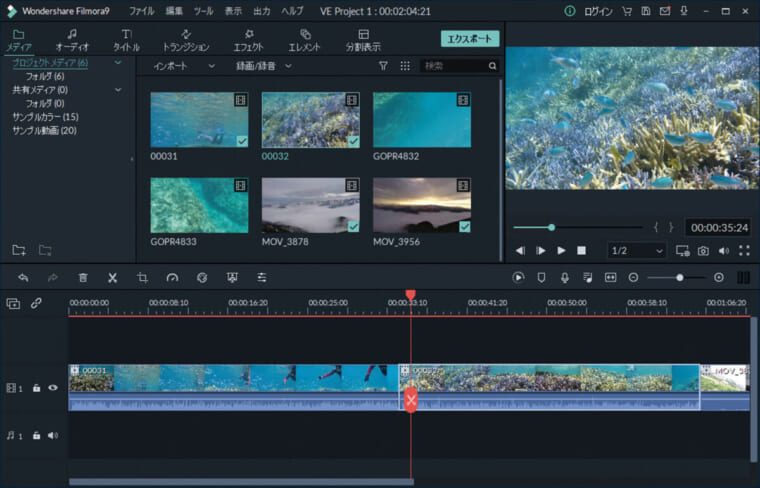
Wonder Share
Filmora(フィモーラ)
基本無料
直感的な操作で初心者でも扱え、かつ豊富なエフェクトなど上級者でも満足できる高機能も備える。無料版だと動画にマークが入ってしまう点に注意。
【キホンのワザ1】トリミング&カット
事前に動画ファイルをFilmoraの画面にドラッグ。次に動画をタイムラインにドラッグしよう。そこから不要部分をカットする手順を解説する。
[1]カットしたいシーンの始点を決める
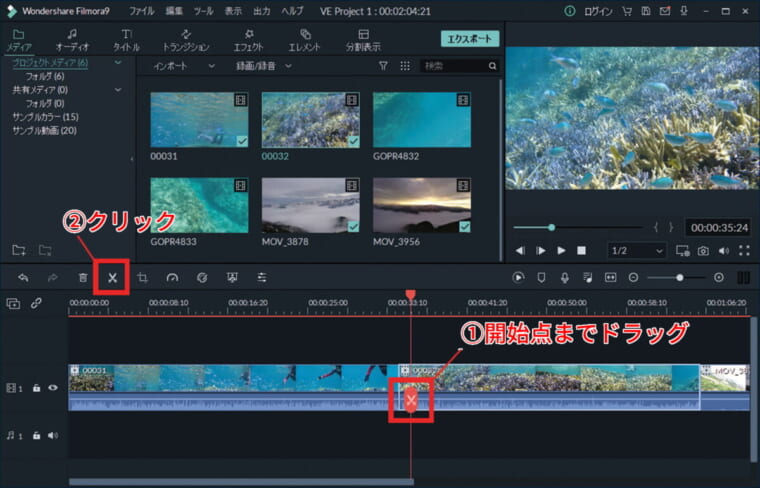
1の「ハサミのバー」を、「カットしたいシーン」の開始点(ここからカットしたいという地点)までドラッグする。2の「ハサミのアイコン」をクリックする。これで「1より前」と「1より後」でシーンが分割された。
[2]カットしたいシーンの終点を決める
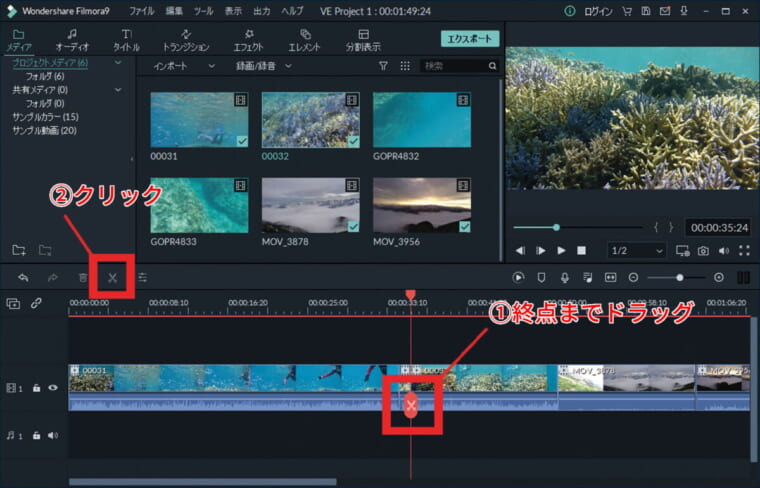
1の「ハサミのバー」を「カットしたいシーン」の終点までドラッグし、2の「ハサミのアイコン」をクリック。これで1を境にシーンが分割され、「[1]の1」から「[2]の1」までが1つのシーンとして切り出された。
[3]開始点から終点までのシーンをカットする
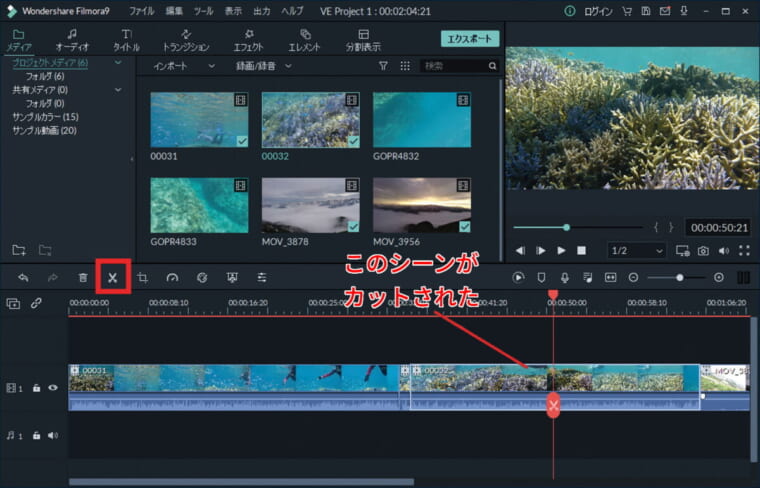
「[1]の1」から「[2]の1」の間のシーン、つまりカットしたいシーンをクリックし、「ごみ箱」のアイコンをクリック。するとそのシーンがカットされる。以降もこの操作を繰り返し、不要なシーンをカットしていこう。
【キホンのワザ2】テロップ挿入
人気の動画は、ほぼ必ず随所に文字が挿入されている。ただし、重要なエリアにかぶったり、文字数が多すぎたりすると邪魔なので注意しよう。
[1]文字挿入画面で文字を入れるシーンを指定
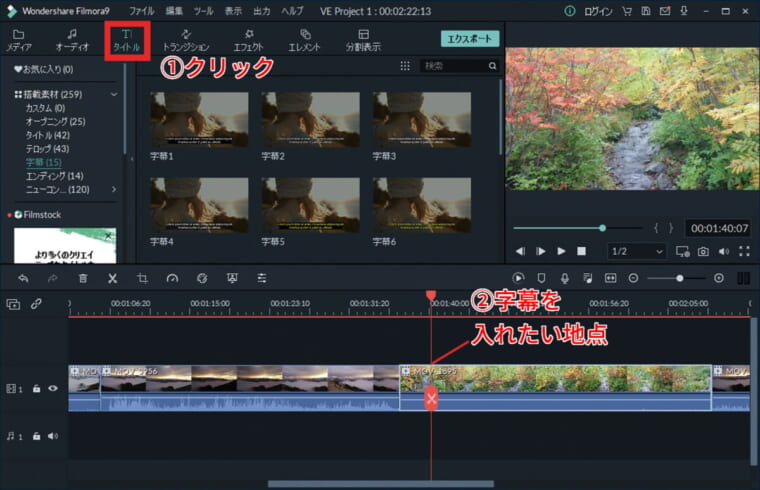
1の「タイトル」をクリックすると、文字挿入画面になる。2のタイムラインで「ハサミのバー」をドラッグし、字幕を入れたい地点まで移動させよう。タイムライン右上の[+]でズームすれば、細かい指定をしやすい。
[2]使いたい字幕の種類を選ぶ
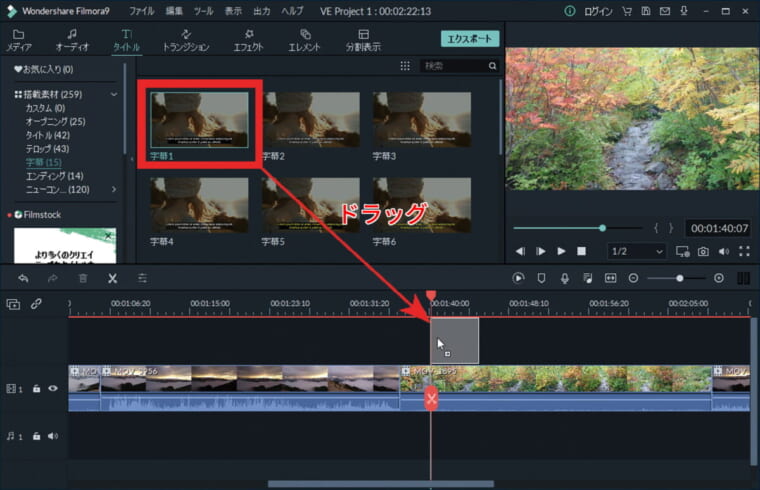
画面左側の「字幕」をクリックすると、中央に様々な種類の字幕が表示される。使いたい字幕を選び、[1]で指定した「字幕を入れたい地点」にドラッグすると、追加される。その後、その字幕部分をダブルクリックしよう。
[3]表示したい文字を入力して効果を設定する
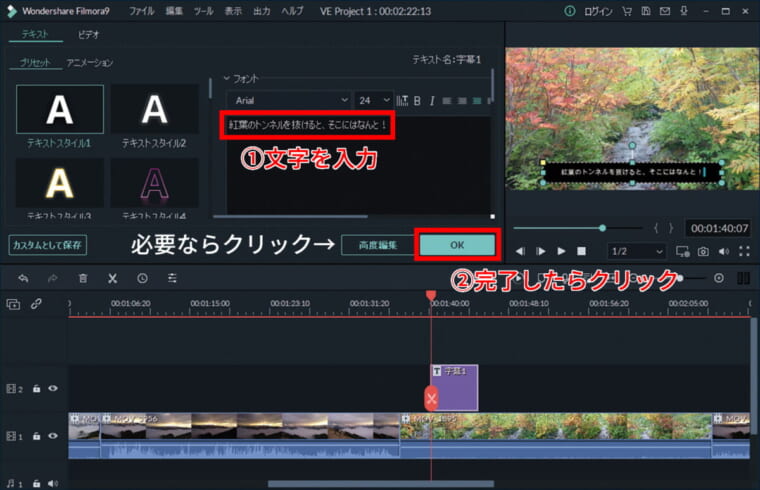
文字入力画面が表示されるので、1の表示したい文字を入力し、書体や大きさ、色、アニメーション効果などを選択。2のOKをクリックすれば完了だ。なお、字幕シーンの右端をドラッグすることで、表示時間を調整できる。
【キホンのワザ3】音入れ
曲や効果音は、映像とは別の「サウンド用のトラック」に登録していく。複数のトラックを作成し、曲と効果音を重ねるといったことも可能だ。
[1]音挿入画面にして音を入れたいシーンを選択
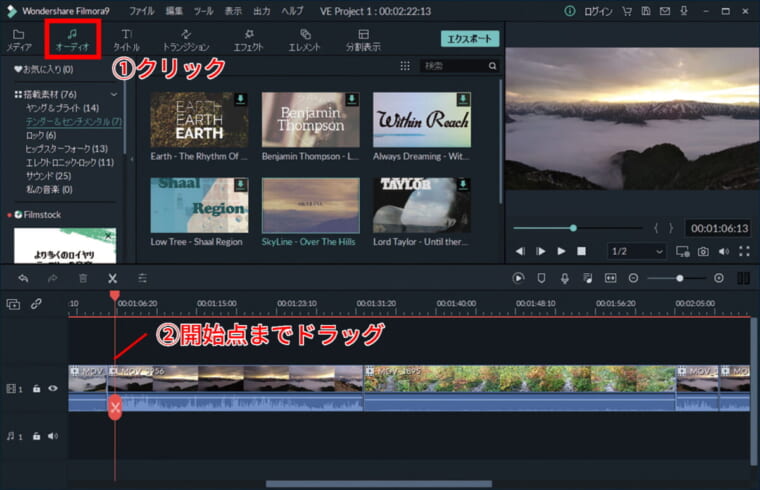
1の画面上部の「オーディオ」をクリックすると、音を挿入する機能の画面になる。2の「ハサミのバー」を左右にドラッグして、曲や効果音を鳴らしたい開始点まで移動させよう。次に、画面左側で曲のジャンルを選ぶ。なお、「サウンド」には効果音が収められている。
[2]鳴らしたい曲や効果音をタイムラインに登録する
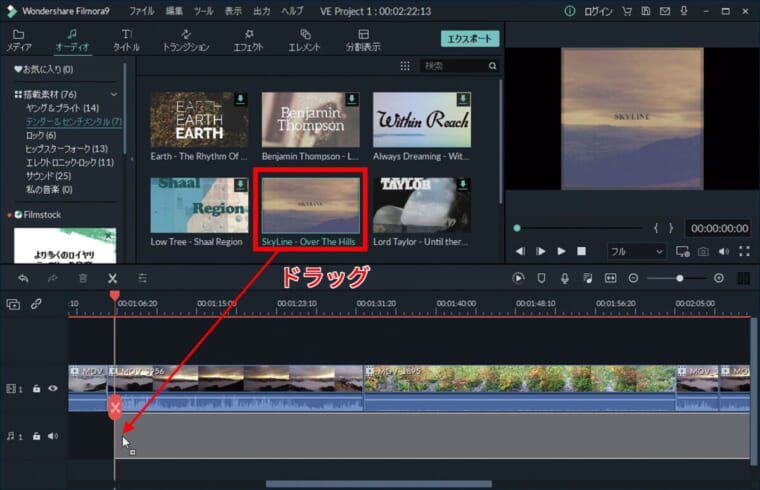
画面左側で選んだジャンル内の曲や効果音が、画面中央に表示される。使いたいものを選び、[1]で選択した地点にドラッグしよう。
[3]曲がタイムラインに登録された
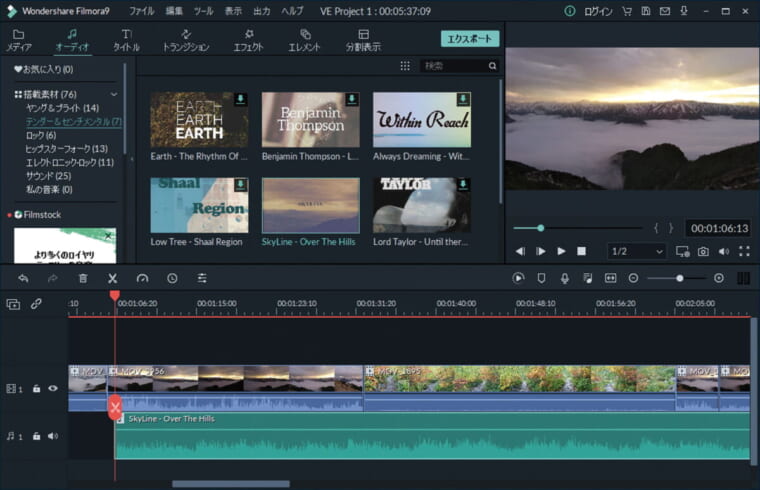
サウンド用のトラック(音符のマークがある)に、いまドラッグした曲が登録された。ドラッグして開始地点をずらすことも可能だ。
[4]曲の長さはドラッグで調整できる
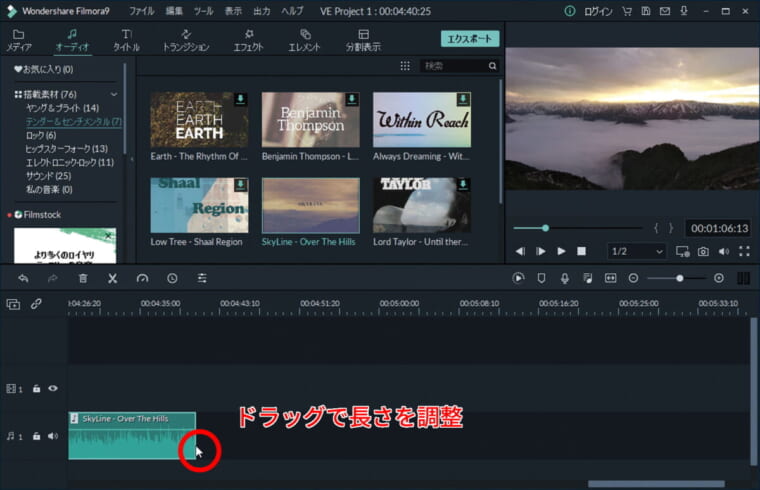
タイムラインを右方に見ていくと、曲のトラックの右端が表示される。ドラッグして縮めれば、曲を止めるタイミングを調整できる。
★フリーで使える効果音はココでダウンロードできる
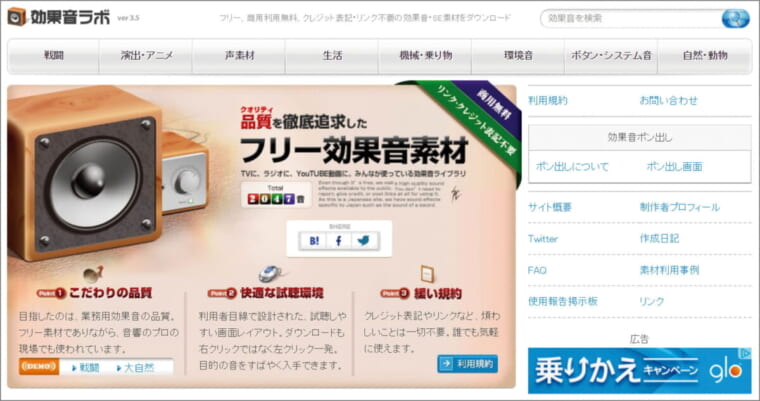
効果音ラボ
効果音を無料配布しているサイト。商用利用可で、クレジット表示や許諾も不要と使いやすい。キーを押すだけで「和太鼓でドン」「ピー音」「クイズ正解」など、実況配信に便利な音が出せる「ポン出し」がインストール不要で使えるのもイイ。
【キホンのワザ4】サムネイル作成
サムネイルは、動画サイトに表示される、視聴する動画を選ぶための静止画。動画を視聴してもらえるかは、サムネイルの出来にも大きく左右される。
[1]サムネイルのベースにする静止画を登録する
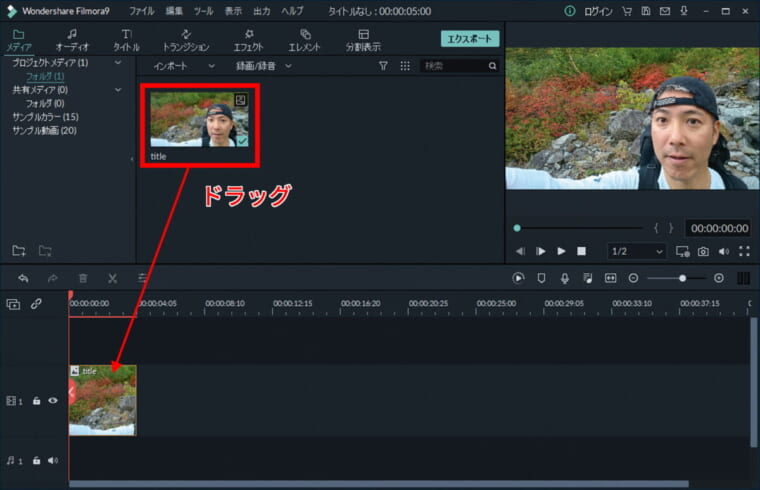
新規プロジェクトを開始。エクスプローラーで使いたい静止画ファイルを選び、Filmoraの画面中央にドラッグ&ドロップする。画像が登録されるので、今度はその画像をタイムラインにドラッグ&ドロップしよう。
[2]サムネイルに表示したいテロップを登録する
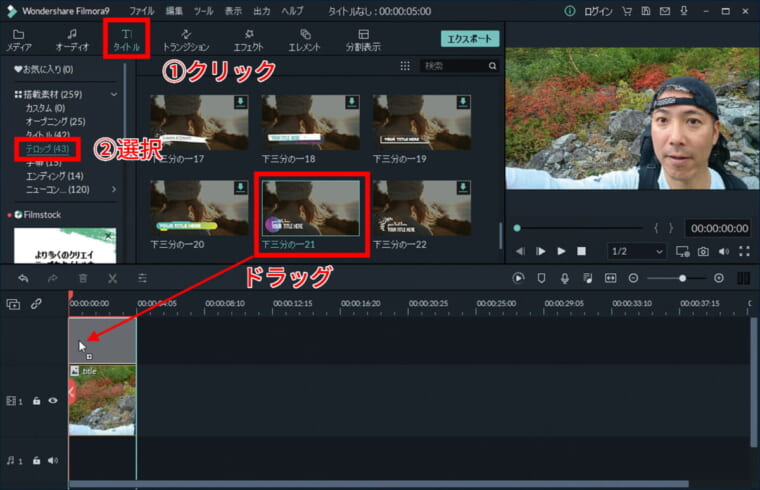
1の画面上部で「タイトル」をクリック。2の画面左側で使いたい文字の種類(ここではテロップ)を選び、画面中央で使いたいテロップの種類を選んでタイムラインにドラッグ&ドロップする。
[3]表示したい文字を入力し修飾も施す
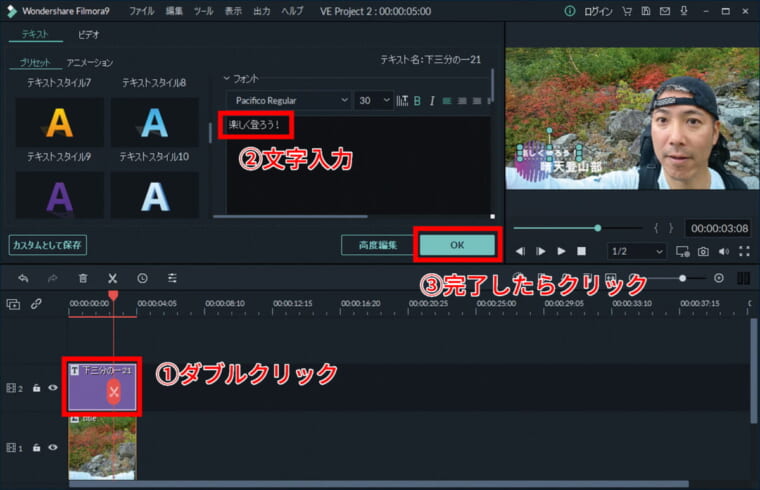
1の登録されたテロップをダブルクリックし、2の表示したい文字を入力する。サムネイル画像は小さく表示されること、さらにはスマホで見られることも考慮して、文字はできるだけ大きくしよう。3のOKをクリック。
[4]静止画ファイルとして保存して動画サイトに登録
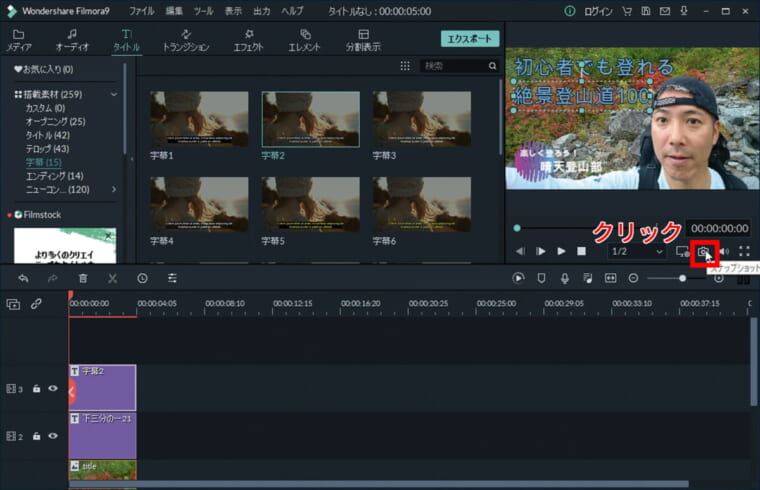
完成したら「カメラのアイコン」をクリックすると、静止画ファイルとして保存される。動画サイトへそのファイルをアップすれば登録完了だ。