ゲットナビでは、ビジネスから日常生活まで幅広いシーンで利用される文書作成ソフト・ワード基礎知識や、知って得する便利ワザなどを紹介しています。今回は、ワードで小冊子や絵ハガキを作るときに役立つちょっとしたテクニックをご紹介します。
1.両面印刷で小冊子を作ろう
パンフレットなどの小冊子を作成する場合、用紙の両面に印刷すると用紙枚数を抑えながら、多くの情報を掲載することができます。この両面印刷の冊子は、対応プリンターがあればワードで簡単に作成できます。ここでは、A4用紙横置きに、A5サイズ2ページを横に並べる冊子を例に解説します。
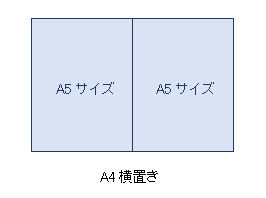
A4用紙にA5サイズ2ページを横に並べるページレイアウトを作成するには、「ページ設定」画面で用紙サイズを「A4」、印刷の向きを「横」、印刷の形式を「本(縦方向に谷折り)」に設定します。
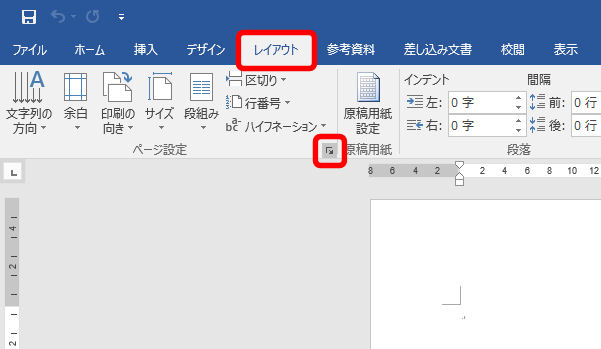
「ページ設定」画面が表示されます。
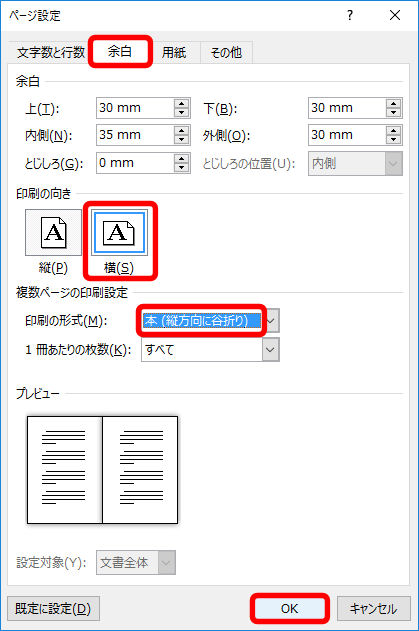
これで、ページレイアウトが設定されました。このあと、文字を入力して文書を作成します。余白は、「レイアウト」タブの「余白」ボタンから「やや狭い」や「狭い」などを選択して狭めましょう。
文章を入力して冊子の文書が出来上がったら、「印刷」画面で「両面印刷(短辺を綴じます)」を選択して印刷します。「印刷」画面は、「ファイル」タブ → 「印刷」をクリックして開きます。ここでは、両面印刷対応プリンターを例に解説します。
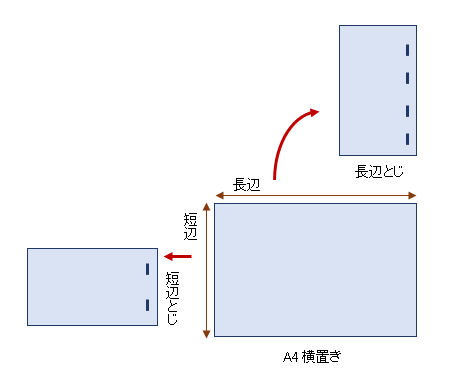
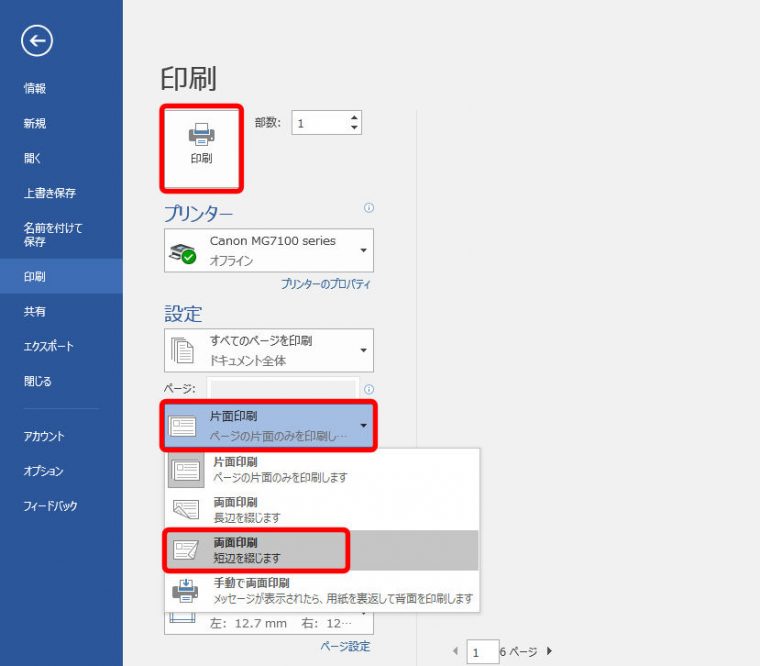
2.フチなし印刷を設定する
暑中見舞いや年賀状を自宅で印刷するときは、市販の絵はがきのように全面に印刷したいものですね。ところで、ワード画面で写真をフルに入れて印刷すると、はがきのフチに白い部分が現れます。これは、用紙のフチに印刷できないというプリンターの機能制限のためで、機種にもよりますが用紙のフチ約5ミリが空いてしまいます。ただし、フチなし印刷機能に対応した機種なら、設定次第で全面印刷も可能。印刷する前に、プリンターの設定画面で「フチなし印刷」を選択しておきましょう。
フチなし印刷を設定するには、プリンターの設定画面で「フチなし印刷」を選択します。
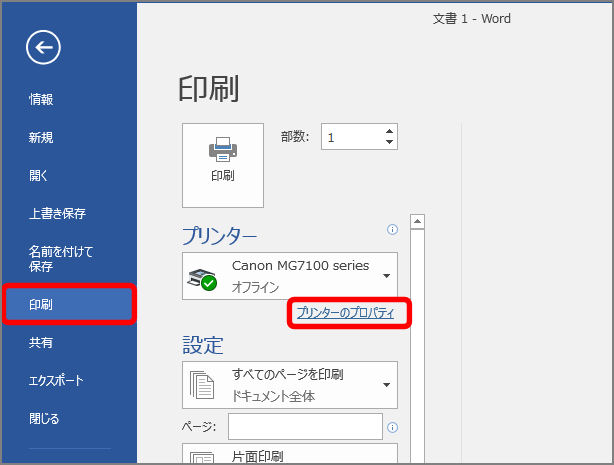
プリンターの設定画面が表示されます。画面はプリンターによって異なります。
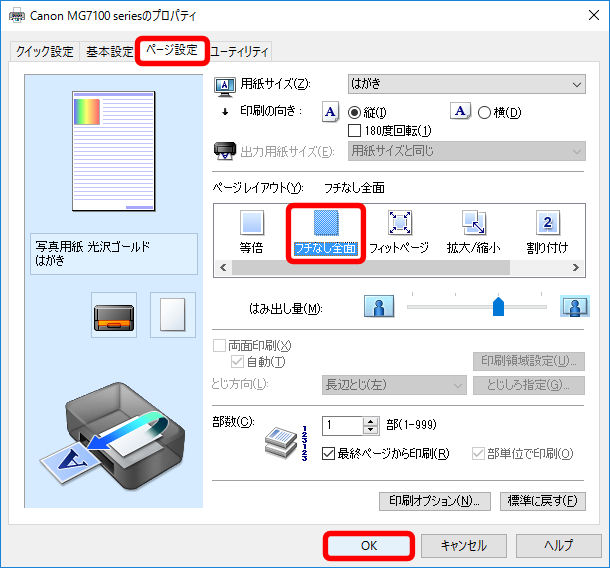
これでフチなし印刷が設定されます。このあと、プリンターにはがきをセットし印刷します。フチなし印刷の設定は、ワードを終了すると解除されるので、はがきを印刷するたびに設定します。
3.文章中の画像が印刷されない場合の対処法
文書に挿入した写真などの画像や描いた図形が印刷されない場合は、オブジェクト印刷をオンにしてみましょう。
「オブジェクト」とは、文書に挿入した画像や描いた図形のこと。オブジェクトの印刷は、「Wordのオプション」画面で設定を変更します。「Wordのオプション」画面は、「ファイル」タブ → 「オプション」をクリックして表示します。
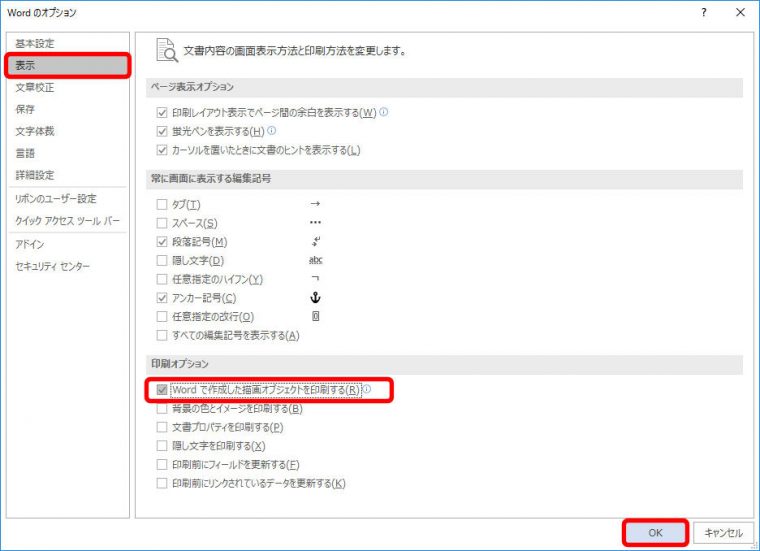
このあと、ワードを再起動して文書を印刷してみましょう。
4.ワードの瞬間起動ワザ3選
ワードの起動といえば、「スタート」ボタン → 「すべてのアプリ」 → 「Word 2016」などをクリックするというのが一般的な手順です。3回もクリック、しかもスクロールもしなければならず、わずらわしい限り。もっと速く起動したいなら、瞬間起動ワザを使いましょう。
タスクバーからワンクリックで起動する
デスクトップ下端にあるタスクバーは、アプリを起動するとボタンが表示され、作業するアプリを切り替える際に利用します。ここにワードをピン留めすれば、ボタンをクリックするだけで一発起動できます。タスクバーは常に表示されているので、アプリを探す手間も省けます。
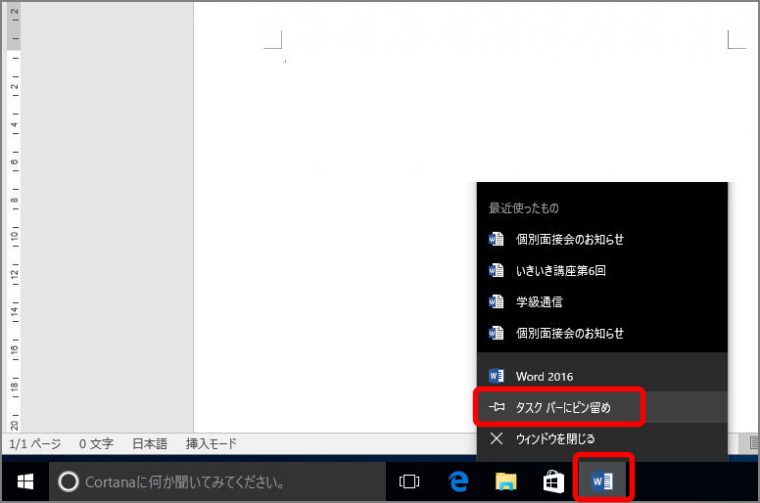
これでピン留めされ、ワードを終了してもボタンはタスクバーに常に表示されたままになります。クリックすれば、ワードが起動します。
デスクトップのショートカットから起動する
デスクトップにアプリのアイコンを置いて起動しやすくするのは、パソコンの流儀。アイコンをダブルクリックするだけで簡単に起動できます。アプリによっては、インストールするとアイコンがデスクトップに自動で作成されます。ワードの場合は、ショートカットを作成すれば、デスクトップから起動できます。「ショートカット」とは、複数の手順を簡単な操作で実行する機能です。
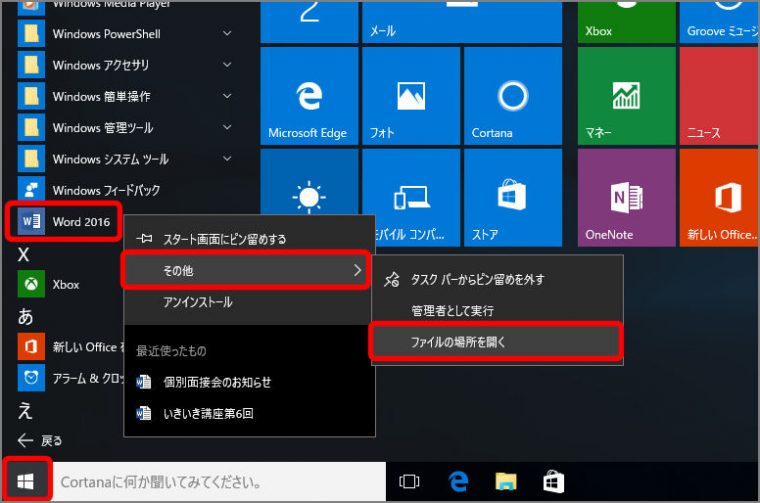
ソフトのショートカットアイコンが一覧で表示されます。
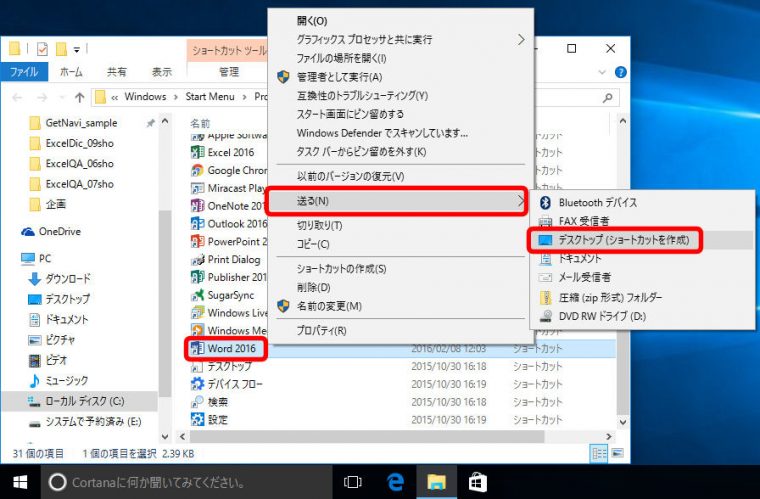
デスクトップにワードアイコン(ショートカット)が作成されます。ダブルクリックすると、ワードが起動します。
スタートメニューから起動する
スタートメニューとは、「スタート」ボタンをクリックして表示される画面のこと。Windows 10/8.1/8ではタイルが並ぶ画面、Windows 7ではよく使うアプリが表示される画面です。ここにアプリをピン留めすれば、ワンクリックでアプリが起動します。アプリの一覧を開いて探す手間が省け、便利です。
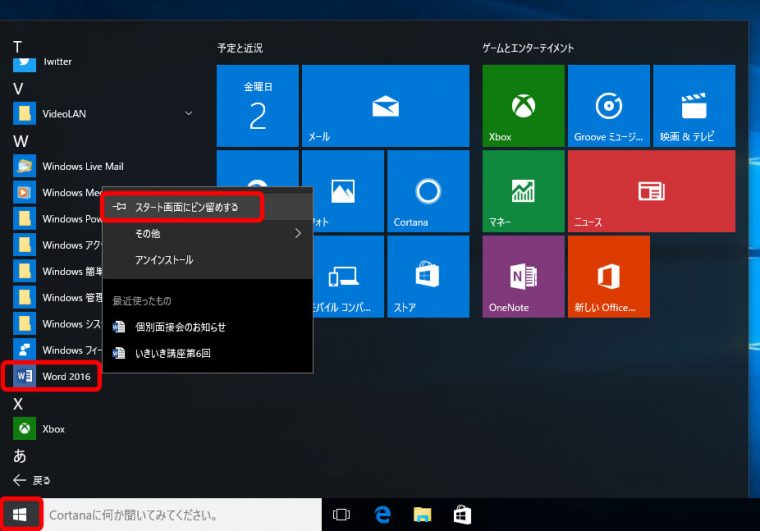
スタート画面にワードがピン留めされます。「スタート」ボタンをクリックして「Word」をクリックすれば起動できます。
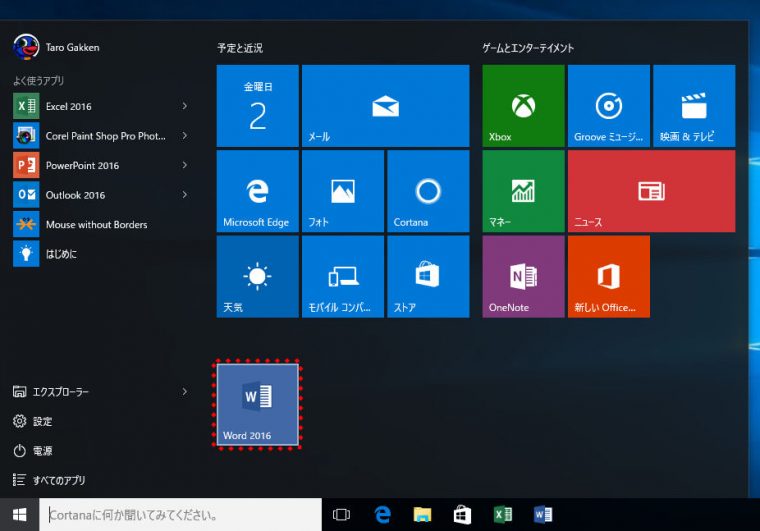
以上、ワードで作成した文章の印刷などに役立つ小ワザをお届けしました。ぜひ実際に使ってみて下さい。