このコーナーでは、ワードのいまさら聞けない基本機能や、仕事がはかどる達人ワザなど、オフィスワークに役立つ情報を紹介します。
ワードを起動すると、最近使ったファイルが表示され、素早く文書を開くことができ便利です。最近使ったファイルは、「ファイル」タブの「開く」から表示することも可能。この使用ファイルの履歴は、パソコンを共用していると他人に容易に文書を見られてしまうため、情報流出の原因になります。使ったファイルを見られたくない場合は、履歴を削除しておきましょう。ウィンドウズ10では、タスクバーのジャンプリストやエクスプローラーのクイックアクセスから履歴を削除することもオススメします。
1.最近使ったファイルの履歴を削除する
ワードに表示される最近使ったファイルの履歴を削除するには、ファイルの一覧で「固定されていない文書をクリア」を実行します。ワードを閉じる直前に実行しましょう。
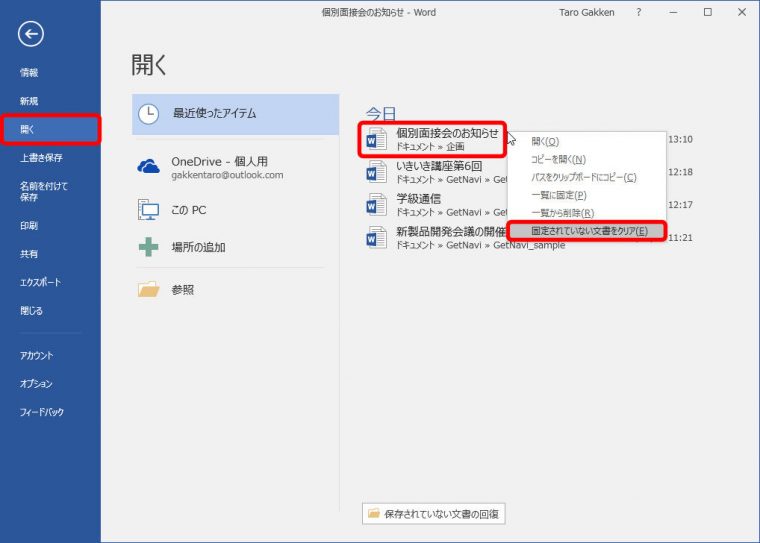
削除の確認画面が表示されたら、「はい」ボタンをクリックします。最近使ったファイルの履歴が削除されます。
2.最近使ったファイルの表示を消す
ワードに表示される最近使ったファイルの履歴を消すには、「Wordのオプション」画面で表示する数を0に変更します。「Wordのオプション」画面は、「ファイル」タブ → 「オプション」をクリックして表示します。
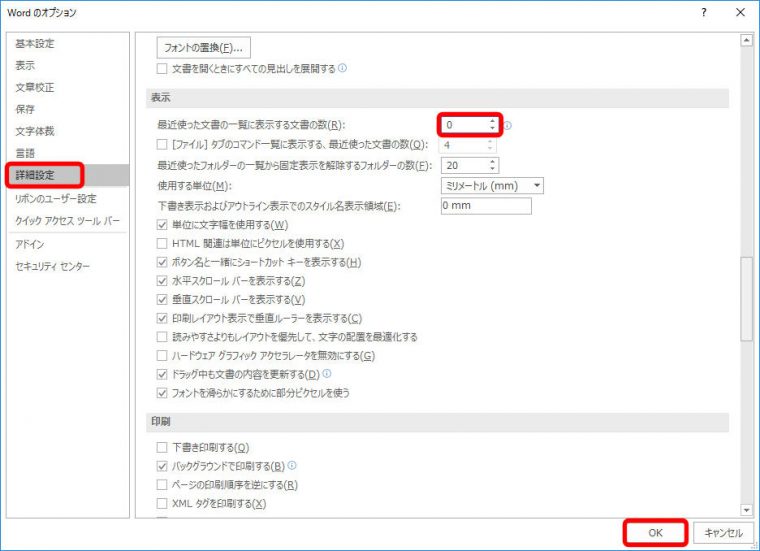
最近使ったファイルの履歴が消えます。設定を25に戻すと、履歴は表示されます。
3.タスクバーのジャンプリストから履歴を削除する
タスクバーに表示される「ワード」ボタンなどのジャンプリストに表示される最近使ったファイルの履歴は、ウィンドウズ10では「設定」画面の「スタート」で削除します。スタートメニューの「Word」に表示される履歴も削除されます。
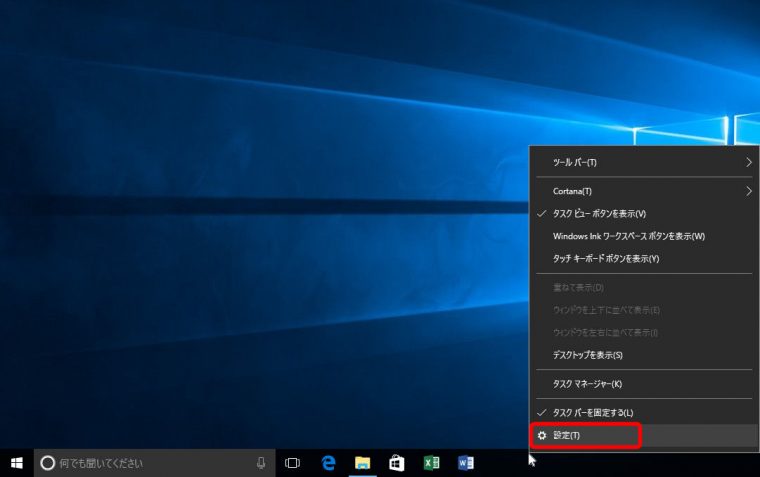
「設定」画面が表示されます。
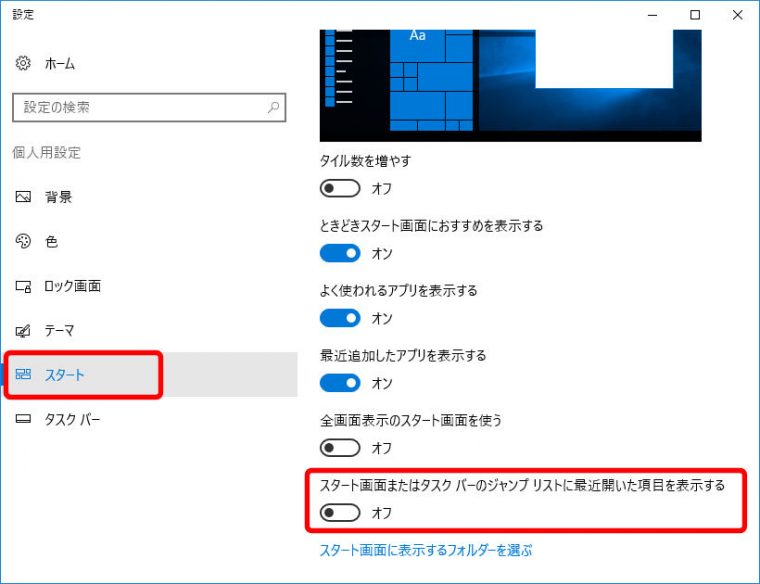
ジャンプリストとスタートメニューからファイルの履歴が削除されます。
ウィンドウズ 8.1/8では、タスクバーの何もないところを右クリックし、「プロパティ」をクリックして、「タスクバーとナビゲーションのプロパティ」画面の「ジャンプリスト」タブで、「最近開いた項目をジャンプリストに保存し表示する」のチェックを外します。「ジャンプリストに表示する最近使った項目の数」を0にすると、表示されているファイルが消えます。ウィンドウズ7では、タスクバーの何もないところを右クリックし、「プロパティ」をクリックして、「タスクバーと[スタート]メニューのプロパティ」画面の「[スタート]メニュー」タブで、「最近開いた項目を[スタート]メニューとタスクバーに保存し表示する」のチェックを外します。
4.クイックアクセスから履歴を削除する
エクスプローラー左上のクイックアクセス(ウィンドウズ10)に表示される最近使ったファイルの履歴は、「フォルダーオプション」画面で削除します。
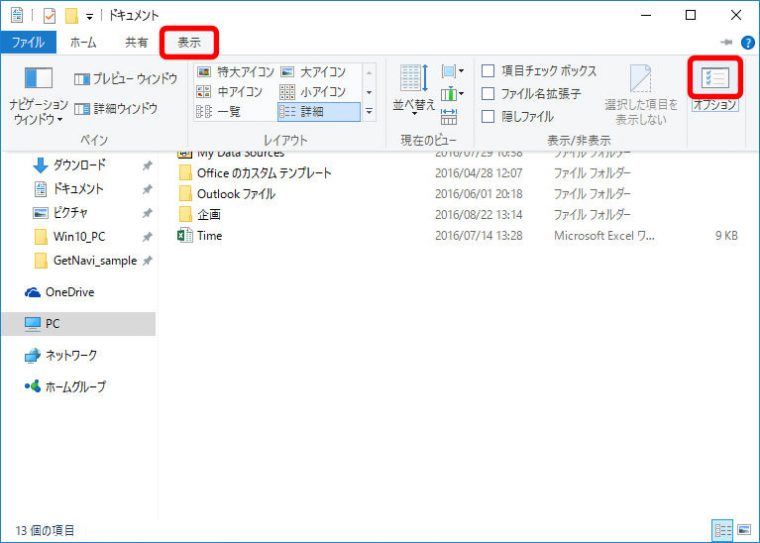
「フォルダーオプション」画面が表示されます。
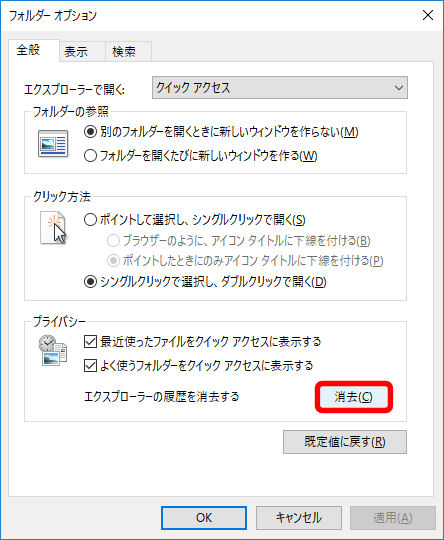
共有パソコンでは、つねに履歴を削除するようにこころがけましょう。
意外と知らないワードの便利ワザやなどはこちらで紹介しています。