このコーナーでは、ワードのいまさら聞けない基本機能や、仕事がはかどる達人ワザなど、オフィスワークに役立つ情報を紹介します。
資料を使ってプレゼンを行う場合、パワーポイントを使うのが一般的ですが、ワードでもプレゼンができることをご存じですか。「閲覧モード」を使えば、作成した文書をわざわざパワーポイントに移さずにすみます。文章を編集する場合は、「下書きモード」が最適。テキストエディタのように素早く作業できます。論文などを編集する場合は、「アウトラインモード」に切り替えると、見出しを移動して構成を簡単に変えることが可能。文書に合わせて表示モードを変えてみましょう。
1.閲覧モードでプレゼンする
ワードで作成した文書でプレゼンするには、閲覧モードに切り替えます。
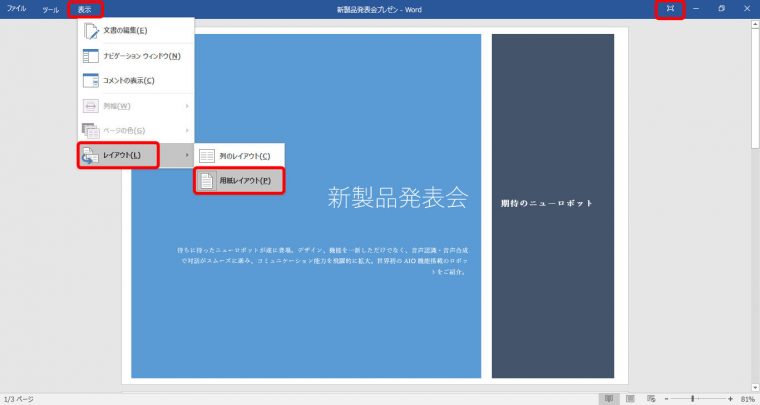
閲覧モードでページ同様に表示するには、「表示」タブ → 「レイアウト」 → 「用紙レイアウト」をクリックします。画面いっぱいに表示するには、画面右上の「閲覧ツールバーを自動的に非表示にする」ボタンをクリックします。表示倍率を変える場合は、画面右下の表示倍率をクリックして「ズーム」画面で「ページ全体を表示」などを選択します。通常の文書編集に戻るには、「表示」タブ → 「文書の編集」をクリックします。
2.下書きモードで文章を編集する
文章を編集するには、下書きモードに切り替えます。
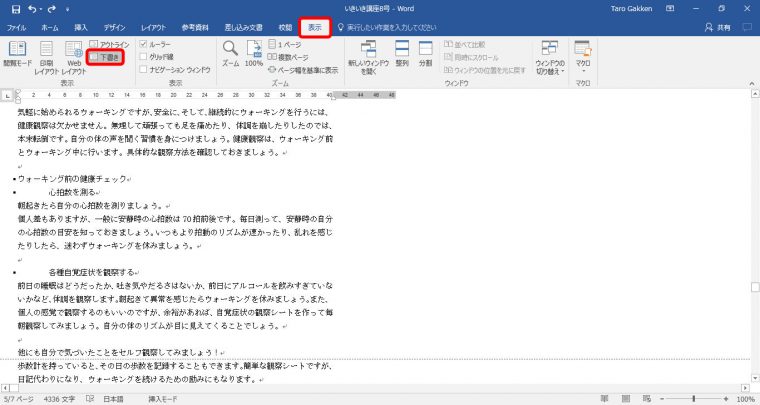
下書きモードでは、画像や余白などが表示されないため、文字の入力・編集に適しています。元の表示に戻る場合は、「表示」タブ → 「印刷レイアウト」をクリックします。
3.アウトラインモードで構成を検討する
論文など文書の構成を検討するには、アウトラインモードに切り替えます。見出しのレベルを設定するときは、「ホーム」タブの「スタイル」から「見出し1」~「見出し4」を選択します。
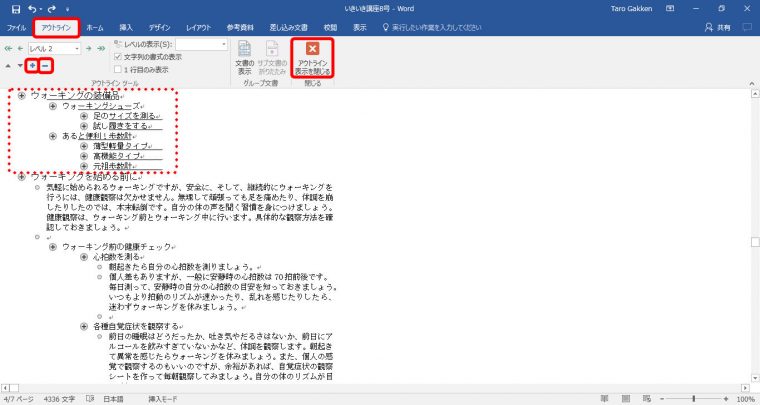
アウトラインモードでは、見出しを折りたたんで構成を表示し、見出しの並びやレベルを変更することが可能。元の表示に戻る場合は、「アウトライン」タブ → 「アウトライン表示を閉じる」ボタンをクリックします。
簡単な打ち合わせやちょっとした会議などのために、わざわざパワーポイントで資料を作成するのも大変ですよね。ワードの閲覧モードを使えば、手軽にプレゼンテーションを行えますので、ぜひ試してみて下さい。
このほか、意外と知らないワードの便利ワザやなどはこちらで紹介しています。