このコーナーでは、ワードのいまさら聞けない基本機能や、仕事がはかどる達人ワザなど、オフィスワークに役立つ情報を紹介します。
ほかのアプリやシステムで作成したファイルを取り込んだとき、段落ごとに改行が2つ入り、不要な空白行が表示されたことはないでしょうか。段落記号が2つ連続している場合は、段落記号1つに置換することで空白行を削除できます。段落内改行記号(↓)が表示されている場合は、「^11」(段落内改行記号)を段落記号に置換します。いずれもあいまい検索を解除するのがポイントです。
段落記号2つを1つに置換する
段落記号を置換するには、「あいまい検索」を解除し、「検索する文字列」欄で段落記号2つ、「置換後の文字列」欄で段落記号1つを指定します。

「検索と置換」画面が表示されます。
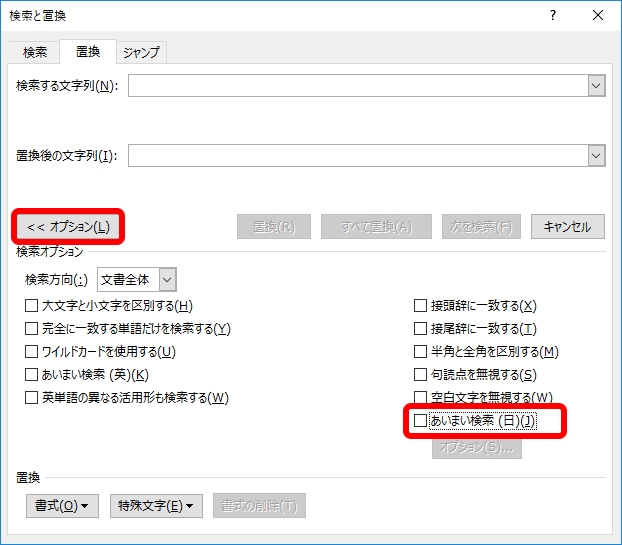
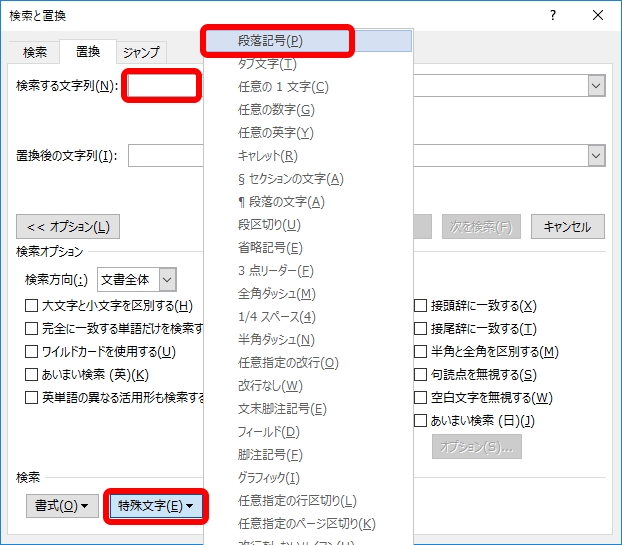
「検索する文字列」欄に「^p」と入力されます。
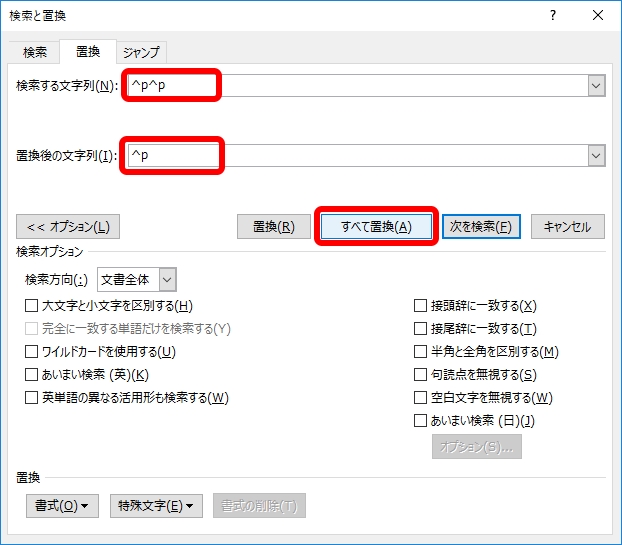
これで空白行がなくなります。
段落内改行記号を段落記号に置換する
段落内改行記号(↓)を検索する場合は、「検索する文字列」欄に「^11」を指定します。
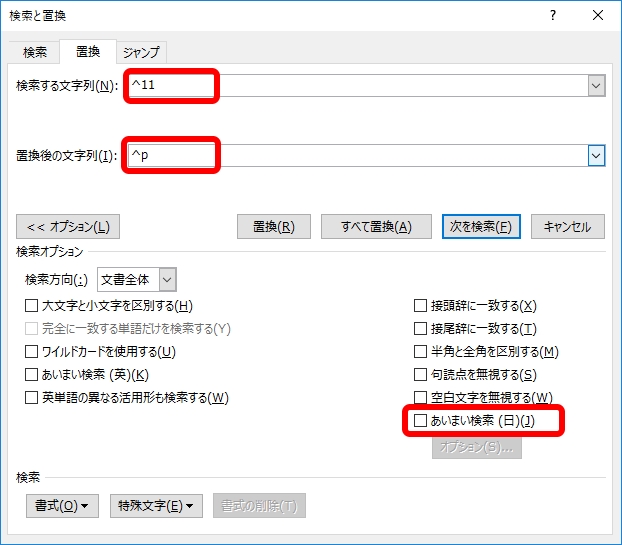
段落内改行記号が段落記号に変わります。空白行があれば、上記と同じ手順で削除します。
いかがでしょうか。ホームページやメールなどのデータを取り込んだ場合に利用できます。試してみましょう。