このコーナーでは、ワードのいまさら聞けない基本機能や、仕事がはかどる達人ワザなど、オフィスワークに役立つ情報を紹介します。
間違えて文章を削除したり、ほかの文書を編集したりして困ったことはないでしょうか。文書を閉じていなければ、Ctrl+Zキーを数回押して元に戻すことができます。文書を閉じてしまった場合も、10分間隔で保存される自動回復用データやバックアップファイルから復活させられる可能性があります。
1. 「Ctrl+Zキー」で元に戻す
元に戻せるのは、文書を開いてから行った作業です。Ctrl+Zキーを押すたびに一つ前の状態に戻ります。画面左上の「元に戻す」ボタンをクリックしても戻せます。数ステップをいっきに戻す場合は、「元に戻す」ボタンのメニューから作業を選択します。
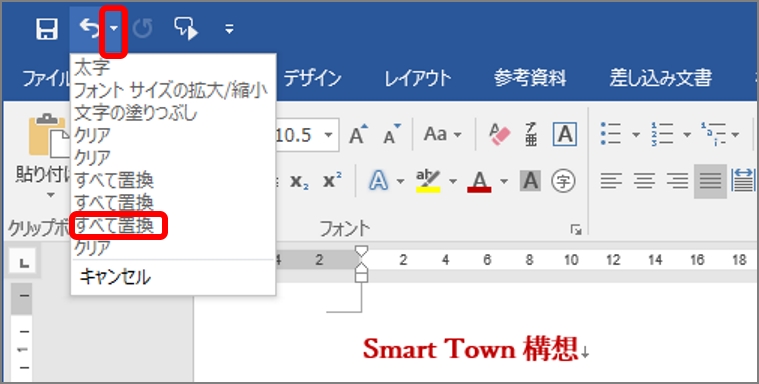
2. 自動回復用データから元に戻す
自動回復用データから元に戻すには、「ドキュメントの管理」で自動保存日時を選択します(ワード2010では「バージョン」)。標準では10分間隔で保存されるので、作業時間が少ない場合、保存されていないこともあります。
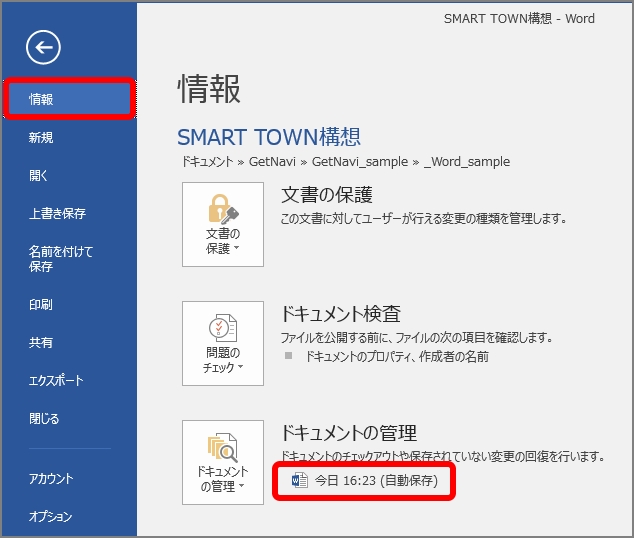
自動保存された文書が読み取り専用で開きます。内容を確認し、名前を変えて保存しましょう。
3. バックアップファイルから元に戻す
バックアップファイルを使えば、一つ前に保存した状態に戻せます。これは間違えて保存してしまった場合などに利用します。バックアップファイルは、文書ごとに設定する必要があり、文書と同じフォルダーに自動で作成されます。
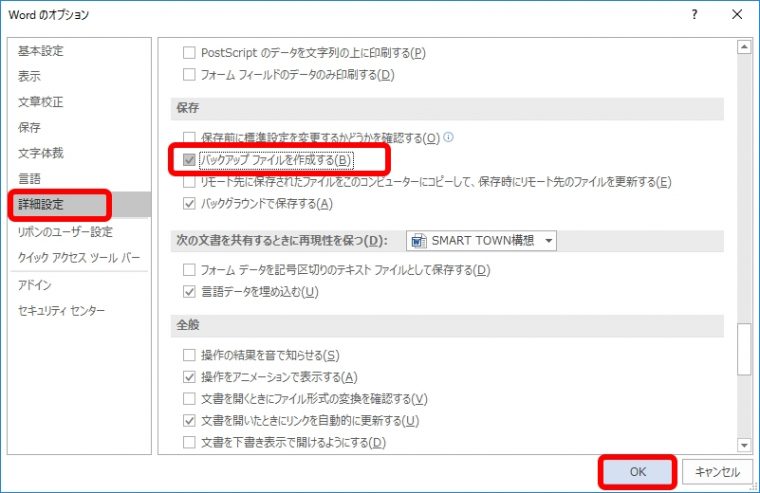
バックアップファイルが自動で作成されます。バックアップファイルは、名前の先頭に「バックアップ~」が付き、文書と同じ場所に保存されます。開くと、最後に保存する前の状態に戻ります。
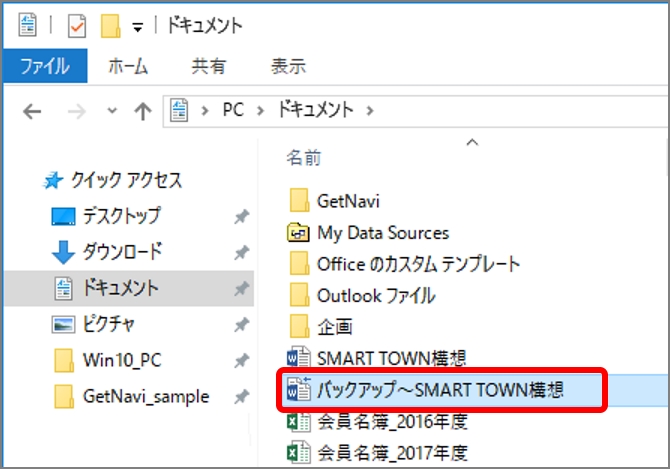
元に戻すテクニック、いかがですか。万一の場合に備え、回復テクニックを覚えておきましょう。