このコーナーでは、意外と知られていないLINEの活用方法を紹介します。LINEに標準搭載されている機能を使うことで、「友だち」同士の情報共有を簡単に行えたり、逆に無駄な機能をすっきり統一できたりします。LINEをいままで以上に便利に使う方法を学びましょう。
「LINE」アプリはパソコンでも使用できるということをご存知でしょうか。長めの文章をキーボードでサクサク打ちたいときや、パソコン内の画像データを送りたいときなどに便利です。今回はWindowsパソコンでの利用方法をご紹介します。
パソコンにLINEをインストールする
パソコンでLINEを使うには、アプリをインストールする必要があります。まずは、LINEの公式サイトにアクセスします。
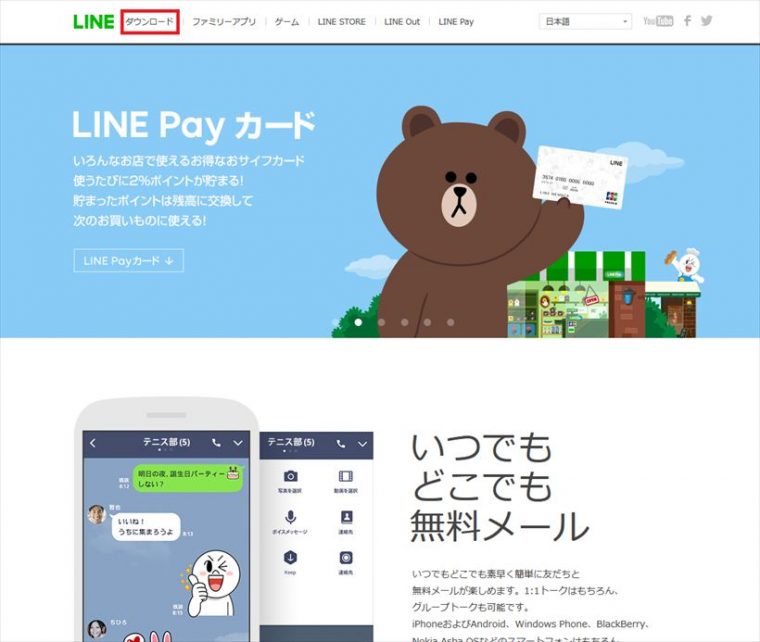
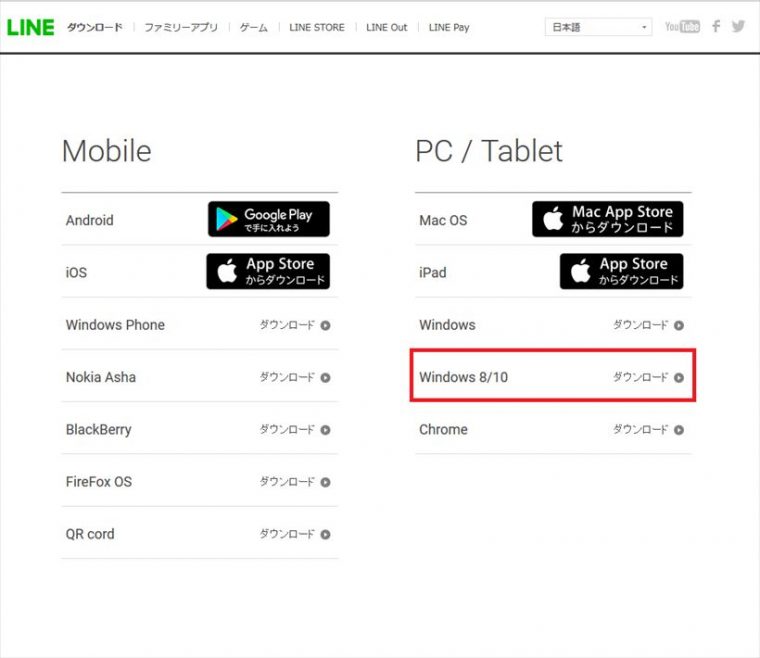
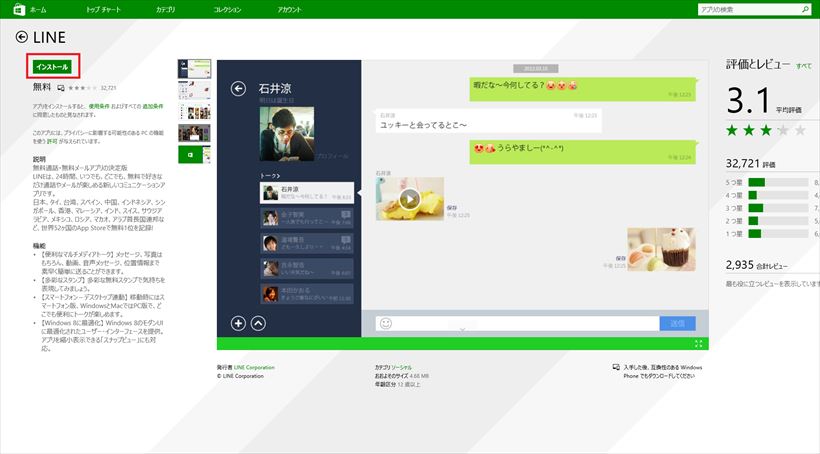
画面表示に従って操作を進めましょう。これでLINEをパソコンで起動できます。
パソコンからLINEアプリを起動する
インストールが完了したら、LINEアプリをパソコンから起動していきます。まず、パソコンのアプリ一覧を表示します。途中、スマホでLINEを起動する手順があるので、あらかじめスマホの準備をしておきましょう。
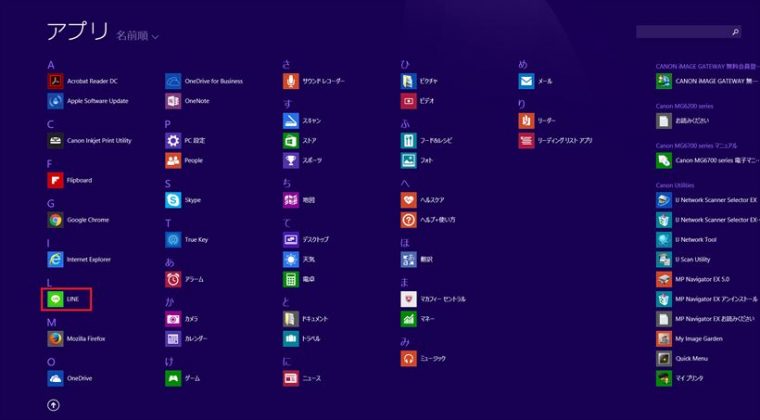
LINEの利用規約が表示されるので、確認後「同意して、利用開始!」をクリックしましょう。
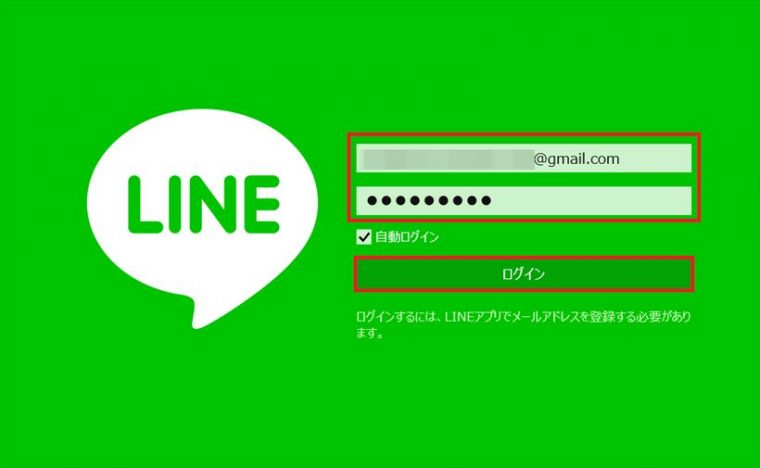
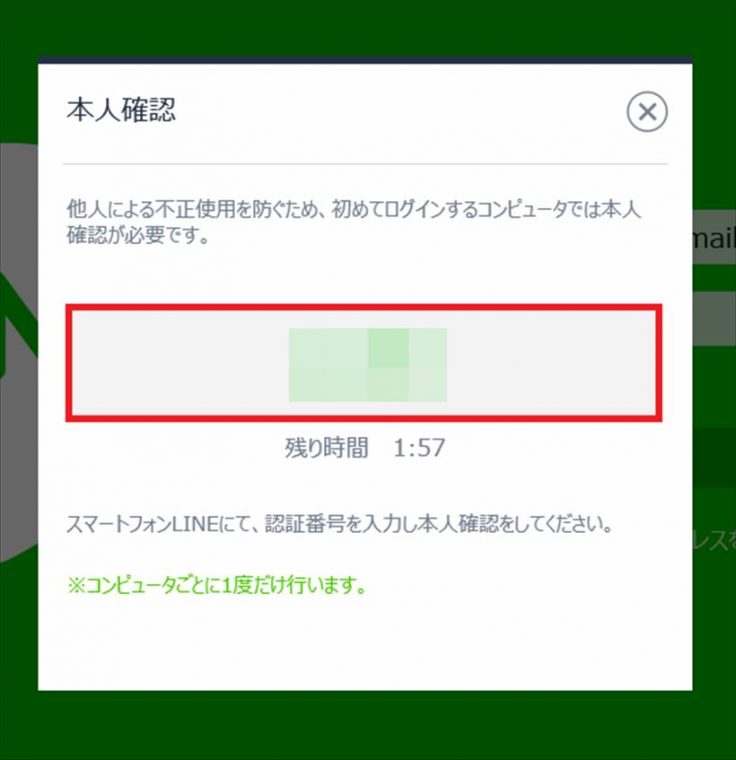
この認証番号は、本人確認のため必要なものです。スマホのLINEアプリを起動すると本人確認画面が表示されるので、パソコンに表示された4桁の番号を2分以内に入力しましょう。
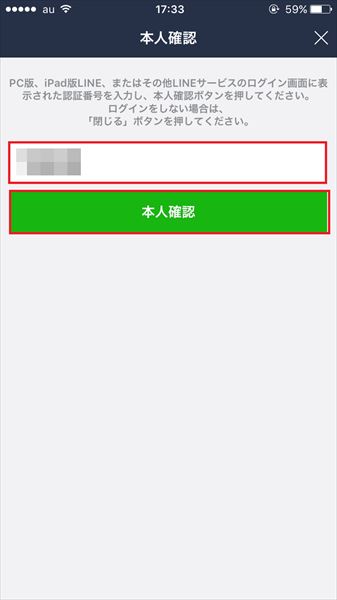
続いて本人確認が完了した旨を伝える画面が表示されるので、「OK」をタップ。パソコンでLINEが使えるようになりました。
パソコンからLINEのメッセージを送る
パソコンでも、スマホと同じようにメッセージを送ることができます。
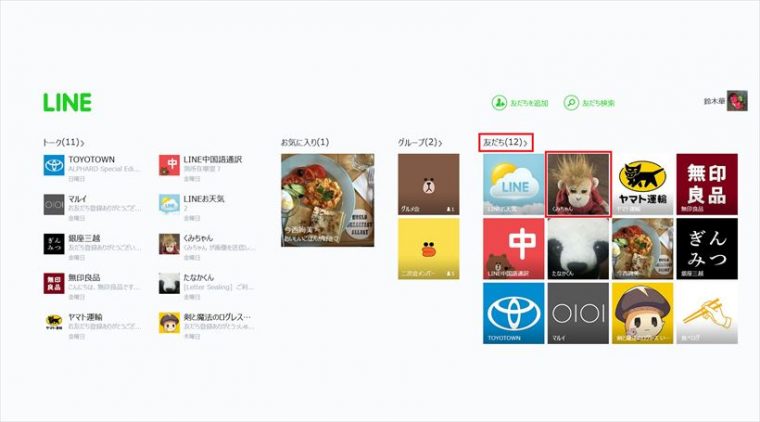
ここで「友だち」をクリックすると、ホーム画面に表示されていない「友だち」の名前も一覧表示されます。
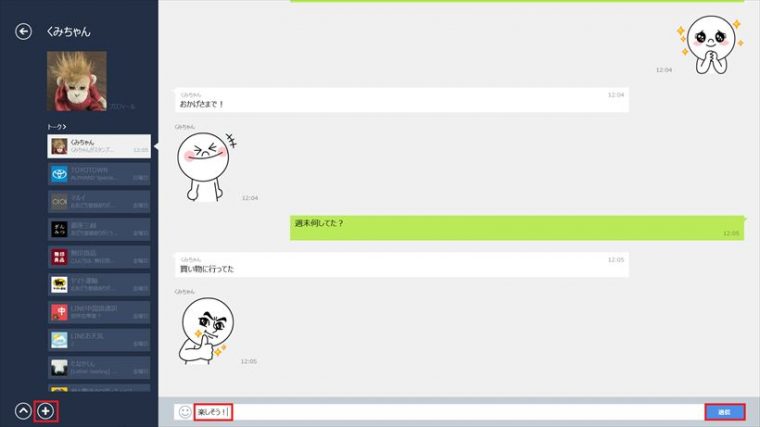
Windows8の場合、画面左横の「+」アイコンをクリックすると、パソコン内の画像データなども送れます。
パソコンで作業中など、PC版のほうが使いやすい場面もあるので、一度利用してみてはいかがでしょうか。