このコーナーでは、意外と知られていないLINEの活用方法を紹介します。LINEに標準搭載されている機能を使うことで、「友だち」同士の情報共有を簡単に行えたり、逆に無駄な機能をすっきり統一できたりします。LINEをいままで以上に便利に使う方法を学びましょう。今回は、LINEを自分らしく彩るためのデザイン変更テクニックをまとめて紹介します。
デザインを一新できる「着せかえ」機能
「LINE」には、配色やアイコン、ボタンなどのデザインを一新できる「着せかえ」機能があります。いつもと違う気分でアプリを使いたいときに活用しましょう。
■LINEを「着せかえ」する
LINEの着せかえは「設定」画面から行えます。
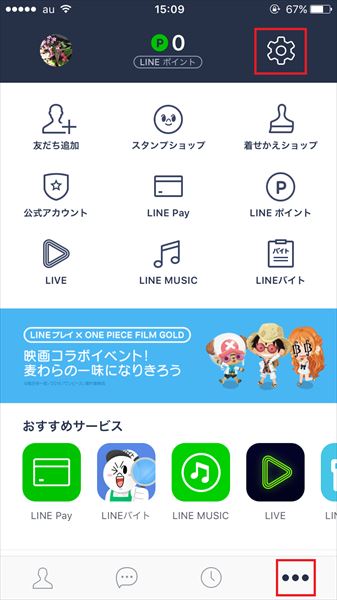
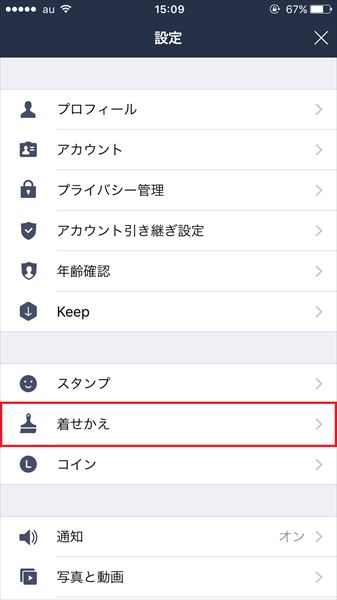
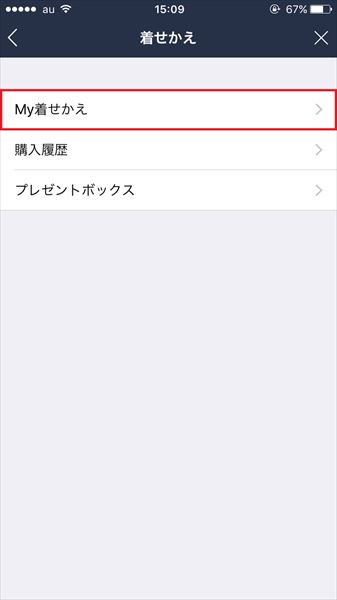
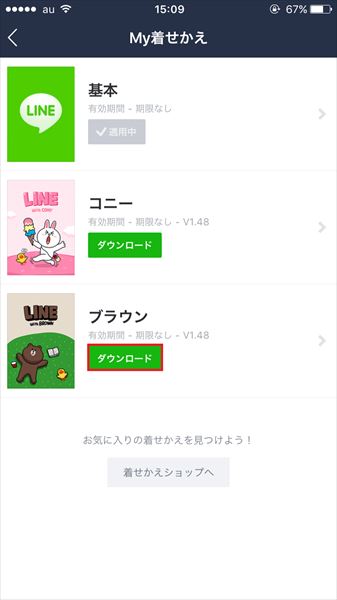
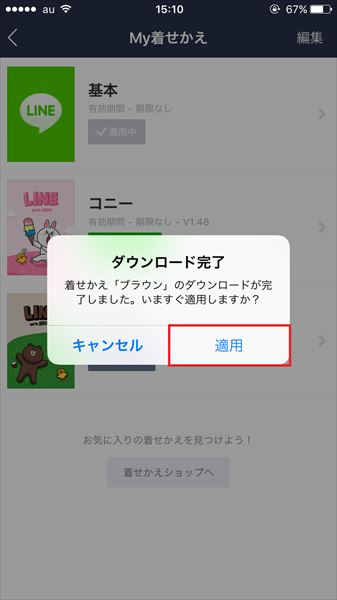
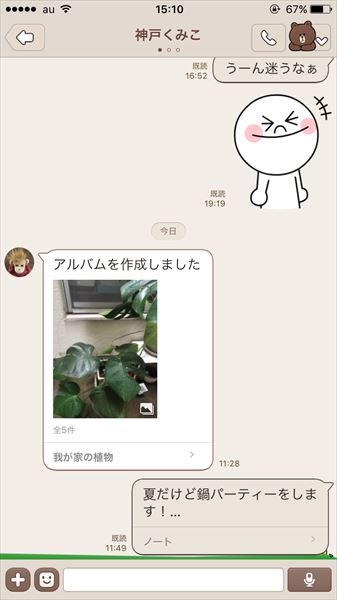
■有料の着せかえデザインを購入する
LINEでは、「着せかえショップ」から有料の着せかえデザインを購入できます。
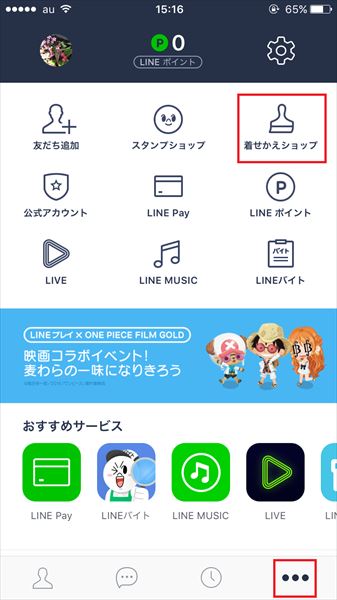

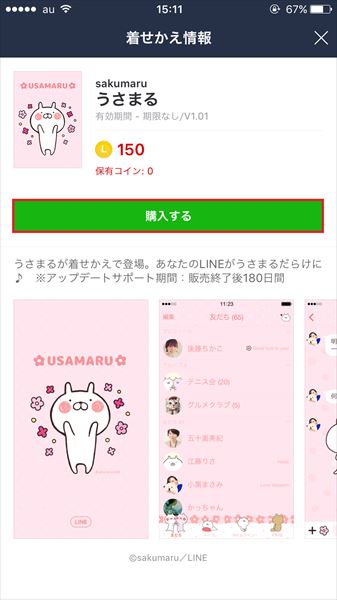
新しく表示された画面で、購入するかどうかを尋ねられるので、「OK」をタップ。LINEオプションを購入するために必要なコインが足りない場合は、別途購入する必要があります。
ホーム写真を変更すれば印象が大きく変わる
LINEの「ホーム」画面は、自分が投稿した内容などを「友だち」と共有する場所です。ここに大きく表示される「ホーム写真」を変更すると、画面を自分らしく彩ることができます。
ホームを彩る画像は、プロフィール写真と並びLINEの「顔」とも呼べる存在。自分らしい画像をチョイスしましょう。
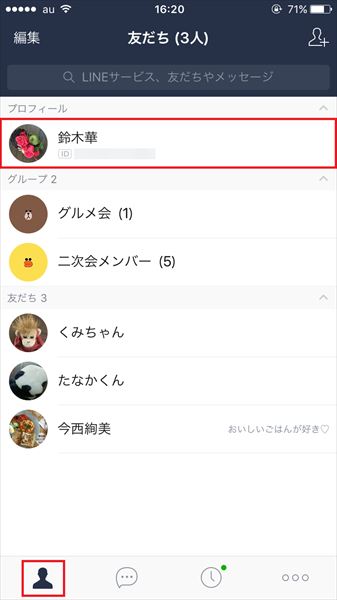
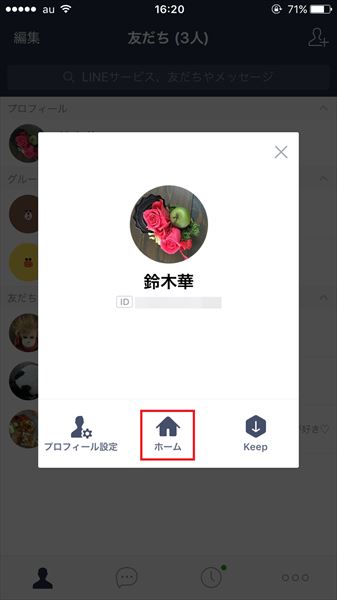
これで、ホーム画面を開けました。
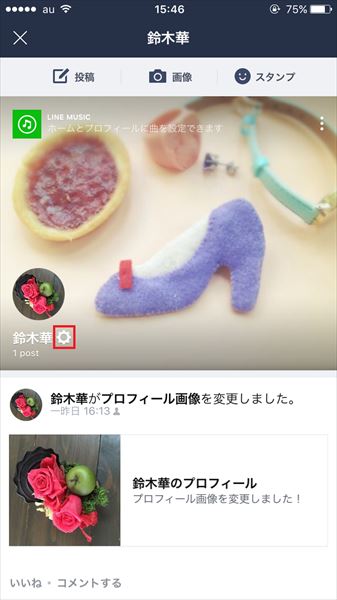
新しく表示された画面で、「ホーム写真を選択」を選択します。
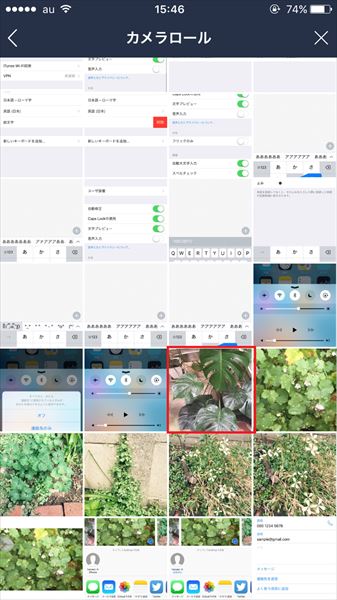
なお、「ホーム写真を撮影」を選択すると、写真の撮影画面に切り替わります。
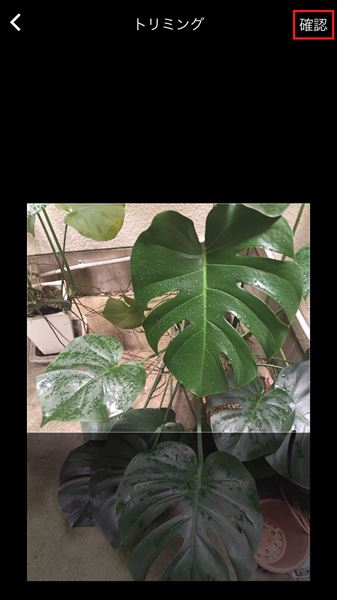
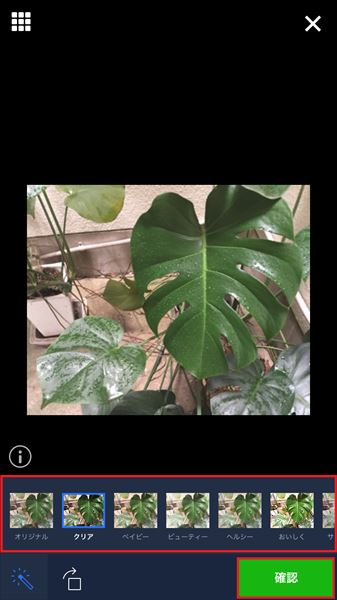
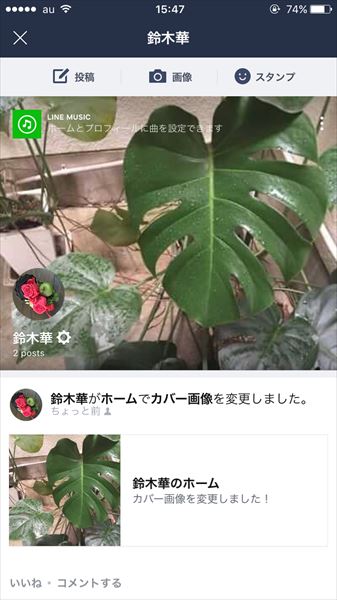
アカウントのプロフィール写真を変更してサクッとイメチェン!
「LINE」アカウントの“顔”とも言えるプロフィール写真を変更すると、トーク画面の印象もガラリと変えられます。
■プロフィール写真を変更する
「プロフィール」画面から写真を変更していきます。
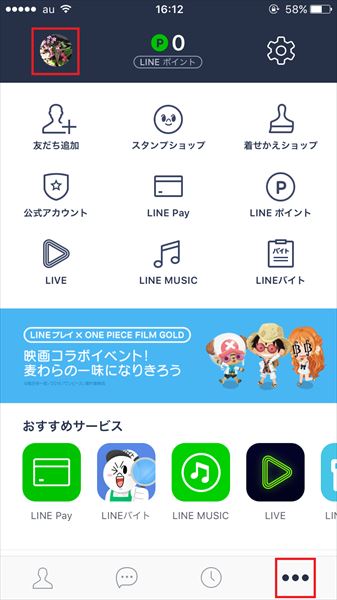
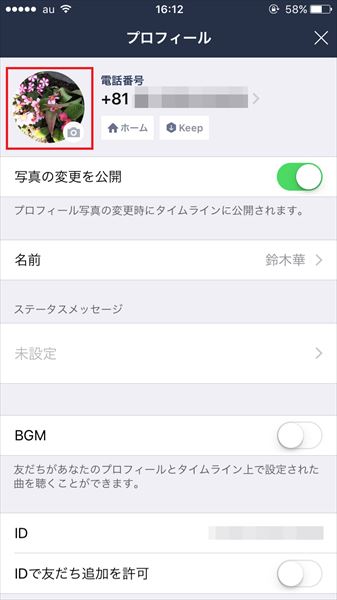
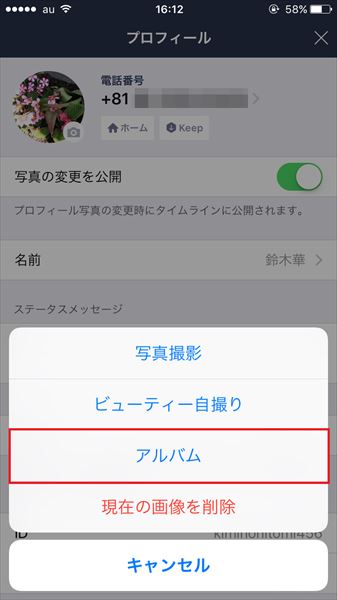
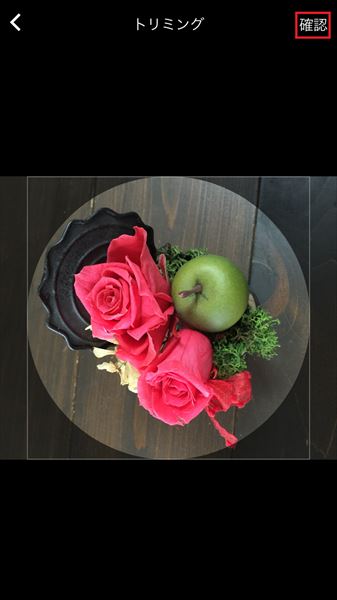

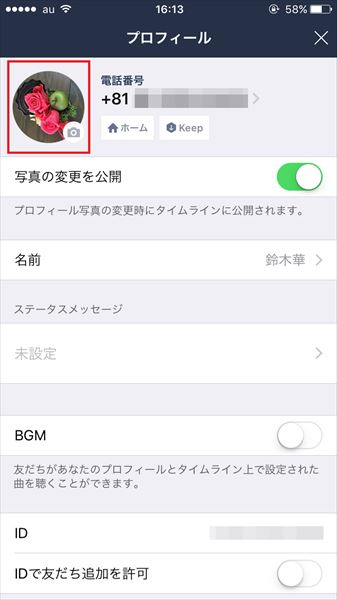
■プロフィール写真の変更を非公開にする
「LINE」のプロフィール写真を変更すると、「〇〇がプロフィール画像を変更しました」という報告が「友だち」のタイムライン上に表示されます。頻繁にプロフィール写真を変更する人や、わざわざ知らせるほどでも……という人は非公開設定に変更しましょう。
プロフィール写真の変更を「友だち」のタイムラインに表示させないためには、写真を変更する前に設定をする必要があります。
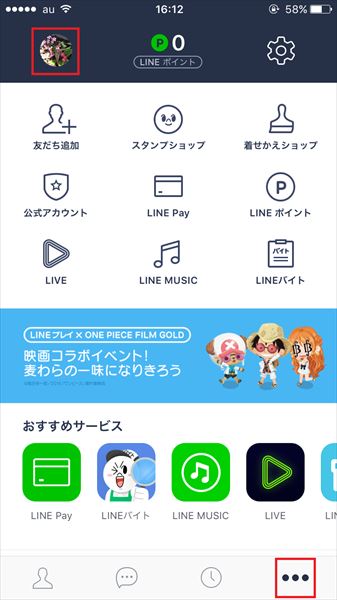
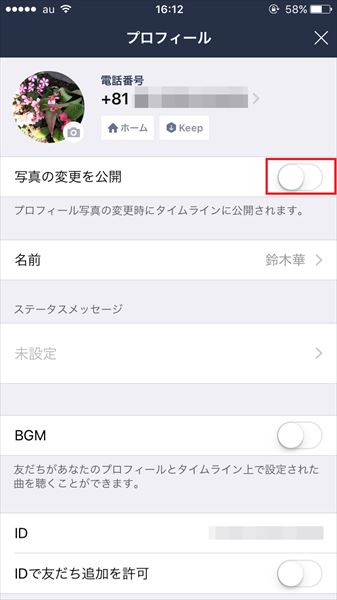
これで、プロフィール画像を変更してもタイムラインに表示されなくなりました。
以上がLINEの基本的なデザイン変更のテクニックになります。自分好みにカスタマイズして、よりLINEを楽しく使いこなしましょう。