企画書や各種資料の見出しは、文字を美しく見せて目を引きたいもの。とはいっても、極端に文字のサイズを大きくしたり色を付けやりといった過剰な装飾は、ビジネスシーンでは使いづらいですよね。今回は、サイズや色に頼らず見出しの文字を美しく見せるためのテクニックをご紹介します。
1.フォントグループから太めのフォントを設定する
フォントの中には複数のフォントを持つものがあり、太めのフォントなら強いインパクトを与えます。「太字」機能を使うこともできますが、文字のフチが膨らんでボテッとした印象を与えてしまったり、そもそもフォントによっては太字が適用できなかったりということもあります。
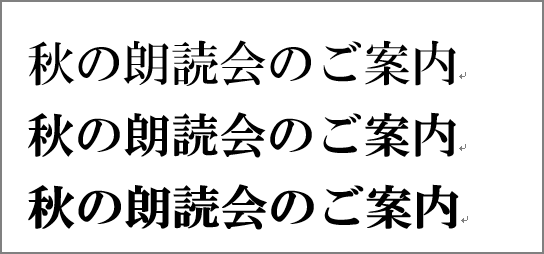
「HG明朝」には2つのフォントがあり、「HG明朝E」が太めです。下段のように、太字に設定するとボテッとした印象が強まってしまいます。
2.文字を長体に変え、文字間隔を調整する
文字を長体にするには、文字の倍率を95%などに変えます。また、文字間隔を狭めると、スッキリ感を演出できます。
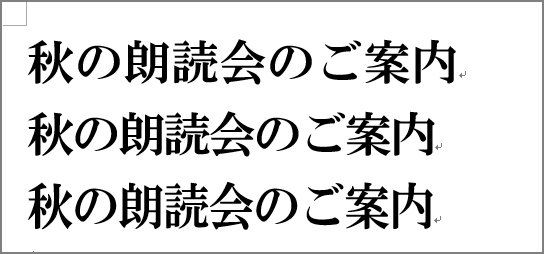
文字間隔を狭めると、見出しとしてもまとまりを強調できます。また、倍率を95%にすると、文字に長体を設定してすっきり感を出せます。文字のサイズで大きさを微調整してみましょう。文字の倍率や文字間隔は、「フォント」画面の「詳細設定」タブで設定します。
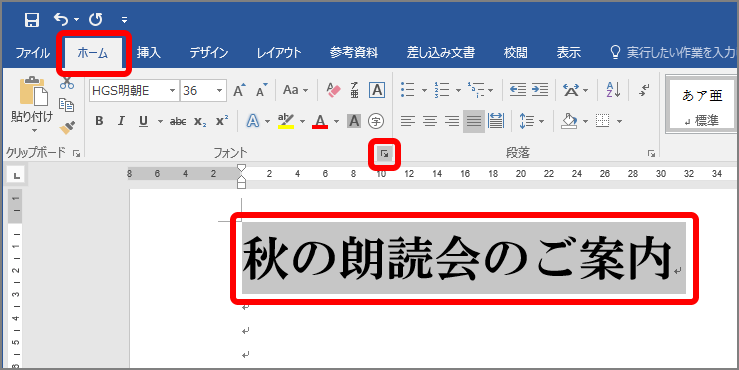
「フォント」画面が表示されます。
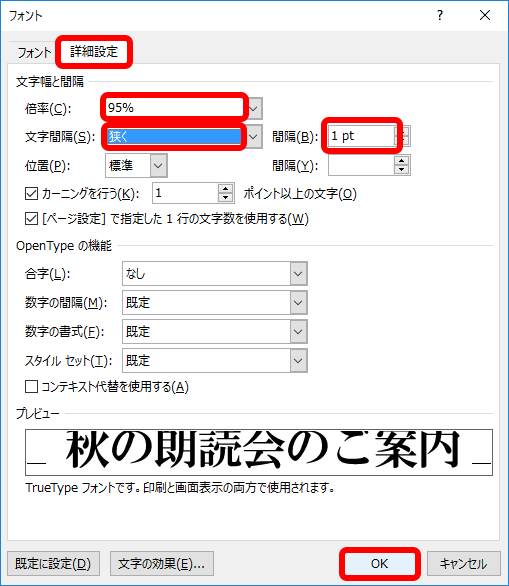
3.文字に影を付ける
文字にシンプルな影を付けると、立体的な印象で見出しが引き立ってきます。

影を付けるには、「文字の効果」ボタンから影のスタイルを選択します。
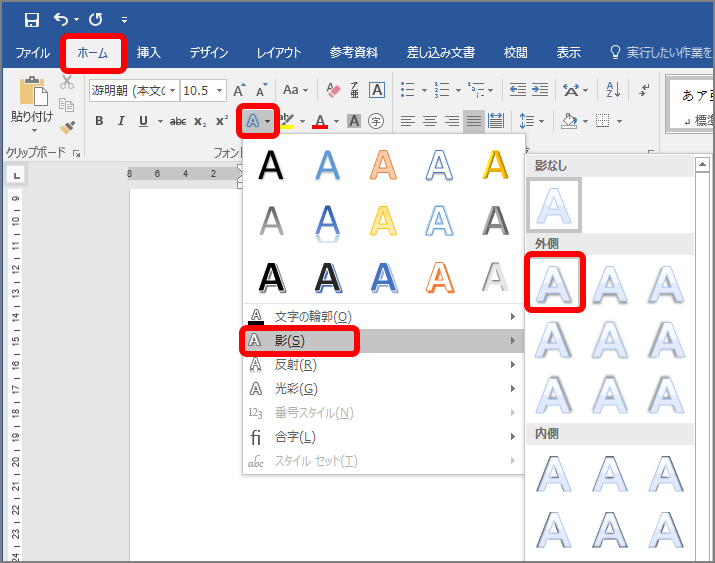
文字を美しく見せるテクニック、いかがでしたでしょうか? 特に文字の間隔を狭め、シンプルな影を付けると、視認性が高くなります。手間をいとわず試してみましょう。