2017年、本日が仕事はじめという方も多かったのではないでしょうか? 休み明けで仕事がたまっている・・・という声が聞こえてきそうですが、そんなときこそ作業の効率を見直すチャンスです! ということで、今回は2016年に特に読まれたエクセルの人気記事トップ5をピックアップ。便利なテクニックを一挙におさらいしてみましょう!
では早速ランキングを見ていきましょう。
1位 【エクセル使い方講座】ベテランほど「セル結合」を使わない理由
2位 【Excel】セルに「名前」をつけると作業が超ラクに! 意外と知らない数式入力の便利ワザ
3位 エクセル計算はSUM関数だけ? 複雑な計算にも対応できる便利ワザ3選
4位 【Excel】実は使用率が少ない!? シートのコピーにまつわる超基本ワザ
5位 【エクセル使い方講座】入力速度がグンとアップする便利な小技4選
エクセルでつまづきやすい関数や時短&便利ワザが幅広くランクインしました。2位の「セルに名前をつける」のような意外なテクニックも人気でした。
ここからは実際の記事をみていきましょう。
1位 【エクセル使い方講座】ベテランほど「セル結合」を使わない理由
「セル結合」とは、複数のセルにまたがってデータを表示する機能。見出しを表の中央揃えにしたり、小計をスッキリ見せたりといった場合に役立ちます。一方、結合セルをほかのセルにコピーする際、コピー先によってエラーが出たり、意図しないセルが上書きされたりすることも。また、並べ替えや抽出もできなくなります。このようなトラブルを避けるために、セルの結合は必要最小限にとどめましょう。見出しを複数セルの中央に揃えるには、セル書式の文字の配置で横位置を「選択範囲内で中央」に設定することもできます。
複数セルの中央に文字列を揃える
セル結合ではなく複数セルの中央に文字を揃えるには、「セルの書式設定」画面で横位置を「選択範囲内で中央」に設定します。
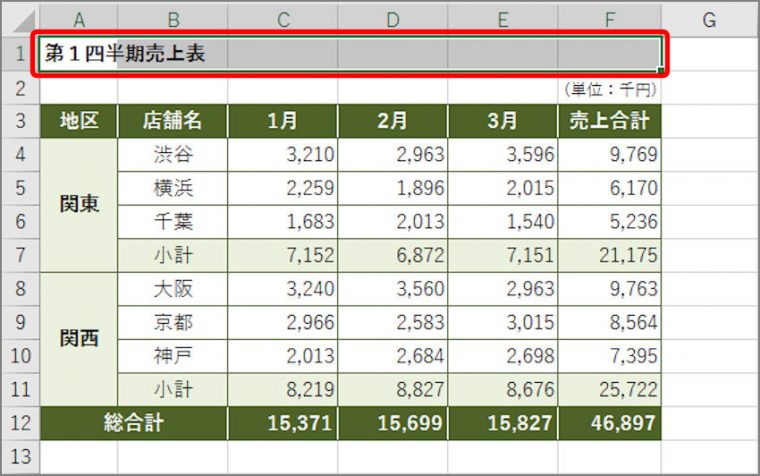
「セルの書式設定」画面が表示されます。
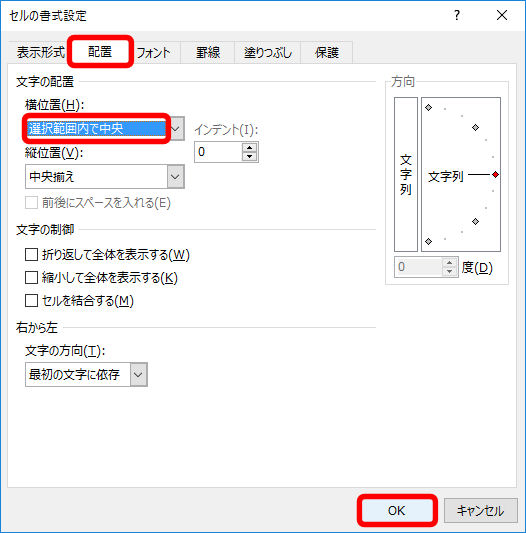
文字列が複数セルの中央に揃います。
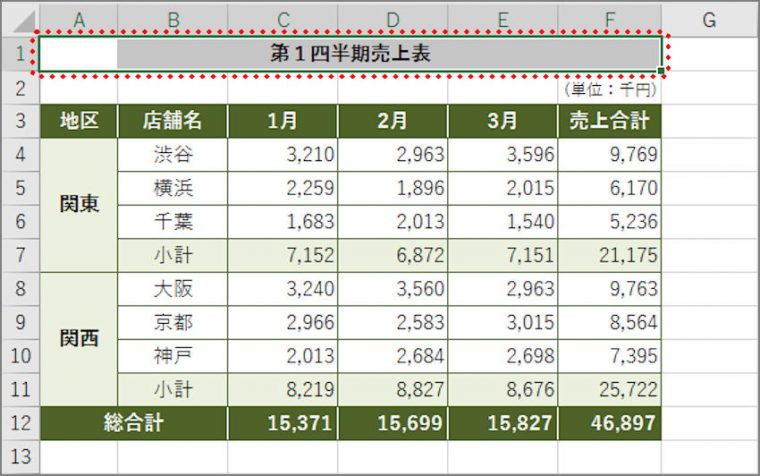
上記のテクニックを使えば、セル結合を使わなくても文字列を複数セルの中央に揃えることができます。ぜひ活用してみて下さい。
2位 【Excel】セルに「名前」をつけると作業が超ラクに! 意外と知らない数式入力の便利ワザ
数式の入力時に、セルやセル範囲の指定で手間取ることはないでしょうか。セルやセル範囲に「消費税率」といった“名前”をつけてを登録しておけば、簡単に指定することができます。登録時は「消費税率」や「商品一覧」などのように、わかりやすい名称を付けるのがポイントです。
「名前」を登録する
名前を登録するには、「C1」といったセルアドレスが表示されている名前ボックスを使います。
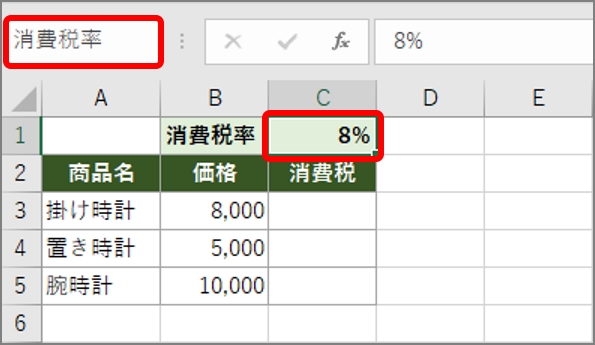
Enterキーを押して確定します。これで名前が登録されました。
数式で「名前」を指定する
数式で名前を指定する場合は、セルやセル範囲の代わりに名前を入力します。ここでは、消費税率のセルの代わりに名前を指定します。
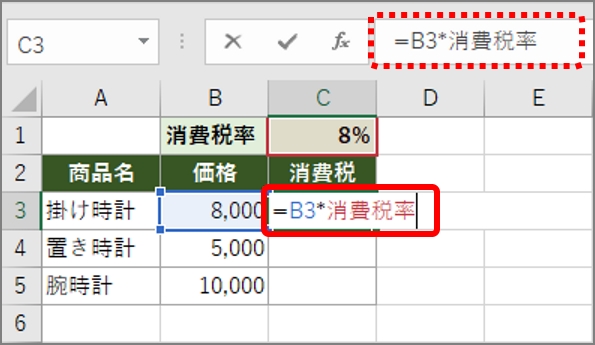
Enterキーを押すと、数式の計算結果が表示されます。
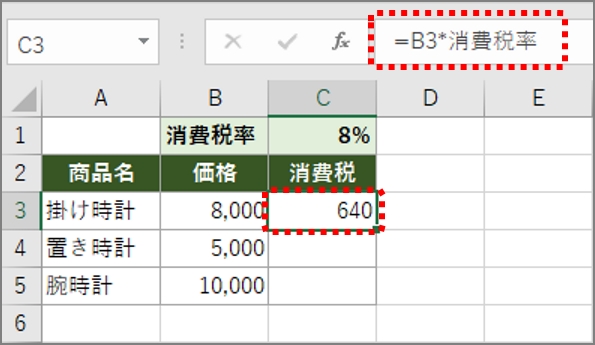
登録した名前が不確かな場合は、名前ボックスの「▼」ボタンをクリックして確認しましょう。
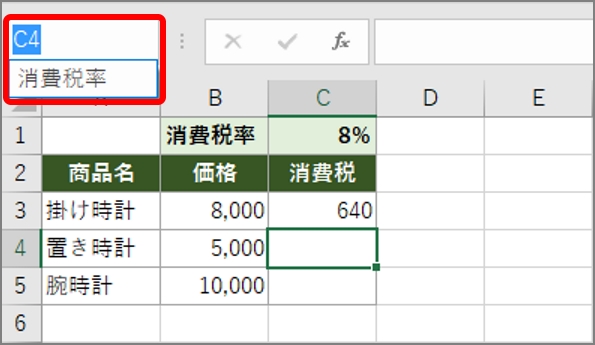
「名前」は作業を効率的に進めるツールです。特に、長大なセル範囲やほかのシートのセルを指定する場合に便利なので、ぜひ使ってみましょう。
3位 エクセル計算はSUM関数だけ? 複雑な計算にも対応できる便利ワザ3選
エクセルで小計を計算する場合、もっとも手軽なSUM関数を使う人が多いようです。しかし、SUM関数を使うと、小計から総計を計算する場合にセルを指定したり、合計を1/2にしたりしなければなりません。そんなときはSUBTOTAL関数を使えば、総計も簡単に計算できます。このほか、アウトラインの小計行を使ったり、ピボットテーブルを使ったりしても簡単に小計が出せます。今回は小計を計算するときの便利ワザを紹介します。
1. SUBTOTAL関数で小計を計算する
SUBTOTAL関数で小計を計算するには、行を挿入して関数を入力します。総計の計算もSUBTOTAL関数を使うと、小計のみを合計します。ここでは、「=SUBTOTAL(9,F2:F4)」という関数を入力します。
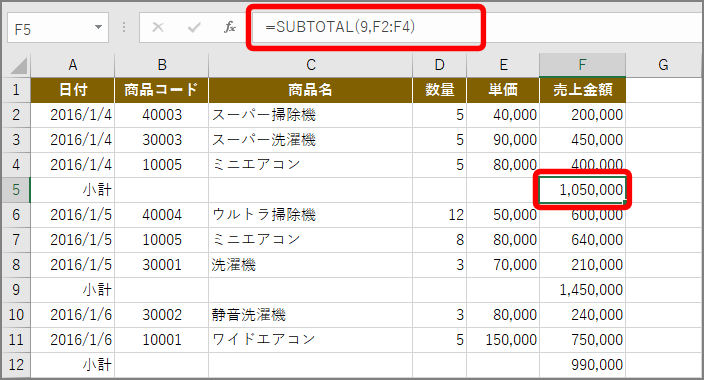
総計を入力する場合も、SUBTOTAL関数を使います。ここでは「=SUBTOTAL(9,F2:F52)」と入力します。すると、総計では、計算範囲にあるSUBTOTAL関数の計算結果だけが合計されます。
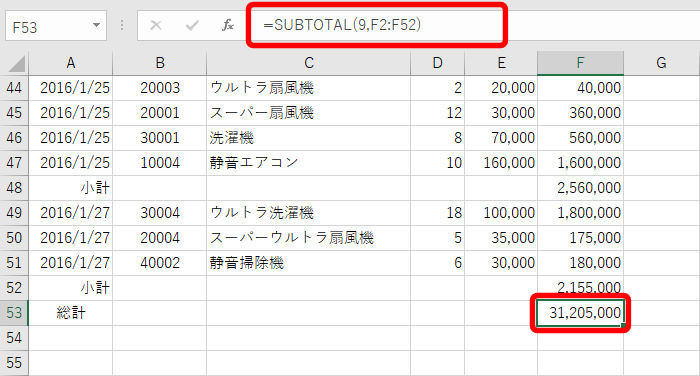
2. アウトラインで小計を計算する
アウトラインで小計を計算するには、「集計の設定」画面で集計方法を指定します。「アウトライン」とは、データをグループ化し、折りたたんだり展開したりしてデータを分析する機能。グループ化したデータを集計することもできます。
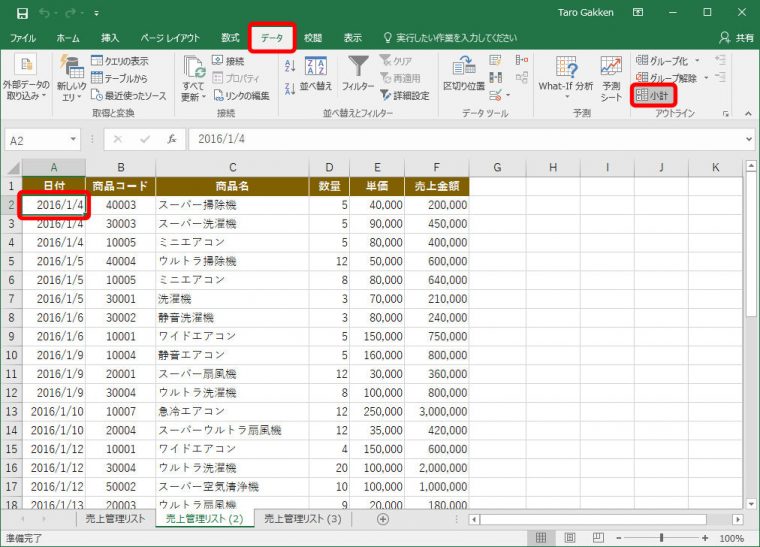
「集計の設定」画面が表示されます。
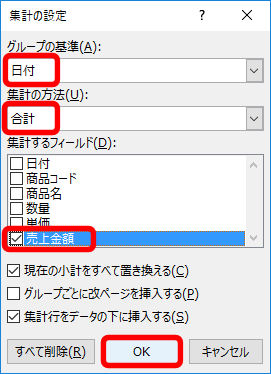
アウトラインが作成され、各日の小計と総計が計算されます。最後に、アウトラインを消して小計と総計を残しましょう。
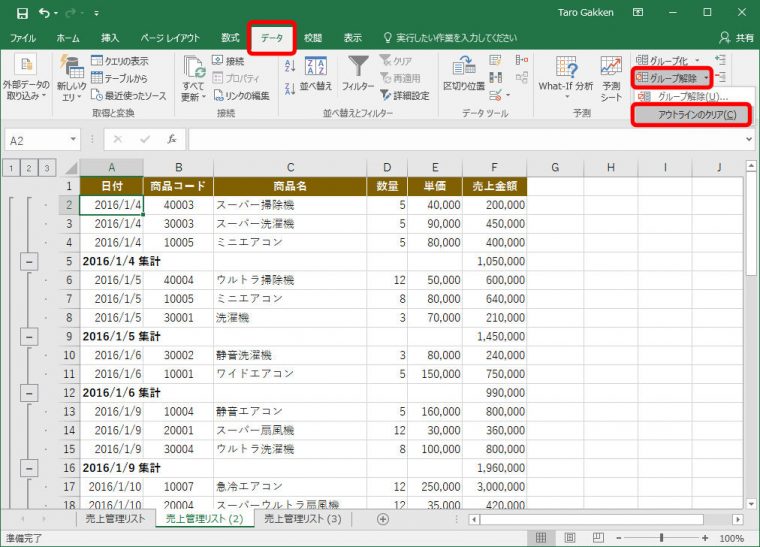
アウトラインが消え、小計と総計のセルにSUBTOTAL関数が入力された表に変わります。
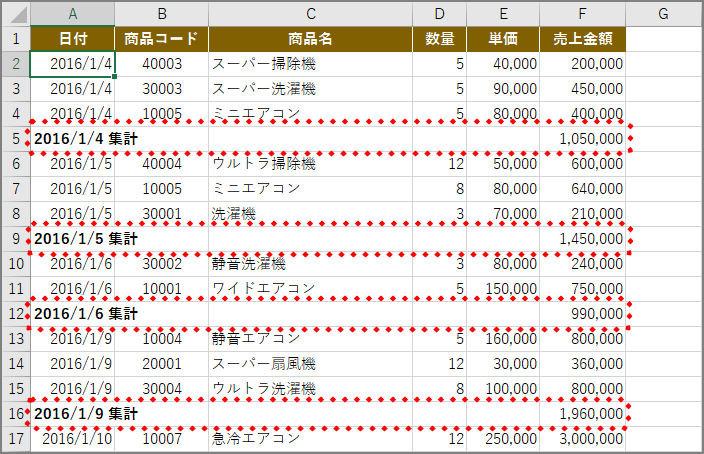
3. ピポッドテーブルで小計を計算する
ピポッドテーブルで小計を計算するには、ピポッドテーブルを挿入し、「行」欄に「日付」を、「値」欄に「売上金額」を指定します。「ピポッドテーブル」とは、データベース形式のデータを分析する機能。
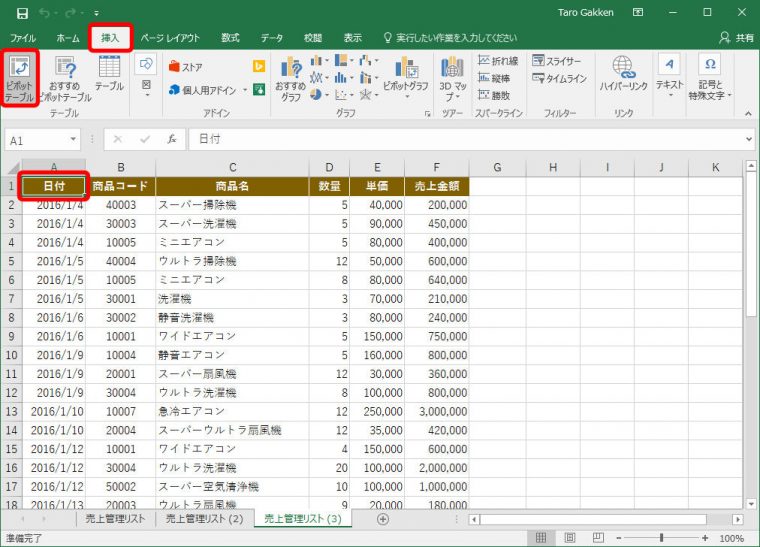
「ピポッドテーブルの作成」画面が表示されます。
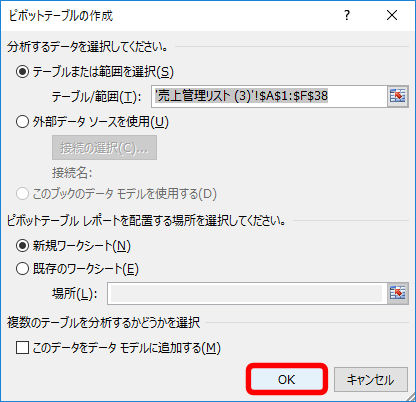
新しいシートが作成されます。右側で項目を指定すると、ピポッドテーブルが作成されます。
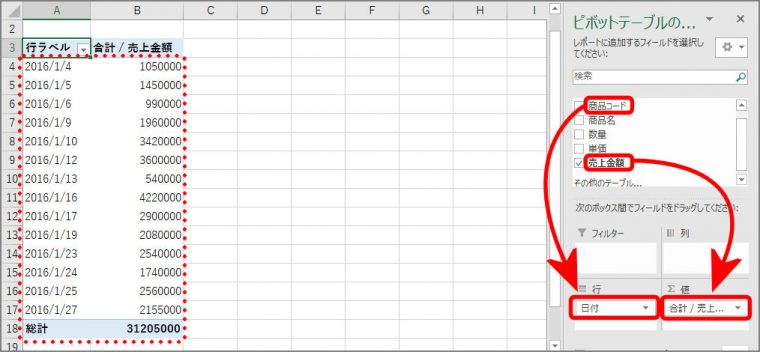
SUM関数を使わない計算もマスターして、用途に応じて使い分けられるようにしておきましょう。
4位 【Excel】実は使用率が少ない!? シートのコピーにまつわる超基本ワザ
同じようなワークシートで作業するとき、シートのコピーはどうしていますか。エクセルでシートを開き、右クリックから「移動またはコピー」を選択して新しいブックにコピーといった操作はステップが多いのが難点です。ブックをコピーすれば簡単にシートをコピーできます。不要なシートがあれば削除しましょう。今回は、シートのコピーワザを紹介します。
1. ブックをコピーしてシートを作る
ブックをコピーするには、エクスプローラーでブックの保存場所を開き、コピペして名前を変更します。
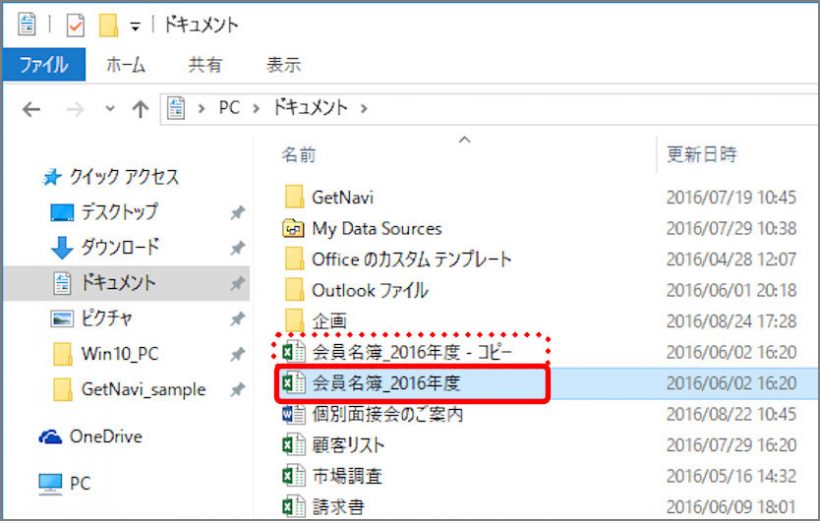
ブックがコピーされ、名前の末尾に「- コピー」がつきます。名前を変更する場合は、F2キーを押します。
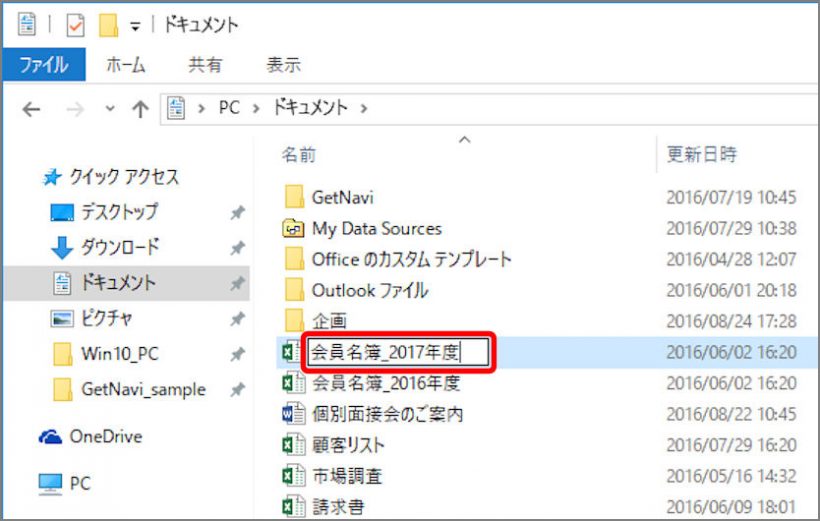
名前が変わります。ダブルクリックしてブックを開き、不要なシートは右クリックし、メニューから「削除」を選択して削除します。
2. シートをコピーした新しいブックを作る
シートをコピーして新しいブックを作成するには、シートの右クリックから「移動またはコピー」を選択します。コピー先に「(新しいブック)」を指定するのがポイントです。
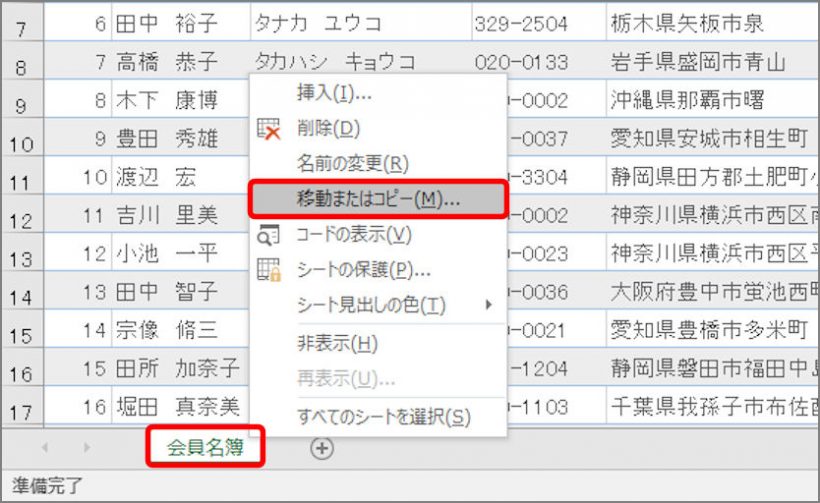
「シートの移動またはコピー」画面が表示されます。
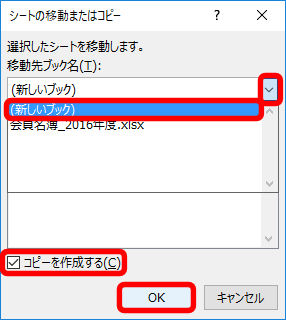
新しいブックが作成され、コピーしたシートが表示されます。この名前を付けて保存しましょう。
5位 【エクセル使い方講座】入力速度がグンとアップする便利な小技4選
エクセルでセルにデータを入力するとき、思いどおりに表示されなかったり、同じ作業を繰り返したりと、意外と手間取ることがあります。今回は、知っていると入力が格段にスピードアップする便利な入力ワザを紹介します。作業を効率的に進めてみましょう。
1. 入力した文字をそのまま表示する
「1/3」や「001」などと入力したいのに、「1月3日」や「1」と表示されて困ることがあります。入力したいデータをそのまま表示したい場合は、「’」(シングルクォーテーション)を使います。「会員番号」などを入力する場合にも役立ちます。
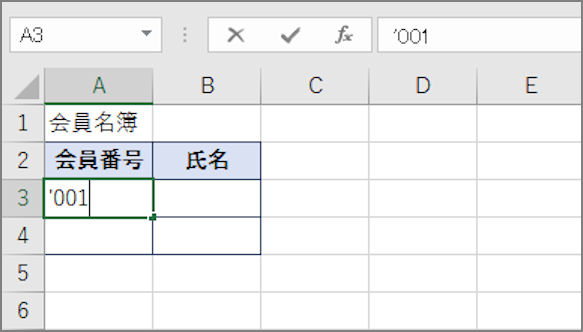
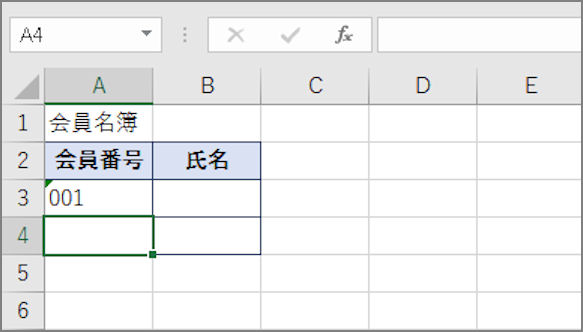
2. セル内で改行する
セル内で文字列を改行する場合は、Altキーを押しながらEnterキーを押します。
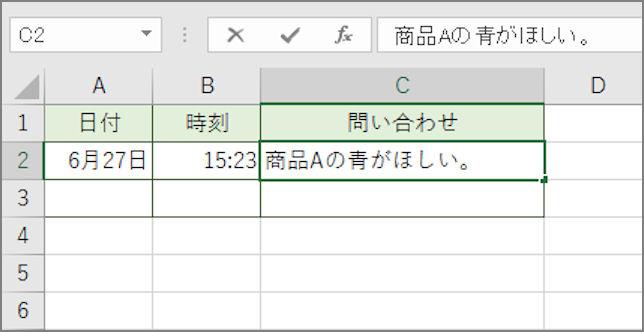
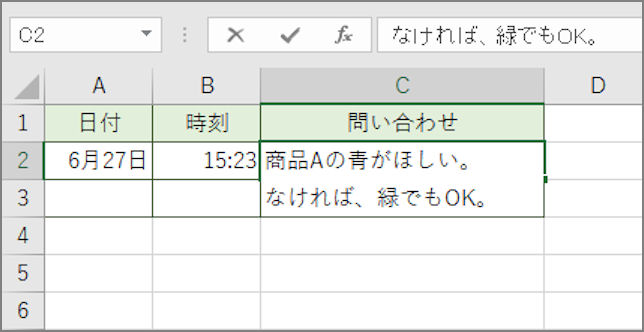
3. 上のセルと同じデータを入力する
上のセルのデータと同じ内容を入力する場合は、Ctrlキーを押しながらD(Down)キーを押します。左のセルのデータと同じ内容にする場合は、Ctrlキーを押しながらR(Right)キーを押します。
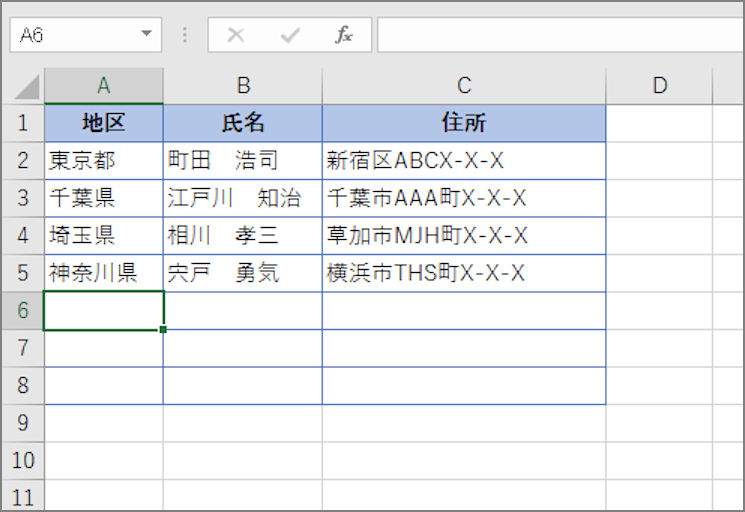
4. 前と同じ文字を入力する
入力した文字列が同じ列にある場合、Altキーを押しながら↓キーを押して一覧を表示し、その中から選択して入力できます。数値の場合はできません。
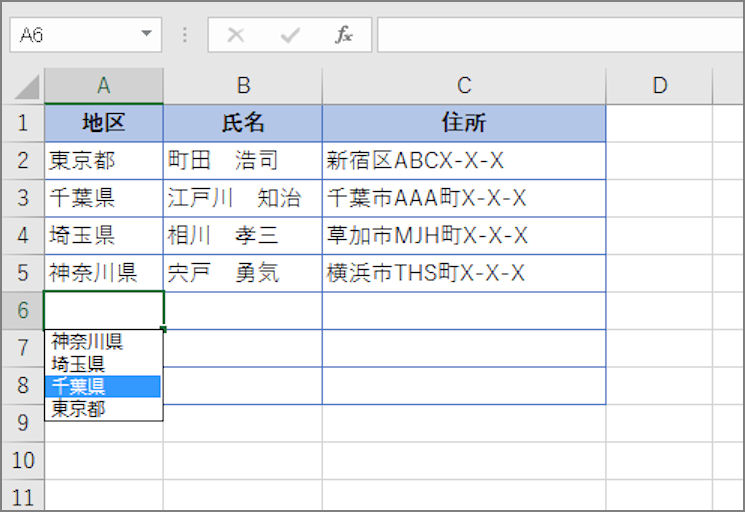
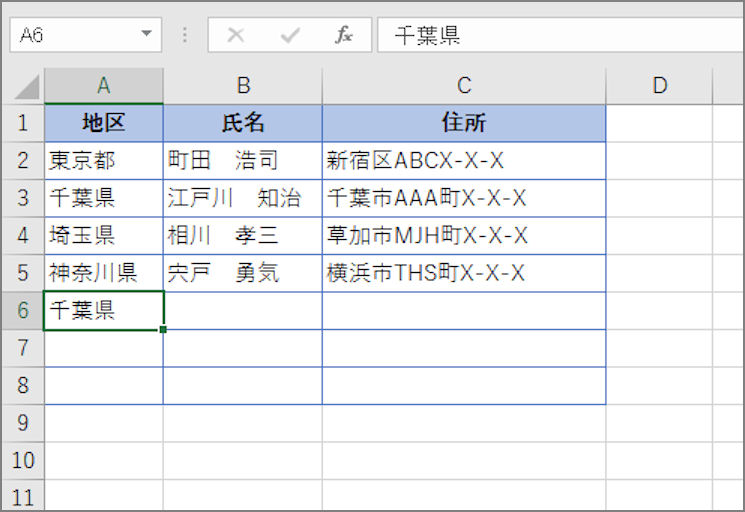
いかがでしたでしょうか? 2017年も引き続き役立つテクニックをご紹介していきますので、ぜひチェックしてみてください。