Mac Fanは1993年創刊の老舗のApple専門誌。Appleの最新情報はもちろん、基本的な使い方から、ディープな解説記事まで幅広く網羅しています。
ここでは、Mac FanのYouTubeチャンネル「Mac Fan TV」で配信しているTIPS術をお届け。「そんなことできるの!?」「聞いたことあるけど使ったことなかった」といった便利術を動画とともに紹介していきますので、日々のAppleライフの参考にしてみてください。今回のテーマは「カレンダーアプリに日時付きのタスクを表示させる方法」です。
iOS 18から「カレンダー」アプリと「リマインダー」アプリの親和性がアップして、カレンダーにリマインダーの内容を表示できるようになりました。早速その方法を紹介しましょう。
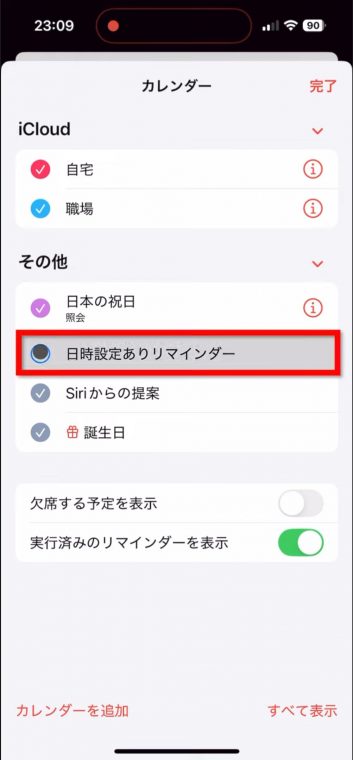
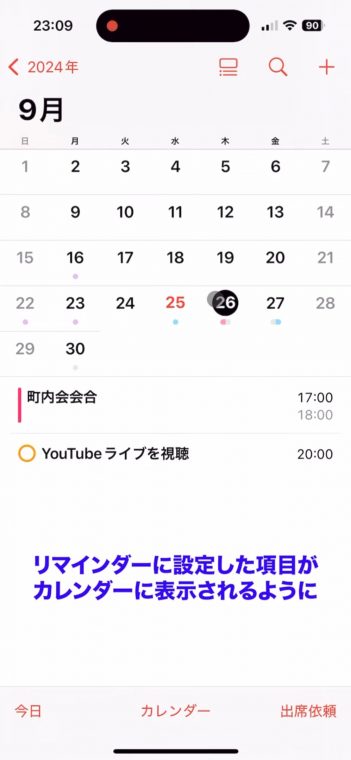
まずはリマインダーの表示です。カレンダーを開いたら画面の下部にある[カレンダー]をタップ。[その他]にある[日時設定ありリマインダー]にチェックを入れて[完了]をタップするだけです。これでリマインダーに設定した項目がカレンダーに表示されます。項目名の先頭にある丸印をタップすればリマインダー項目を実行済にできます。
カレンダーが月表示でコンパクト表示の場合にはグレーのドットで表示されるため、スワイプ操作でスタックや詳細表示に展開すればリマインダー項目の内容も確認できます。
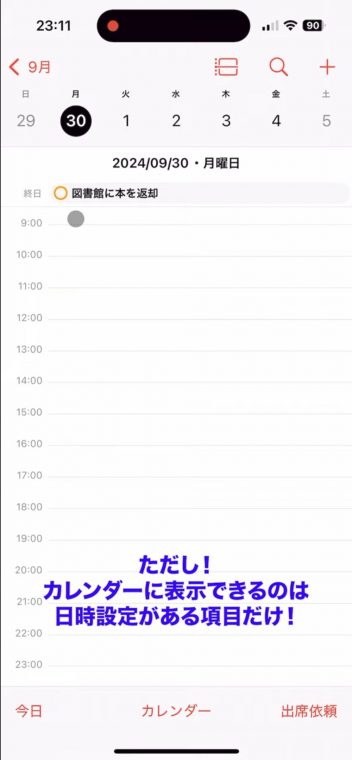
カレンダー表示が「一日」や「複数日」「リスト」でも予定と一緒にリマインダーの項目を表示してくれます。ただしカレンダーに表示できるのは日時設定がある項目だけです。日時設定がない項目は表示されないので、こちらは従来通り「リマインダー」アプリの方で管理しましょう。
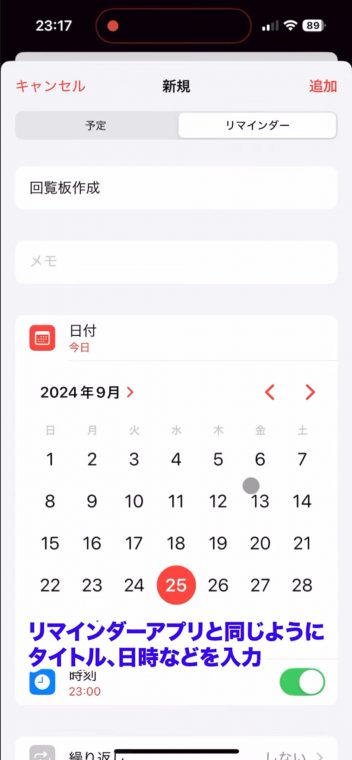
リマインダーの作成もカレンダー上から行えます。画面上部にある追加ボタン[+]をタップしたら[リマインダー]タブを選択。後は「リマインダー」アプリの時と同じようにタイトルや日時などを入力して[追加]をタップましょう。
カレンダー上に表示されているリマインダー項目をタップすれば詳細が確認できるし、[編集]をタップして編集することも可能です。[“リマインダー”で表示]をタップすれば「リマインダー」アプリに切り替わって項目を確認、編集できます。
記事前半に埋め込んだ動画では細かい手順などのムービー形式で解説。また、「Mac Fan TV」では毎週、便利な活用術を配信中しています。それ以外にもアプリ解説やインタビューなども配信しているのでぜひチェックしてみてください。
【関連リンク】
Mac Fan Portal
Mac Fan TV(YouTube)