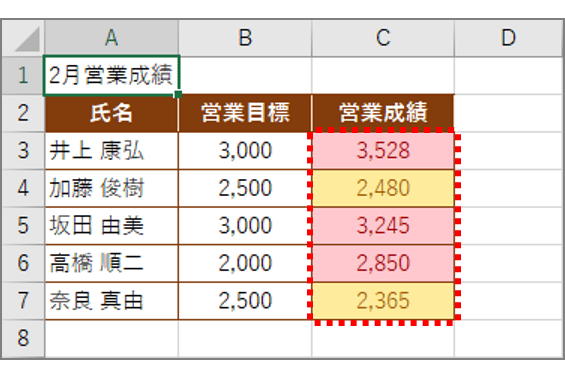売上や販売などが目標に届いたかは気になるところ。金額を一つひとつ見比べればわかりますが、チェック項目が多いと煩わしいですよね。そんなとき、IF関数を使えば、条件を指定してその結果を簡単に調べることが可能。目標をクリアしていれば「達成」、そうでなければ「未達成」と表示できます。条件に合致していればセルの色を変えて明示したい場合には、条件書式を使います。「より多い」「等しい」「より少ない」といった条件を指定してセルの色などを変更することができます。
エクセルを使った業務効率化ワザ①
IF関数で条件に一致するか調べる
条件を指定し、一致するしないの結果を文字列などで表示する場合は、IF関数を使ってみましょう。文字列は””で囲むのがポイントです。
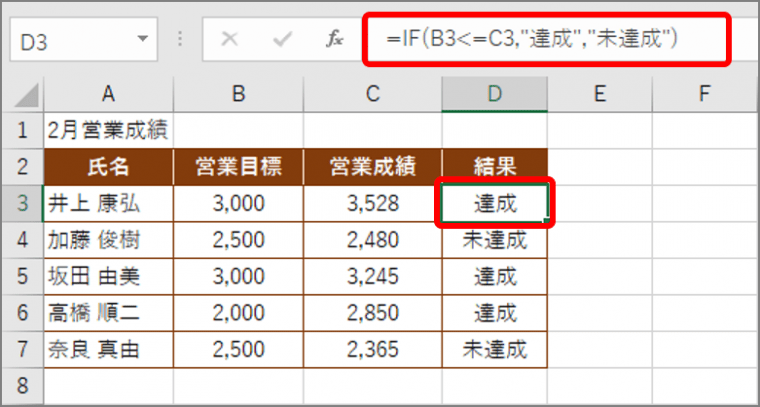
「=IF(B3<=C3,”達成”,”未達成”)」と入力することで、営業目標のセルB3が、営業成績のセルC3以下の場合は「達成」を、それ以外の場合は「未達成」を表示します。
エクセルを使った業務効率化ワザ②
条件書式で条件に一致するセルの書式を変える
条件に一致するセルの書式を変える場合は、条件書式の「セルの強調表示ルール」を使います。3つのルール(より多い場合、等しい場合、より小さい場合)を作るのがポイントです。
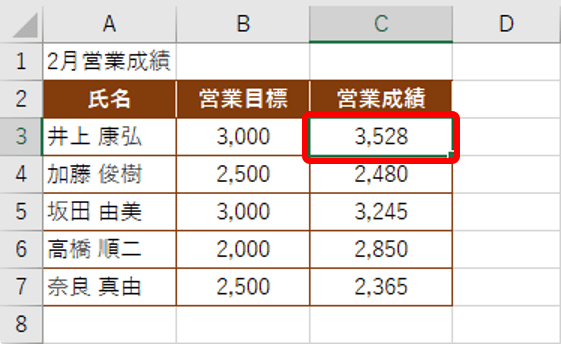
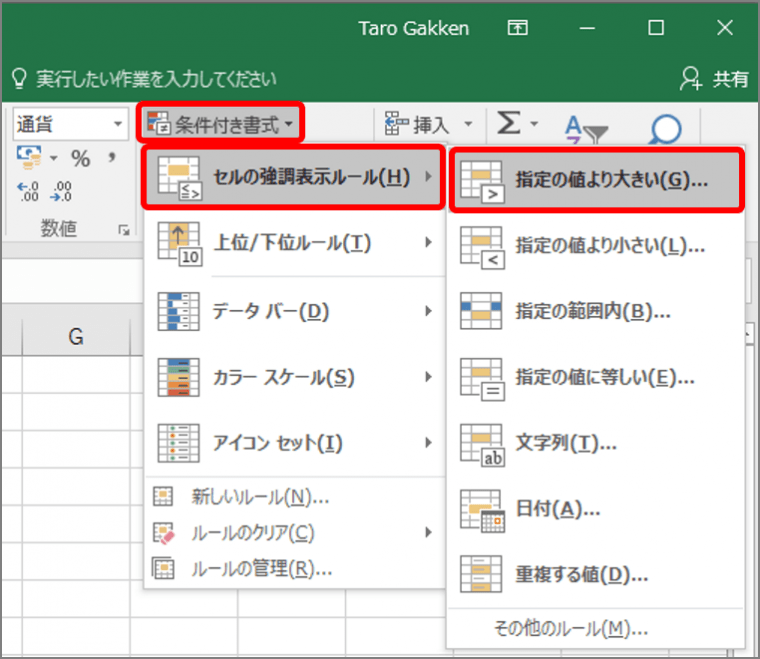
「指定の値より大きい」画面が表示されます。
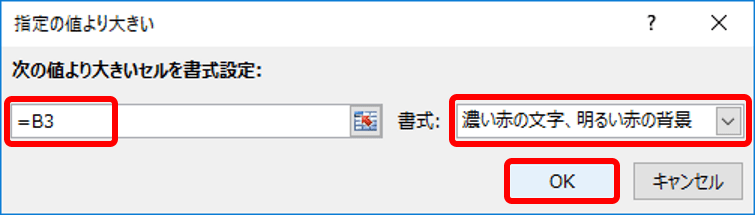
指定の値より大きい場合の条件書式が設定されます。同じようにして「指定の値より小さい」場合と、「指定の値に等しい」場合の条件書式を設定します。
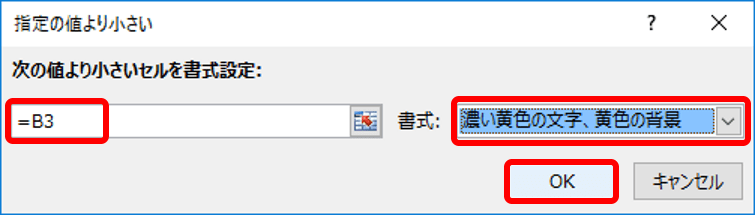
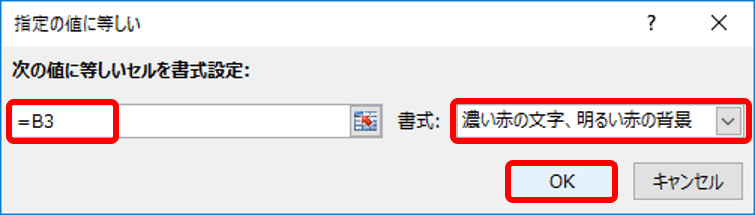
先頭のセルに3つの条件書式を設定したら、他のセルに書式コピーで条件書式をコピーします。
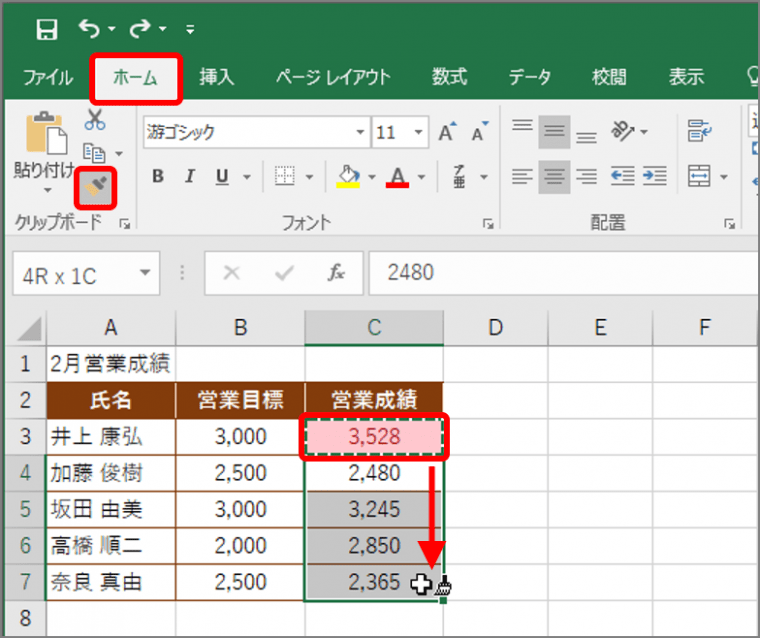
条件書式がコピーされ、条件書式に従ってセルの表示が変わります。
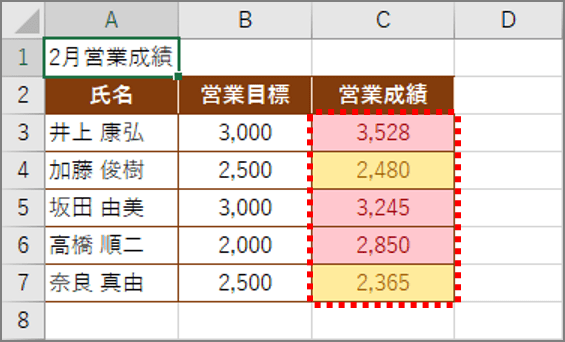
いかがでしょうか? 条件を指定してその結果をどのように表示したいかによって関数と条件書式を使い分けてみましょう。